O que saber
- No Windows: Abrir Gerenciamento de Disco , clique com o botão direito no SSD e selecione Formatar .
- No macOS: aberto Utilitário de Disco , selecione os SSD e clique Apagar .
- Se a sua unidade for NTFS pré-formatada, os Macs poderão ler, mas não gravar nela, a menos que você a reformate.
Este artigo explica como formatar um SSD, incluindo instruções para formatar um SSD no Windows 10 e formatar um SSD no macOS.
Como formato um SSD no Windows 10?
Existem duas maneiras de formatar um SSD no Windows 10. A mais fácil é clicar com o botão direito na unidade no Gerenciador de Arquivos e selecionar Formatar. No entanto, esta não é uma opção se a unidade ainda não tiver sido formatada, pois não aparecerá no File Explorer. Nesse caso, você precisa formatar a unidade usando o Gerenciamento de disco.
Se você já vê seu SSD no File Explorer e ainda deseja formatá-lo, clique com o botão direito isso, selecione Formatar e pule para a etapa 4.
Veja como formatar um SSD no Windows 10 usando Gerenciamento de disco:
-
Instale seu novo SSD interno ou conecte seu novo SSD externo via USB.
-
Tipo diskmgmt.msc na caixa de pesquisa da barra de tarefas, pressione Digitar e selecione Crie e formate partições do disco rígido .

-
Clique com o botão direito a unidade que deseja formatar e clique em Formatar .

Se a unidade não aparecer ou você não vir a opção Formatar, significa que ela ainda não foi particionada. Nesse caso, particione sua nova unidade antes de retornar a estas instruções.
-
Ao lado de Rótulo de volume , insira um nome para a unidade.

-
Na caixa do sistema de arquivos, selecione NTFS .

NTFS é a melhor opção para PCs com Windows. Se você precisar usar sua unidade no Windows e no macOS, escolha exFat.
-
Na caixa tamanho da unidade de alocação, selecione Padrão .

-
Remova a marca de seleção de Execute uma formatação rápida e clique em OK .

-
Certifique-se de ter selecionado a unidade correta e clique em OK .

Esta é sua última chance de não formatar a unidade errada.
o que é o emoji de ampulheta no snapchat
-
O Windows formatará seu SSD.
Como formato um SSD no macOS?
Você formata unidades SSD no macOS por meio do aplicativo Utilitário de Disco. Se você tiver um novo SSD interno ou um SSD que não foi formatado explicitamente para macOS, você desejará formatá-lo.
Veja como formatar um SSD no macOS:
-
Instale seu novo SSD interno ou conecte seu novo SSD externo via USB.
-
Abrir Utilitário de Disco e clique no SSD você deseja formatar.

Acesse o Utilitário de Disco pesquisando com Holofote ou navegue até Formulários > Serviços de utilidade pública > Utilitário de Disco .
-
Clique Apagar .

-
Digite um nome para a unidade.

-
Selecione um sistema de arquivos.

Se você não sabe qual escolher, use um destes:
-
Clique Apagar .

-
Aguarde o processo terminar e clique em Feito .
- Como formato um SSD com um sistema operacional nele?
Se o seu SSD tiver uma cópia de uma versão do sistema operacional Windows, você irá formatá-lo conforme descrito acima, que é um processo que apagará todo o conteúdo do disco, incluindo o sistema operacional. No entanto, se estiver tentando reformatar a unidade na qual está executando o sistema operacional do seu computador, você receberá um erro que diz: ‘Você não pode formatar este volume. Ele contém a versão do Windows que você está usando. Formatar este volume pode fazer com que seu computador pare de funcionar.'
- Como formato um SSD no Windows 7?
A formatação de um SSD usa o mesmo processo no Windows 7, 8 e 10 (descrito acima). Primeiro, abra Gerenciamento de Disco , clique com o botão direito no SSD e selecione Formatar e siga as instruções.
- Como formato um SSD do BIOS?
Se você deseja apagar um SSD com segurança e está preocupado com o fato de que a formatação do SSD ainda deixará fragmentos de dados, você pode ter a opção de apagar o SSD do BIOS com segurança. No entanto, esta opção não é padrão; a opção de apagamento seguro normalmente está em placas-mãe menos comuns ou máquinas de jogos dedicadas. Se o seu computador suportar esta opção, você deverá inserir as configurações do BIOS ou UEFI, selecionar sua unidade e, em seguida, procurar e selecionar um Apagamento seguro opção e siga as instruções.
AFPS : Use isto se você tiver um Mac pós-2017 e não quiser compartilhar a unidade com uma máquina WindowsMac OS estendido (registrado em diário) : Use isto se você tiver um Mac anterior a 2017 e não quiser compartilhar a unidade com uma máquina WindowsexFAT : use isto se precisar compartilhar a unidade com uma máquina Windows.Você precisa formatar um novo SSD?
A necessidade ou não de formatar um novo SSD depende de vários fatores. Se a unidade não estiver formatada, será necessário formatá-la. Se a unidade estiver formatada com o sistema de arquivos desejado, a formatação será opcional. Se estiver formatado, mas tiver o sistema de arquivos errado, será necessário formatá-lo.
Os SSDs internos geralmente não são formatados, enquanto os SSDs externos geralmente já estão formatados quando você os compra. No entanto, a unidade pode não estar formatada com o sistema de arquivos correto. Se você usa apenas Macs e compra um SSD formatado para uso com Windows, você vai querer formatá-lo com a estrutura de arquivo AFPS, mesmo que já esteja pré-formatado.
Perguntas frequentesArtigos Interessantes
Escolha Do Editor

Resolução de problemas do monitor LCD 101
É seguro supor que a grande maioria dos usuários de computador hoje usa monitores LCD. Na verdade, é uma tecnologia muito confiável e não é sempre que você ouve falar de uma quebra. Mas sendo isso

O que é o ícone de coração no Instagram (2021)
O Instagram é uma plataforma de mídia social com a maioria dos ícones de coração. É realmente um lugar de amor e carinho ou esta tendência do coração está um pouco saturada? Em vez de curtir e curtir, no Instagram, você pode marcar o coração de alguém

Como corrigir o bug de algumas configurações gerenciadas pela sua organização no Windows 10
O Windows 10 deve ser usado por consumidores e empresas e inclui alguns recursos de segurança importantes para o último grupo, que limitam o acesso dos funcionários a funções críticas. Mas alguns usuários consumidores do Windows 10 estão encontrando um bug que faz o sistema operacional pensar que pertence à organização inexistente do usuário. Veja como os consumidores que possuem seus próprios PCs podem consertar o

Adicionar Mostrar confirmação de reciclagem ao menu de contexto da lixeira do Windows 10
Como adicionar Mostrar confirmação de reciclagem ao menu de contexto da lixeira no Windows 10 O Windows tem um local especial chamado Lixeira, onde os arquivos e pastas excluídos são armazenados temporariamente, para que o usuário tenha a opção de restaurar itens excluídos acidentalmente ou removê-los permanentemente. Você pode ter um comando de menu de contexto especial para virar

Como alterar a cor dos links em um documento do Word
O Microsoft Word permite que você personalize a aparência de seus links, inclusive alterando sua cor. Quando você insere um link em um documento do Word, ele fica azul por padrão. No entanto, se você não gostar da aparência do seu link, você

Arquivos de tags: tema panorâmico das formações rochosas do Windows 10
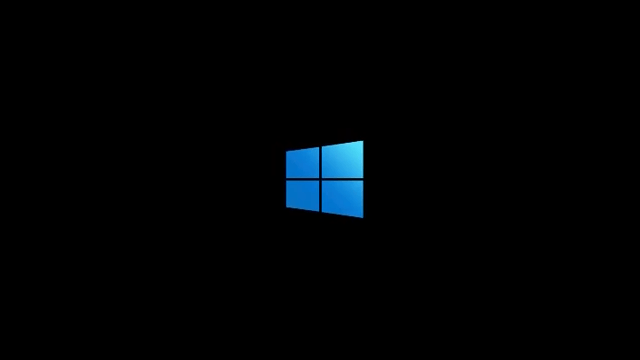
O Windows 10 build 20180 traz blocos do menu Iniciar com reconhecimento de tema para todos
A Microsoft lançou uma nova versão do Windows 10 para os Insiders do canal Dev. A versão habilita o novo menu Iniciar com blocos sensíveis ao tema e novos ícones de pasta para todos. Existem também muitas correções e melhorias. O que há de novo na Build 20180 A Microsoft está ativando muitos dos novos recursos mencionados em 1º de julho
-














