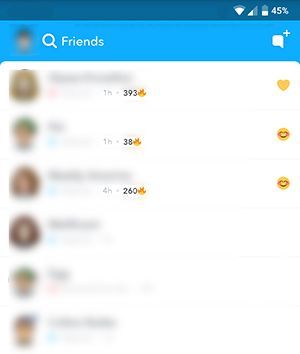O Microsoft Word permite que você personalize a aparência de seus links, inclusive alterando sua cor. Quando você insere um link em um documento do Word, ele fica azul por padrão. No entanto, se você não gostar da aparência do seu link, poderá alterá-lo de várias maneiras. Continue lendo este artigo e contaremos tudo o que você precisa saber sobre como alterar a cor dos links em um documento do Word e personalizar seus links em geral.

Como alterar a cor de um único link não visitado em um documento do Word?
Hiperlinks não visitados são links que ainda não foram abertos. Eles são azuis por padrão. Você pode alterar a cor de um único link não visitado em seu documento do Word. Se você quiser fazer isso, siga os passos abaixo:
- Selecione o link de sua preferência.
- Vá para a guia Início.

- Na seção Fonte, selecione a seta ao lado da cor da fonte.

- Escolha a cor do seu link.

É importante observar que esse método não funciona para um link visitado em um documento do Word.
como baixar aplicativos no firestick
Como manter um link visitado em azul em um documento do Word?
Depois de abrir um link em um Word Doc, ele mudará sua cor de azul para roxo. Se você quiser alterar isso e retornar o link em azul depois de abri-lo, siga estas etapas:
- Clique com o botão direito do mouse no link que você visitou.
- Toque em Editar hiperlink.

- Toque em OK.

Dessa forma, você pode manter seu link em azul mesmo depois de abri-lo.
Como alterar a cor de todos os links não visitados em um documento do Word?
Se você quiser alterar a cor de todos os links não visitados em seu documento, siga estas etapas:
- Adicione o link ao seu documento.
- Vá para a guia Início.

- Vá para a seção Estilos e clique na seta no canto inferior direito da seção.

- Role para baixo até Hiperlink.

- Clique na seta do lado direito.

- Toque em Modificar.

- Escolha a cor que você gosta.

Como alterar a cor de todos os links visitados em um documento do Word?
Se você deseja alterar a cor de todos os links que já foram abertos em seu documento do Word, veja como fazer isso:
- Vá para a guia Início.

- Vá para a seção Estilos e clique na seta no canto inferior direito da seção.

- Toque em Opções no canto inferior direito do menu Estilos.

- Em Selecionar estilos a serem exibidos, escolha Todos os estilos.

- Toque em OK.

- Agora você verá uma opção chamada FollowedHyperlink no menu Estilos.

- Vá para essa opção e toque na seta ao lado dela.

- Toque em Modificar.

- Escolha a cor que você gosta.

Como destacar um link em um documento do Word?
Você pode enfatizar um link específico em seu documento do Word destacando-o. Se quiser experimentar, siga os passos abaixo:
- Selecione o link que você deseja destacar.
- Vá para a guia Início.

- Na seção Fonte, selecione a seta ao lado da opção Cor de realce do texto.

- Selecione a cor desejada.

Como remover o sublinhado de um único hiperlink em um documento do Word?
Quando você insere um hiperlink em seu Word Doc, ele será sublinhado por padrão. No entanto, você pode remover o sublinhado de um hiperlink. Mesmo quando você remover o sublinhado, o hiperlink ainda será salvo e você poderá seguir o link com o atalho usual (Ctrl + Clique).
- Clique com o botão direito do mouse no hiperlink.
- Toque em Fonte.

- Em estilo de sublinhado, selecione nenhum.

Como remover o sublinhado de todos os hiperlinks em um documento do Word?
Se você quiser manter o estilo do seu documento consistente e remover o sublinhado de todos os seus links, siga estas etapas:
o menu iniciar não abre o Windows 10
- Vá para a guia Início.

- Vá para a seção Estilos e clique na seta no canto inferior direito da seção.

- Role para baixo até Hiperlink.

- Clique na seta do lado direito.

- Toque em Modificar.

- Você verá o ícone sublinhado. Desmarque-o.

Como remover um único hiperlink em um documento do Word?
Se você estiver copiando um texto para o Word, muitas vezes verá que ele contém hiperlinks. Você pode remover um hiperlink seguindo estas etapas:
- Clique com o botão direito do mouse no hiperlink.
- Toque em Remover hiperlink.

Como remover todos os hiperlinks em um documento do Word?
- Toque em ‘’Ctrl + A’’ para selecionar todo o documento.

- Toque em ‘’Ctrl + Shift + F9.’’

Como desativar os hiperlinks automáticos?
O Microsoft Word criará hiperlinks automaticamente por padrão. No entanto, você pode desativá-lo em algumas etapas fáceis:
- Toque em Arquivo no canto superior esquerdo.

- Toque em Opções.

- Toque em Prova.

- Toque em Opções de AutoCorreção.

- Vá para a guia AutoFormatação ao digitar.

- Você verá uma caixa de seleção para caminhos de Internet e rede com hiperlinks. Verifique se a caixa de seleção está desmarcada.

Como desativar os atalhos para seguir um link?
Por padrão, o Word permite que você siga um link pressionando ‘’Ctrl + Clique’’. Se você quiser desativar essa opção, siga estas etapas:
- Toque em Arquivo no canto superior esquerdo.

- Toque em Opções.

- Toque em Avançado.

- Você verá uma caixa de seleção para Usar Ctrl + Clique para seguir o hiperlink. Certifique-se de que está desmarcado.

Como atualizar links automáticos?
O Microsoft Word atualiza seus links automaticamente. Isso significa que sempre que houver uma alteração no arquivo de origem, seu link será atualizado. No entanto, se seu link for alterado, você poderá perder informações valiosas por acidente. Ou, se você tiver um grande número de links em seu arquivo, talvez seja necessário esperar até que o documento seja aberto. Assim, você pode decidir desativar essa opção.
- Toque em Arquivo.

- Toque em Opções.

- Toque em Avançado.

- Role para baixo até Geral.

- Você verá uma caixa de seleção para Atualizar links automáticos ao abrir. Certifique-se de que está desmarcado.

Como criar um hiperlink no mesmo documento do Word?
Até agora, abordamos como lidar com links para diferentes sites. Mas o que acontece se você tiver um documento grande e quiser inserir um hiperlink para levá-lo a um local específico no documento? Felizmente, o Word oferece esse recurso. Você pode facilmente pular para frente e para trás em seu documento inserindo hiperlinks.
como definir uma conta padrão no gmail
Esse recurso permite que seus leitores saltem para outra parte do documento. Veja como você pode criar um hiperlink dentro do mesmo documento do Word:
- Marque o destino do seu hiperlink inserindo um marcador que você pode encontrar na guia Inserir.

- Escolha o nome do seu favorito.

- Toque em Adicionar.

- Escolha o texto que deseja usar como hiperlink.

- Clique com o botão direito do mouse no texto e toque em Hiperlink.

- Escolha Colocar neste documento.

- Encontre o seu destino em Favoritos.

- Toque em OK.

O que fazer quando seu hiperlink não está funcionando?
Ao clicar em um hiperlink, seu navegador deve iniciar automaticamente e levá-lo à página. Se isso não acontecer, seu hiperlink não está funcionando corretamente. Há algumas coisas que você pode verificar para estabelecer qual é o problema:
- Verifique o site – Inicie seu navegador e procure o site usando o endereço URL do seu hiperlink. Os sites podem alterar ou excluir páginas, o que pode afetar seu hiperlink. Tente encontrar sua nova localização no site.
- Verifique o URL – Se você digitou manualmente o endereço do URL, verifique-o para ter certeza de que não perdeu nada. Se você copiou seu URL, verifique se copiou o endereço inteiro, pois pode ter deixado algo de fora.
- Verifique a estrutura do domínio – O prefixo no endereço às vezes pode causar mau funcionamento do seu hiperlink. Além disso, verifique o sufixo do site ou o domínio de nível superior. Por exemplo, uma página em .gov não será aberta se você der um sufixo .com.
- Verifique a configuração do Word – Certifique-se de ter hiperlinks automáticos no Word habilitados. Se esta opção estiver desativada, os hiperlinks não funcionarão.
Dominando hiperlinks do Word em poucos cliques
Agora você aprendeu mais sobre links em documentos do Word. Este guia passo a passo mostra como personalizar seus links e ajustá-los de acordo com suas necessidades.
Como você personaliza seus links no Word? Diga nos na seção de comentários abaixo.