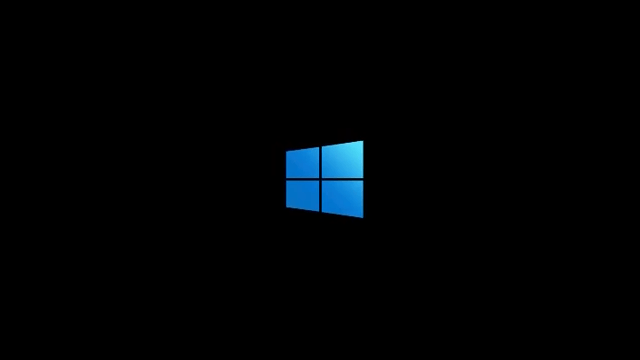Hoje em dia, o aplicativo Steam Link está disponível para quase todas as Smart TV disponíveis no mercado. Mas se você possui uma TV incompatível com o Steam Link, ainda há esperança. Existem diferentes maneiras de transmitir jogos do PC para a TV, e conectá-los não é a única alternativa.

Se você gostaria de saber como transmitir jogos do Steam para sua TV, continue lendo.
Transmita jogos do Steam para a TV – Chromecast
TVs mais antigas podem ser adaptadas em smart TVs por meio do dongle Chromecast. Ele permite que você acesse a Google Play Store e aprimora sua experiência de streaming. Chromecast também é compatível com Steam Link. Isso torna muito mais fácil transmitir jogos para sua TV ou usar plataforma cruzada ou reprodução remota.
Veja como transmitir jogos do Steam para a TV via Chromecast:
- Ligue sua TV onde o Chromecast está conectado.

- Depois que seu Chromecast for carregado, baixe “Steam Link”.

- Instale-o.

- Ligue o seu PC e faça login no seu cliente Steam.

- Abra o menu “Steam” no canto superior esquerdo da janela e navegue até “Configurações”.


- Na opção “Reprodução remota”, certifique-se de que a opção “Ativar reprodução remota” esteja ativada. A caixa deve ser marcada. Pressione OK para sair da janela.

- De volta à sua TV. Abra o aplicativo Steam Link.

- De volta ao seu PC, seu cliente Steam solicitará esse número PIN.

- Digite-o na caixa de diálogo e pressione “Enter”.

- Vá para a sua televisão. Depois que a rede é testada.
- Sua biblioteca será mostrada na tela.

- Selecione um jogo e comece a jogar.

Os usuários relataram que as redes abaixo de 5 GHz não fornecem uma boa experiência de jogo. Uma dica rápida e fácil é garantir que nenhum outro streaming de áudio ou vídeo esteja passando pela rede doméstica durante o streaming de jogos. Para obter mais especificações sobre configurações adequadas, consulte o Página “Steam Link – Configurações de rede sugeridas” . Alguns usuários também mencionaram a conveniência de ter o Chromecast conectado ao roteador por meio de um cabo ethernet.
Transmita jogos Steam para Fire TV
Nosso objetivo é organizar seu computador para transmitir na tela da sua amada TV, esteja você usando Fire Stick, Fire Stick 4K ou Fire TV Cube. O problema com esses dispositivos da Amazon é que o aplicativo Steam Link não está disponível em seu repositório embutido. Portanto, o sideload do aplicativo é o caminho a seguir. Veja como transmitir jogos para Fire TV:
- Depois que o Fire Stick estiver funcionando, use o controle remoto para entrar na seção “Configurações”.

- Procure por “My Fire TV”.

- Escolha 'Opções do desenvolvedor'.

- Ative tanto “ADB Debugging” quanto “Apps from Unknown Sources”.

- Volte para a tela principal do Fire Stick. Através da caixa de pesquisa, procure o aplicativo “Downloader” e instale-o em seu dispositivo.


- Abra o aplicativo “Downloader” e selecione o título “Browser” no menu do lado esquerdo.

- Digite o URL que aponta diretamente para o arquivo Steam Link APK. Escolha seu repositório APK confiável ou acesse esta página da Comunidade Steam , onde isso link de download direto está disponível.

- Execute o arquivo APK baixado. Uma janela pop-up mostrará as permissões que você está concedendo ao aplicativo. Selecione “Instalar”.
Observação: Ao fazer o sideload, certifique-se de estar fazendo isso de uma fonte confiável. Leia os comentários no site ou no repositório do APK para evitar que o malware chegue ao seu dispositivo.
O aplicativo Steam Link agora deve estar presente na tela inicial da Fire TV. Agora, as etapas são semelhantes às necessárias para o uso regular do Steam Link. Aqui está o que você precisa fazer:
- Depois de abrir o cliente de desktop “Steam” no seu computador, clique em “Steam” no canto superior esquerdo da janela.

- Selecione “Configurações”.

- Role para baixo até “Reprodução remota” e marque a opção “Ativar reprodução remota” que é exibida.

- Vá para a tela inicial do Fire TV.

- Abra o aplicativo “Steam Link”.

- Emparelhe seu controlador ou “Pule” a tela mostrada para fazê-lo mais tarde.

- Selecione a imagem com o nome do seu computador escrito e lembre-se do número PIN mostrado na janela pop-up.

- Vá para o seu computador, de volta ao cliente de desktop Steam.

- Digite esse número PIN na caixa de diálogo.

- Volte para a TV.
- Aguarde até que o teste de rede seja concluído.

- Pressione “Começar a jogar”, selecione um jogo da biblioteca e comece a jogar.
Transmita jogos Steam para Roku
Como o Roku não oferece suporte nativo ao “Steam Link”, você não pode baixar o aplicativo no dispositivo. Você terá que contornar a falta de suporte. Atualmente, a única maneira de jogar títulos Steam no Roku é espelhando a tela de um PC com Windows. A desvantagem dessa abordagem é que haverá um atraso mais significativo entre sua entrada e o fluxo do jogo.
Vamos ver como transmitir jogos Steam para o Roku:
- Ligue seu PC e seu dispositivo Roku.


- Conecte cada um deles à sua rede doméstica.
- Vá para a TV e clique no botão “Home” no controle remoto Roku.


- Selecione 'Configurações' e pressione 'Sistema'.

- Escolha o título “Espelhamento de tela” e selecione “Modo de espelhamento de tela. “Selecione “Prompt” para habilitar o recurso de espelhamento de tela.

- Vá para o seu PC e pressione “Windows + P” no teclado.

- Role para baixo no menu do lado esquerdo para selecionar 'Conectar a um monitor sem fio'.

- Escolha “Roku” no conjunto listado de dispositivos mostrados.

- Selecione 'Permitir' quando o Roku exibir a opção na tela da sua TV.
- Vá para o seu PC e faça login na sua conta Steam.

- Selecione um jogo e jogue-o.

Dessa forma, o que seu cliente Steam está exibindo será visto na TV que possui o dispositivo Roku conectado. Lembre-se de que apenas as versões 7.7 ou superiores do sistema operacional Roku suportam o espelhamento de tela.
Transmita jogos do Steam para a Apple TV
Para que o aplicativo “Steam Link” funcione na sua Apple TV, você deve primeiro baixá-lo para o seu dispositivo na Apple Store. Depois de emparelhar a conexão com a Internet em sua caixa iOS e seu computador host (aquele em que o Steam está realmente sendo executado), você estará pronto para iniciar os jogos Steam em tela grande. Lembre-se de que apenas as Apple TVs mais recentes suportam esse recurso. Para obter uma maior experiência, um roteador de 5 GHz é recomendado com dispositivos conectados à rede através de cabos ethernet.
- Ligue o seu PC e faça login no seu cliente Steam.

- Navegue até o menu “Steam” no canto superior esquerdo e selecione “Configurações”.

- Vá para o título 'Reprodução remota' e marque a caixa 'Ativar reprodução remota'.

- Vá para a sua Apple TV e procure o aplicativo “Steam Link”.

- Baixe o aplicativo da App Play Store na TV e abra-o.

- Pressione “OK” na janela de diálogo emergente e siga as instruções de configuração.

- Pressione a guia 'Iniciar reprodução' usando o controle remoto ou o controle sem fio emparelhado anteriormente.

- Quando seu computador for encontrado e aparecer na tela, selecione-o.

- Digite o número PIN fornecido pela Apple TV no seu PC e pressione “OK”.

- Após a conclusão do teste de rede, pressione “OK” para conectar os dois dispositivos.

Agora você deve ser capaz de selecionar o jogo que deseja e jogá-lo.
Se você estiver tendo problemas com o aplicativo Steam Link, certifique-se de atualizar sua TV para a última versão beta do iOS 16.1, já que supostamente corrige a maioria dos problemas.
como inserir caixas de seleção no Google Docs
Simplificado Transmissão a vapor
Você certamente notou que nos concentramos principalmente no aplicativo “Steam Link”. Por ser o serviço oficial fornecido pelo Steam, deve ser o que oferece a melhor opção para transmitir seus jogos para a TV. No entanto, existem outros métodos para tentar. Por exemplo, se você tiver um GPU Nvidia , você pode querer dar uma olhada no cliente de jogo de código aberto chamado “ Luar .”
Você tem uma maneira alternativa de transmitir seus jogos Steam? Deixe-nos saber na seção de comentários abaixo.