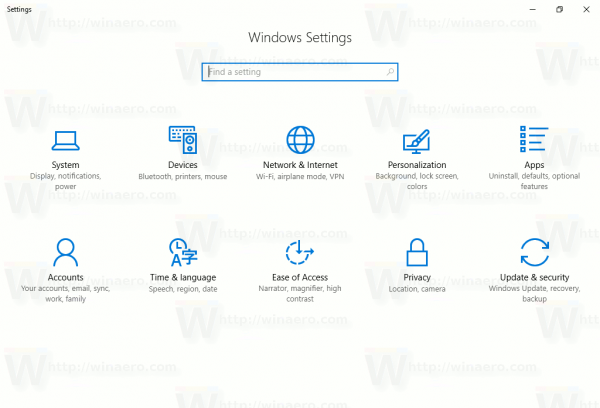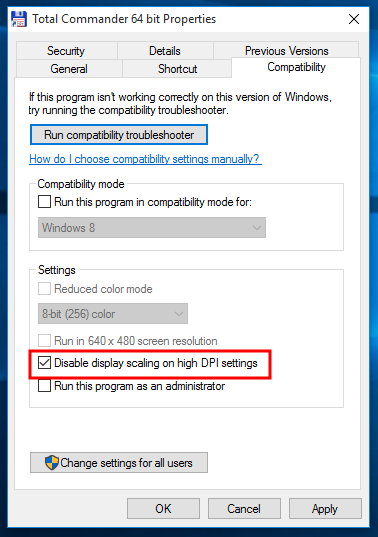Uma biblioteca Steam é o centro da sua experiência de jogo Steam. É um local único para encontrar todas as suas compras recentes de jogos, atualizações e a atividade de seus amigos na plataforma. E para visualizar todas essas informações vitais, você precisará começar inserindo seu endereço de e-mail.

Mas e se o seu endereço de e-mail for hackeado? Isso coloca em risco todas as suas compras e atividades do Steam. Se você suspeitar que sua segurança foi comprometida, considere alterar seu e-mail. Este artigo fornecerá detalhes sobre como você pode alterar o endereço de e-mail associado à sua conta Steam.
Alterando o e-mail do Steam usando o Team Client
Então, como exatamente você altera um endereço de e-mail conectado à sua conta Steam? Usar o cliente Steam é o melhor caminho a seguir. O cliente permite que você instale, atualize e jogue no Mac e no PC. Quando você entra usando o cliente Steam, as configurações da conta, como alterar seu endereço de e-mail, podem ser feitas sem usar os números de telefone que você anexou à conta.
Com uma conta segura, alterar seu e-mail deve ser fácil. No entanto, se o Steam Guard (autenticação de dois fatores disponível com o aplicativo móvel) estiver ativado, talvez seja necessário fazer login primeiro para fazer alterações.
É bem simples. Siga os passos abaixo:
- Abra seu cliente Steam e prossiga para entrar.
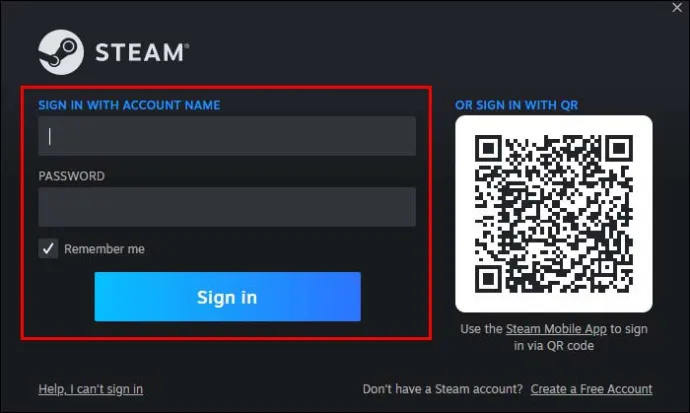
- No Windows, navegue até “Configurações do Steam” no menu Steam (canto superior esquerdo). Para Mac, clique em “Preferências”.
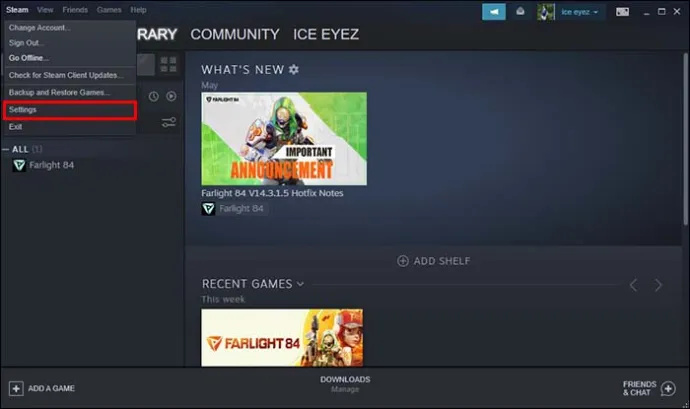
- Em “Preferências” ou “Configurações do Steam” (dependendo se você está usando Mac ou Windows), selecione “Conta”.
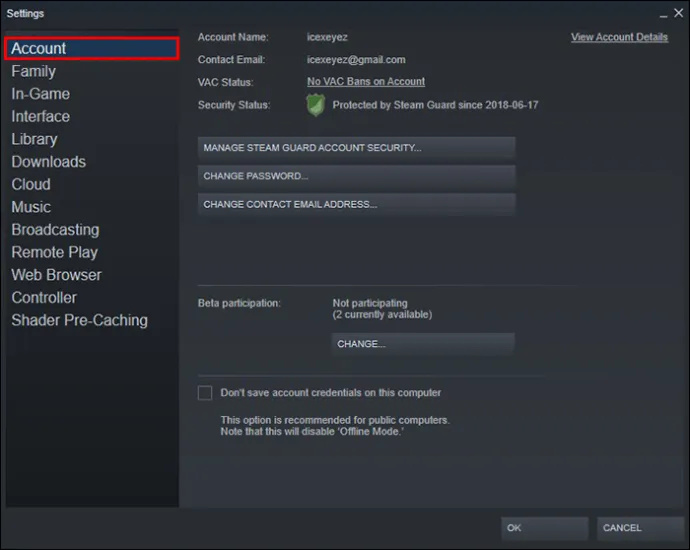
- Na guia 'Conta', clique em 'Alterar endereço de e-mail de contato'.
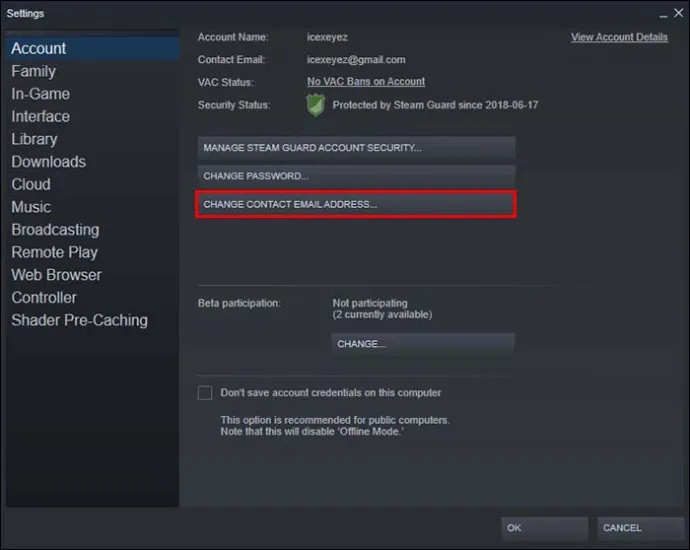
- Você receberá uma solicitação em uma janela pop-up para autenticação. Se você tiver o Steam Guard para o aplicativo móvel, selecione “Enviar uma confirmação para meu aplicativo Steam Mobile” ou Enviar um código de verificação para o seu e-mail.
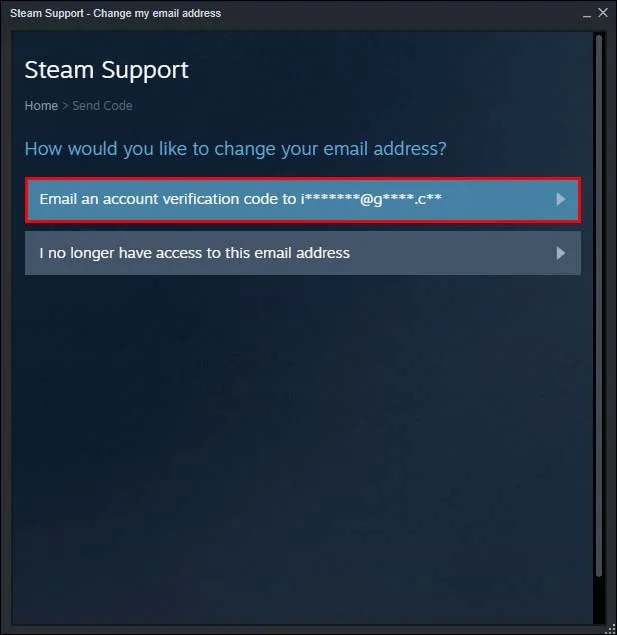
- Após a autenticação, digite o novo endereço de e-mail na caixa de diálogo “Alterar meu endereço de e-mail”.
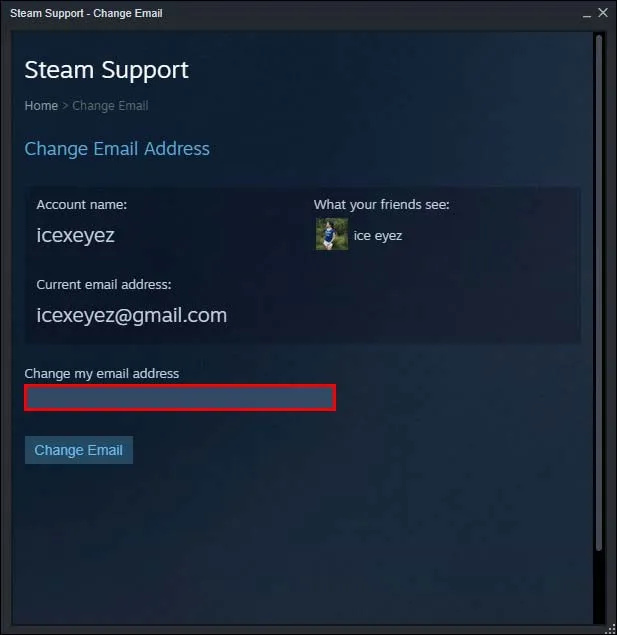
- Selecione “Alterar e-mail”. Neste ponto, a equipe do Steam enviará um e-mail para o novo endereço de e-mail com um link para clicar para verificar seu e-mail.
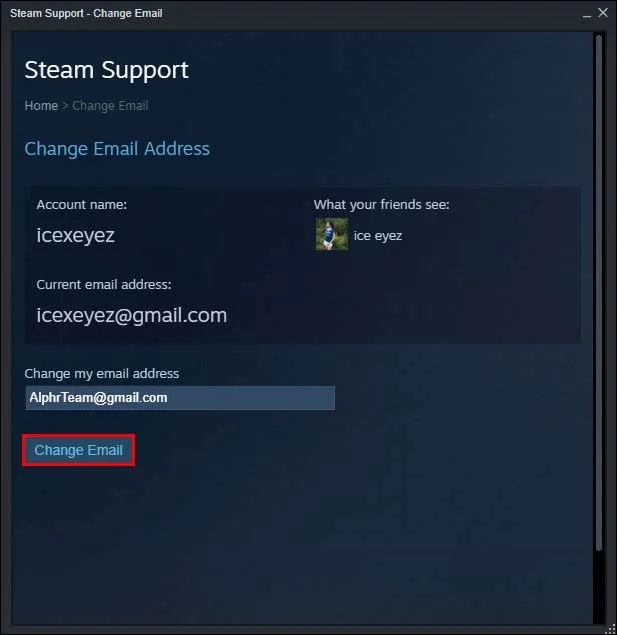
- Faça login no seu novo endereço de e-mail para recuperar a mensagem do Steam. A caixa de diálogo do Steam deve permanecer aberta durante a recuperação do e-mail.
- Ao clicar no link de confirmação e ver “Sucesso”, retorne ao Steam, onde deve haver um e-mail de confirmação da alteração. Selecione “Concluir” para concluir o processo.
Nota: Se uma mensagem de erro aparecer durante o processo de alteração de e-mail, aguarde alguns minutos antes de fazer uma segunda tentativa. Se o problema persistir, entre em contato com o suporte ao cliente Steam para obter assistência.
Quando você se inscreve no Steam ou faz uma compra, a plataforma tentará verificar o endereço e a solicitação. A verificação foi projetada para tornar mais fácil para os usuários recuperar seus e-mails se tiverem problemas para fazer login. Um endereço de e-mail verificado do Steam tem um “Verificado” na página de detalhes da conta abaixo do endereço de e-mail.
Depois que um endereço de e-mail é verificado, ele é alterado em toda a sua conta. Portanto, toda a correspondência será enviada para o novo endereço de e-mail. Se você quiser voltar para o endereço de e-mail anterior, repita as etapas descritas acima e insira o endereço antigo. Qualquer solicitação de alteração de e-mail que não seja resolvida dessa maneira deve ser notificada ao suporte ao cliente.
Mudando seu e-mail do Steam online
Se você não instalou o aplicativo Steam, seu endereço de e-mail ainda pode ser alterado online através do site Steam. No entanto, com a autenticação de dois fatores em vigor, você deve autenticar por meio do aplicativo móvel Steam Guard. Se não estiver disponível, será usado o número de telefone conectado à sua conta ou seu endereço de e-mail.
como faço para encontrar meu histórico do google
Para fazer alterações no site do Steam usando seu endereço de e-mail, as seguintes etapas são aplicáveis:
- Entre no seu site do Steam.
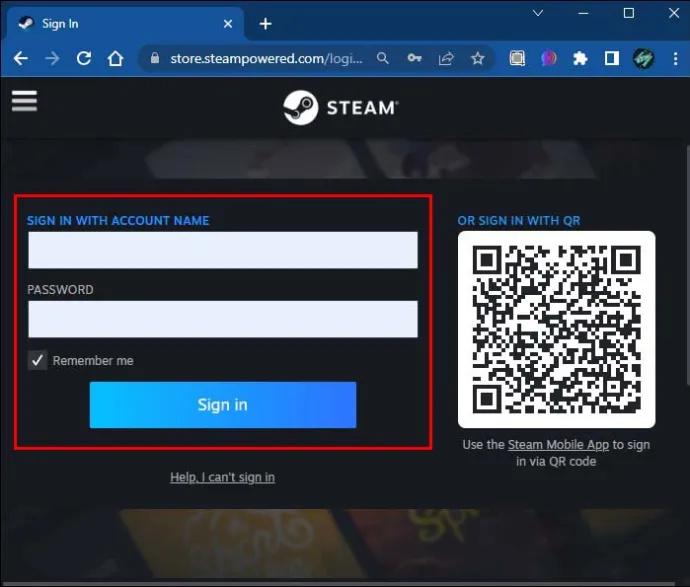
- Na parte superior, localize o nome da sua conta e clique.
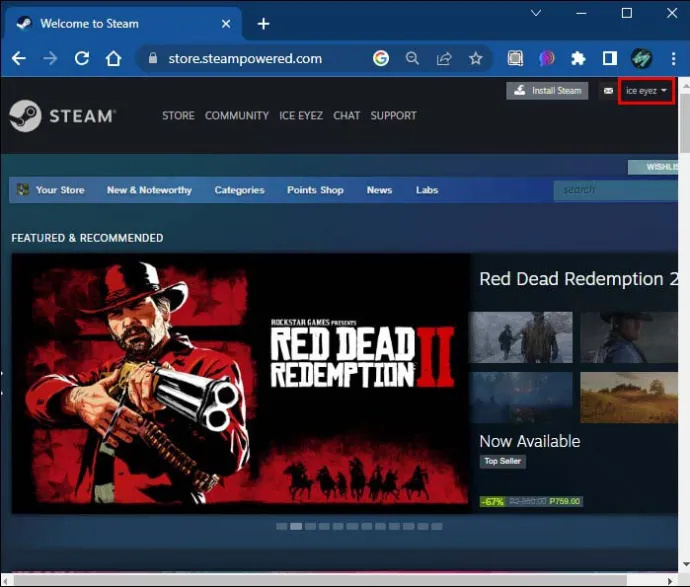
- Clique em 'Detalhes da conta' no menu suspenso.
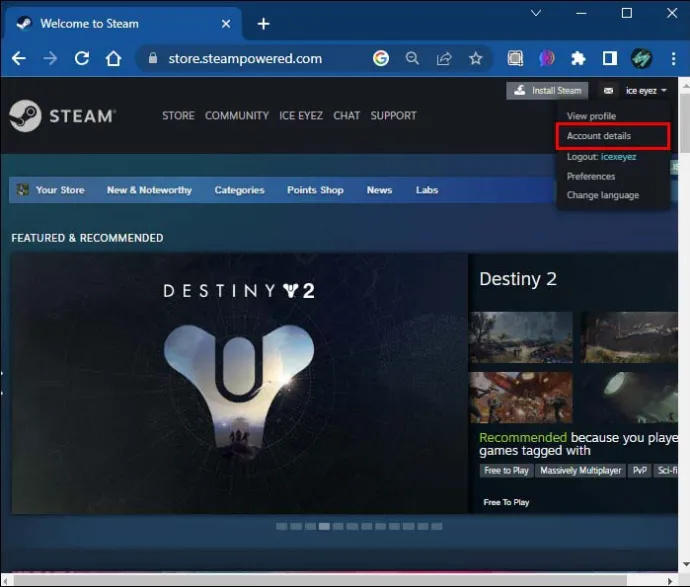
- Navegue até 'Informações de contato' no menu de detalhes da conta.
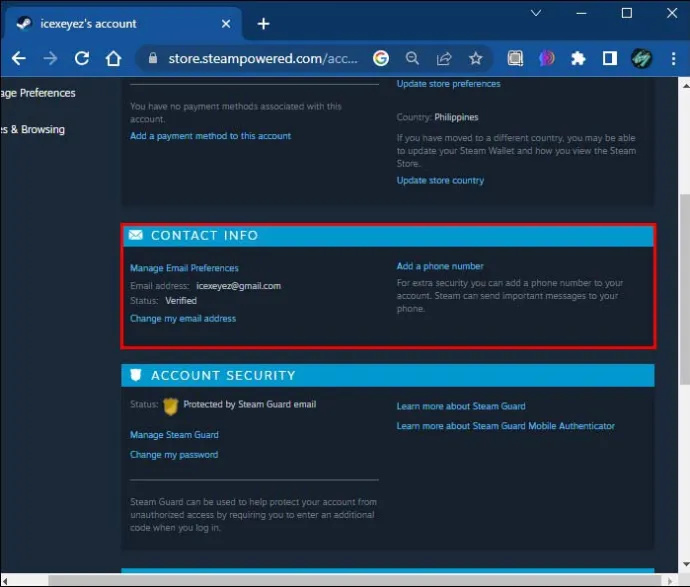
- Selecione “Alterar meu endereço de e-mail”.
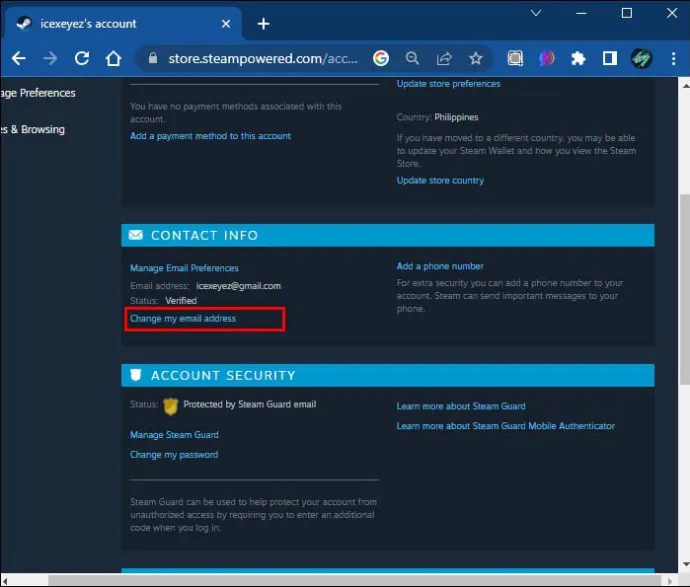
- Escolha um método de autenticação e siga as instruções adicionais dadas na tela.
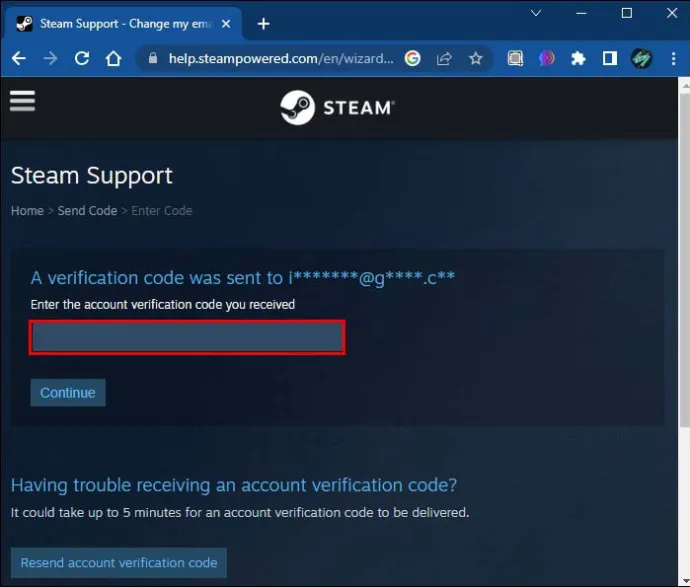
- Após a fase de autenticação, digite o novo e-mail e selecione “Alterar e-mail”.
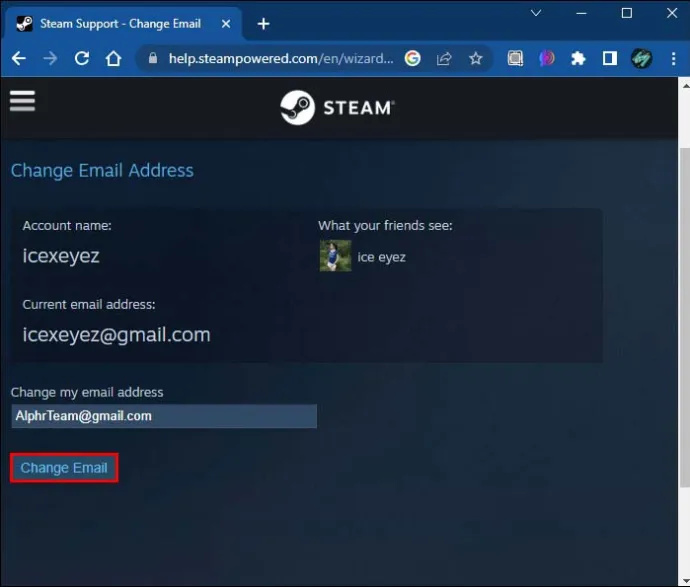
- Você receberá uma mensagem enviada para o novo endereço de e-mail para verificação. O e-mail deve conter instruções para ajudá-lo a concluir a fase de verificação.
Depois que um endereço de e-mail for verificado com sucesso, tudo associado à sua conta Steam será enviado para lá, incluindo redefinições de senha esquecidas. Esse método geralmente funciona, mas entre em contato com a equipe de suporte se falhar.
Alterar e-mail do Steam sem um e-mail confirmado
Ao se inscrever no Steam, você recebe um e-mail de notificação com um código de verificação. Isso é necessário para verificar seu endereço de e-mail. Se você perdeu isso ao criar sua conta e não possui um e-mail de confirmação, siga estas etapas:
- Abra o cliente Steam e faça login na conta
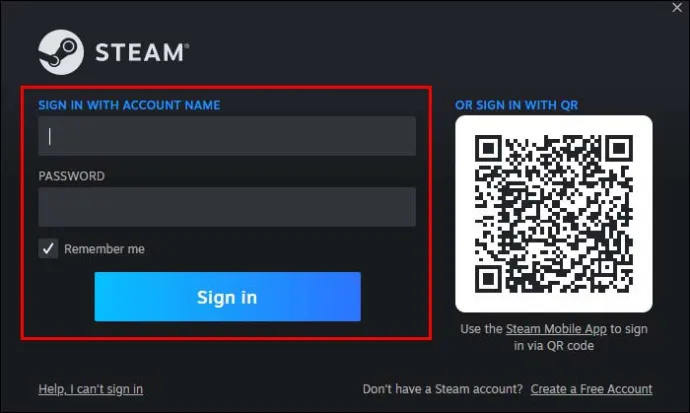
- Selecione “Configurações” (canto superior esquerdo)
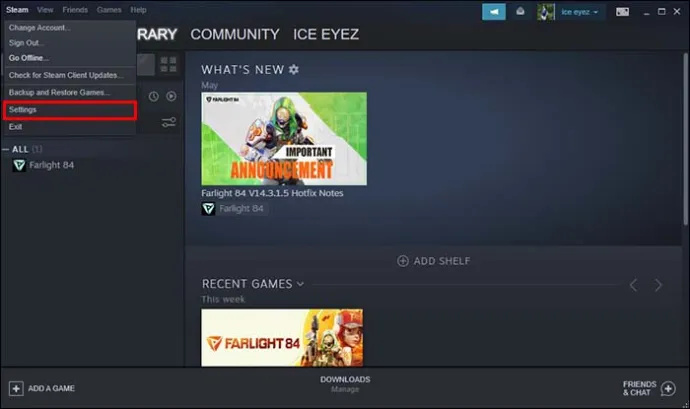
- Na conta, selecione “Alterar endereço de e-mail de contato”.
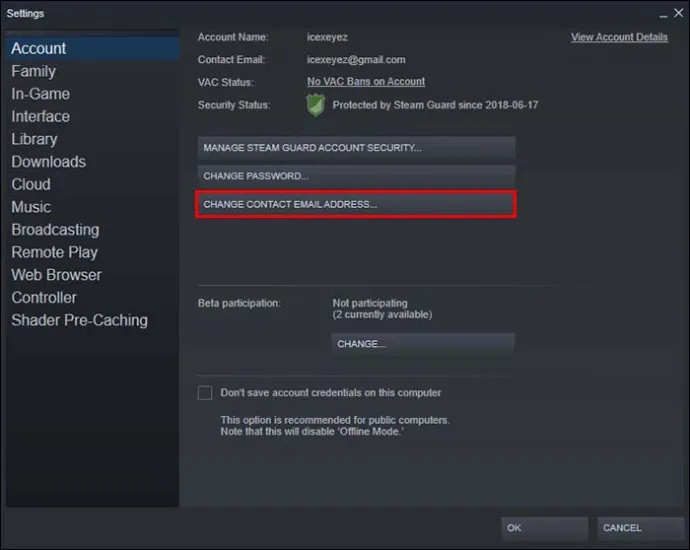
- Digite o novo endereço de e-mail e confirme.
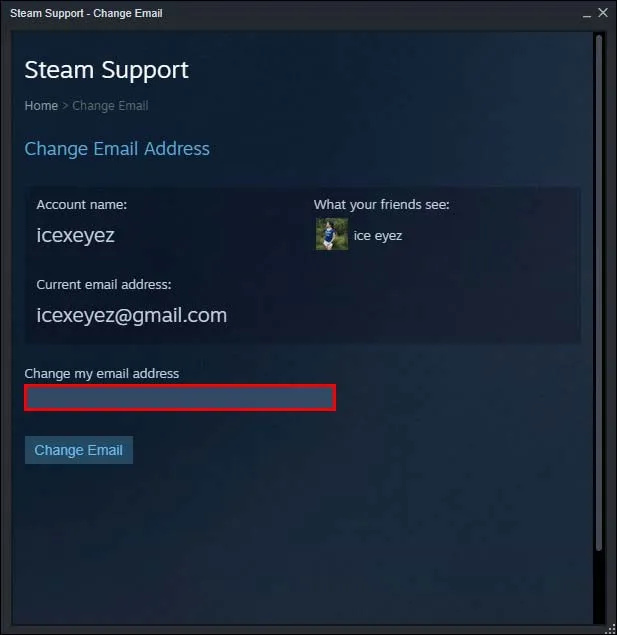
- Na página de confirmação, verifique se todas as informações estão corretas.
Razões para alterar o endereço de e-mail do Steam
O Steam permite que você faça alterações nas informações da sua conta, incluindo seu e-mail registrado. Essa capacidade de alternar endereços de e-mail vinculados à conta pode ser vital por vários motivos:
- Você pode querer alterar seu e-mail se tiver um endereço de e-mail, mas ele está prestes a expirar.
- Você pode não ter planos de usar o endereço atual ainda mais.
- Você não quer usar seu provedor de e-mail atual e tem outro em mente para o qual pretende mudar.
perguntas frequentes
O que acontece se você não conseguir acessar o endereço de e-mail registrado usado durante o registro?
Se você não tiver acesso ao endereço de e-mail registrado, selecione a opção “Não tenho mais acesso a este endereço de e-mail” em vez de “Enviar código de confirmação para meu aplicativo Steam Mobile” na página de suporte do Steam. Você poderá acessar mais opções e orientações sobre o assunto.
como criar imagens vetoriais no gimp
Observação: você pode optar por verificar usando os detalhes do cartão de débito ou crédito usado para comprar a conta.
Como posso verificar se nenhum cartão foi usado na conta?
Se nenhum cartão de crédito ou débito foi usado para criar a conta Steam, role para baixo na página de suporte Steam. Você deve então selecionar “Não tenho mais acesso a este cartão”.
O Steam tentará verificar se você é o proprietário legítimo da conta. Portanto, você deve adicionar todos os detalhes necessários solicitados. Além disso, pode ser necessário enviar documentos para provar que você é o proprietário da conta.
Mantenha sua conta Steam segura e atualizada com alteração de e-mail
As etapas acima mostram como um e-mail pode ser alterado no Steam para manter a conta segura. Adicionar fatores secundários, como ativar a autenticação de dois fatores ou um número de telefone para atualizar a segurança, também é uma boa ideia. Quando você tiver feito as alterações necessárias e tiver certeza da segurança de sua conta, organizar suas bibliotecas ou ocultar jogos fica mais fácil caso você use uma conta pública.
Alterar seu e-mail no Steam deve ser fácil com as informações corretas. Quão bem essas etapas funcionaram para você? Conte-nos na seção de comentários abaixo.