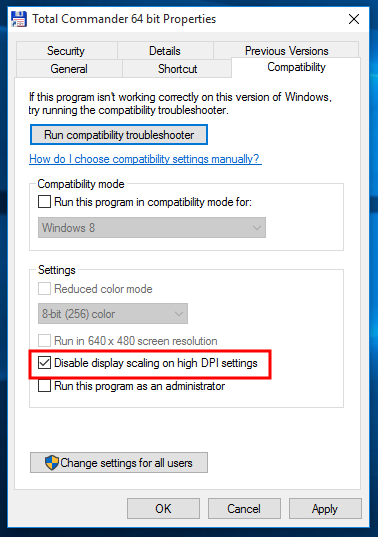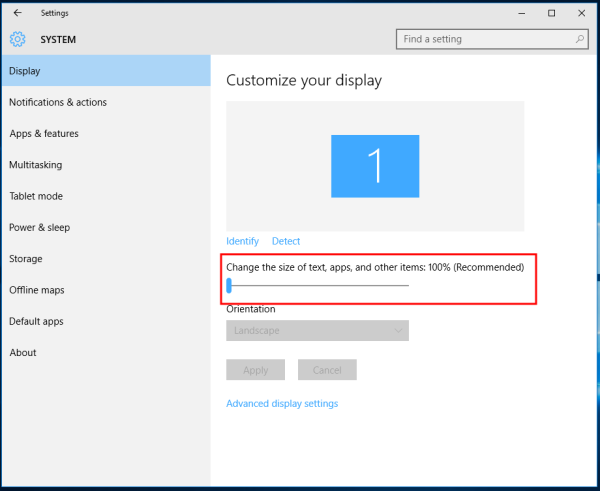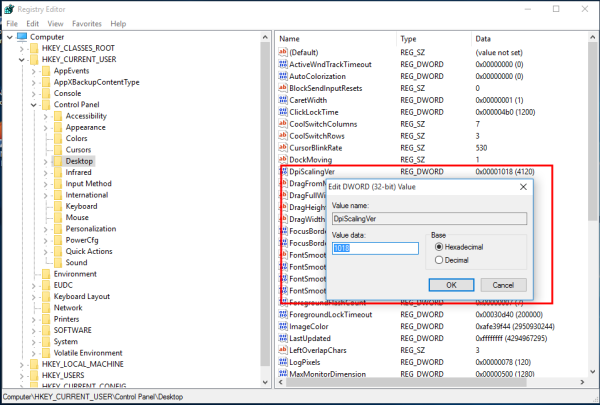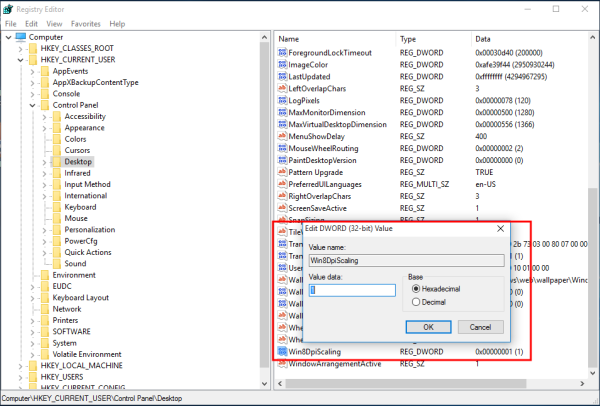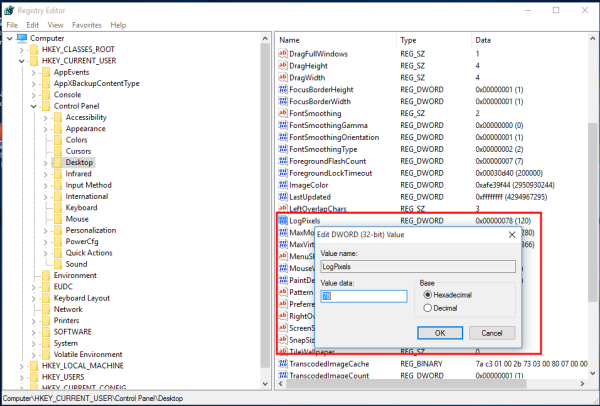Se você está enfrentando o problema de fontes borradas no Windows 10, pode ser realmente irritante e você pode não estar ciente das alterações que a Microsoft fez em seu sistema operacional para entender porque você está vendo fontes borradas. Desde o Windows 8.1, a Microsoft mudou o comportamento da escala de DPI. Se você não estiver satisfeito com o resultado de sua escala de DPI atual no Windows 10, deve tentar as soluções mencionadas no artigo.
Propaganda
No Windows 8.1, a opção global 'Usar escala de estilo XP' foi removida. O escalonamento do estilo XP ainda pode ser usado, mas você precisa habilitá-lo por aplicativo. Em vez disso, quando o DPI é ampliado, agora, o método de virtualização DPI mais recente introduzido no Vista é habilitado por padrão para todos os aplicativos! No entanto, para aplicativos que não são dimensionados corretamente, as fontes ficam borradas.
Corrija fontes borradas no Windows 10 por aplicativo
Se você estiver enfrentando problemas de texto borrado em apenas um ou alguns aplicativos, siga estas etapas:
- Clique com o botão direito no atalho dos aplicativos onde você vê fontes borradas e clique em Propriedades.
- Vá para a guia Compatibilidade.
- Marque a opção 'Desativar escala de exibição em configurações de DPI alto'.
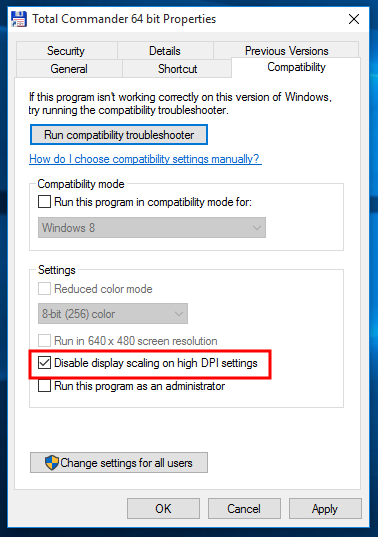
- Clique em OK e tente executar o aplicativo para ver se o problema de texto borrado desapareceu.
Como corrigir fontes borradas no Windows 10
Outra coisa que você pode tentar é reduzir as configurações de DPI para 100%. Aqui está como:
- Abra o aplicativo Configurações.
- Vá para Sistema - Tela.
- Defina a barra de controle para 'Alterar o tamanho do texto, aplicativos e outros itens:' para a posição esquerda. O valor deve ser '100%', conforme mostrado abaixo:
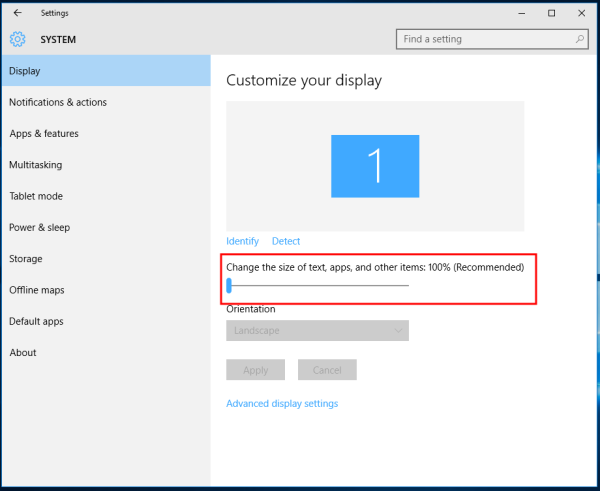
- Saia da sua sessão do Windows e faça login novamente.
Se o resultado ainda não for o que você queria, tente a próxima solução.
Corrija fontes borradas no Windows 10 alterando o método de dimensionamento.
É possível reverter o método de dimensionamento que o Windows 10 usa para um mais antigo, usado no Windows 8 RTM e no Windows 7. Para muitos usuários, ele fornece resultados muito melhores do que o padrão.
Para ativar o método de dimensionamento antigo, faça o seguinte:
como jogar jogos do Xbox One no PC sem console
- Abra o Editor do Registro .
- Vá para a seguinte chave do Registro:
HKEY_CURRENT_USER Control Panel Desktop
Dica: você pode acesse qualquer chave de registro desejada com um clique .
- Defina o parâmetro DpiScalingVer como 0x00001018 conforme mostrado abaixo:
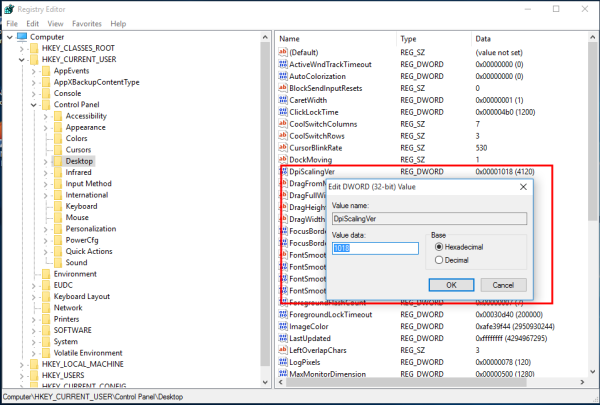
- Defina o parâmetro Win8DpiScaling como 1:
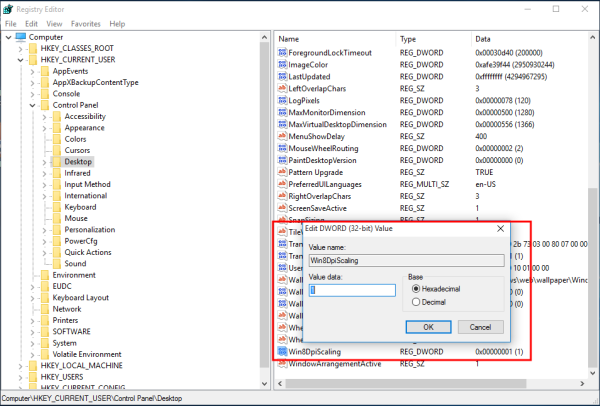
- Crie um novo valor DWORD de 32 bits denominado LogPixels e defina-o como 0x00000078:
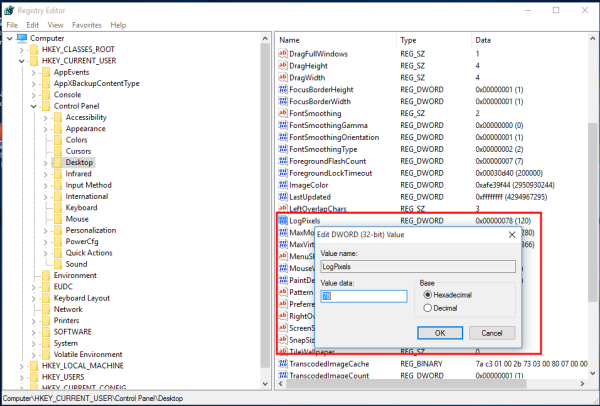
- Agora, reinicie o Windows 10 .
Após reiniciar, você não deve mais ser afetado por fontes borradas.
Eu preparei arquivos de ajuste do Registro prontos para usar para que você possa alternar entre os métodos de dimensionamento com um clique.
Baixar arquivos do Registro
Mescle o arquivo 'Windows 8 DPI method.reg' clicando duas vezes nele para ativar o dimensionamento legado. Para desfazer as alterações, clique no arquivo Default DPI method.reg. Não se esqueça de reiniciar o PC.