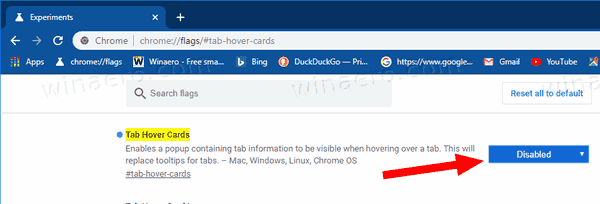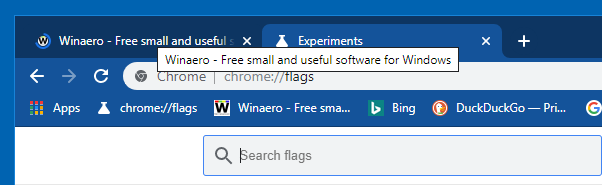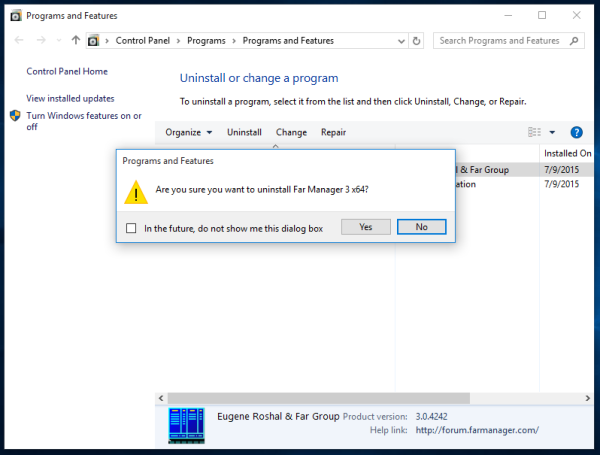Como desativar visualizações de guia (cartões de navegação de guia) no Google Chrome
como excluo o correio de voz no meu android?
A partir do Google Chrome 78, o navegador inclui novas dicas de ferramentas de guia. Eles agora incluem o título completo da página e seu endereço URL. No futuro, as dicas de ferramentas também incluirão uma imagem de visualização em miniatura da página aberta na guia. Se você não estiver satisfeito com essa mudança, veja como revertê-la e restaurar as dicas de ferramentas da guia clássica.
Propaganda
No momento em que este livro foi escrito, o Google Chrome é o navegador da web mais popular que existe para todas as principais plataformas, como Windows, Android e Linux. Ele vem com um motor de renderização poderoso que suporta todos os padrões da web modernos.
O Chrome 78 vem com uma nova aparência de dica de ferramenta para guias. Agora parece um flyout que inclui o título completo da página e o URL.

Se você quiser desativá-los e restaurar a aparência clássica das dicas de ferramentas, será necessário desativá-los com um sinalizador.
O Google Chrome vem com uma série de opções úteis que são experimentais. Eles não devem ser usados por usuários regulares, mas entusiastas e testadores podem ativá-los facilmente. Esses recursos experimentais podem melhorar significativamente a experiência do usuário no navegador Chrome, habilitando funcionalidades adicionais. Para habilitar ou desabilitar um recurso experimental, você pode usar opções ocultas chamadas 'sinalizadores'.
adicionar google drive ao explorador de arquivos
Para desativar as visualizações de cartões de visita da guia no Google Chrome,
- Abra o navegador Google Chrome e digite o seguinte texto na barra de endereço:
chrome: // flags / # tab-hover-cards
Isso abrirá a página de sinalizadores diretamente com a configuração relevante.
- Selecione a opçãoDesabilitarna lista suspensa ao lado da linha 'Tab Hover Cards'.
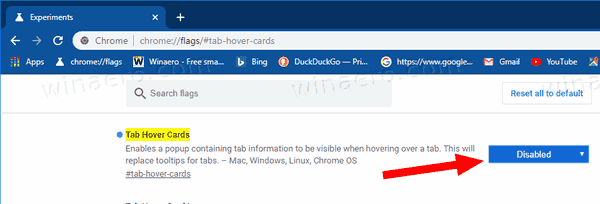
- Reinicie o Google Chrome fechando-o manualmente ou você também pode usar o botão Reiniciar que aparecerá na parte inferior da página.

- Você terminou. Isso irá restaurar as dicas de ferramentas da guia clássica.
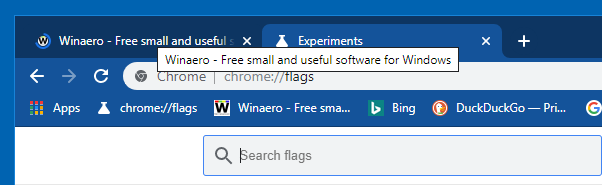
Dica: em vez de desativar o recurso Tab Hover Cards, você pode ativar o sinalizadorchrome: // flags / # tab-hover-card-images, para que as dicas de ferramentas tenham uma boa visualização em miniatura, além das informações de texto sobre a página aberta. Veja a seguinte captura de tela:

O procedimento é abordado em detalhes na seguinte postagem do blog: Cartões de visita da guia Recursos do Google Chrome, menu de extensões
Outras dicas e truques úteis para o Google Chrome 78:
- Criar atalho para o modo de navegação anônima do Google Chrome
- Ativar cor e tema para página nova guia no Google Chrome
- Ativar controles globais de mídia no Google Chrome
É isso aí.
carregar sistema operacional Chrome em laptop antigo
Artigos de interesse:
- Criar atalho para o modo de navegação anônima do Google Chrome
- Forçar a ativação do modo visitante no Google Chrome
- Inicie o Google Chrome sempre no modo visitante
- Ativar cor e tema para página nova guia no Google Chrome
- Ativar controles globais de mídia no Google Chrome
- Ative o modo escuro para qualquer site no Google Chrome
- Ativar controle de volume e manipulação de chave de mídia no Google Chrome
- Ativar a página do modo Leitor Distill no Google Chrome
- Remover sugestões de preenchimento automático individual no Google Chrome
- Ativar ou desativar a consulta na omnibox do Google Chrome
- Alterar a posição do botão da nova guia no Google Chrome
- Desativar nova IU arredondada no Chrome 69
- Ative a barra de títulos nativa no Google Chrome no Windows 10
- Ative o modo Picture-in-Picture no Google Chrome
- Ativar atualização do material design no Google Chrome
- Ative o seletor de emojis no Google Chrome 68 e superior
- Ativar Lazy Loading no Google Chrome
- Silenciar o site permanentemente no Google Chrome
- Personalize a página Nova guia no Google Chrome
- Desativar selo não seguro para sites HTTP no Google Chrome
- Faça com que o Google Chrome mostre partes HTTP e WWW do URL