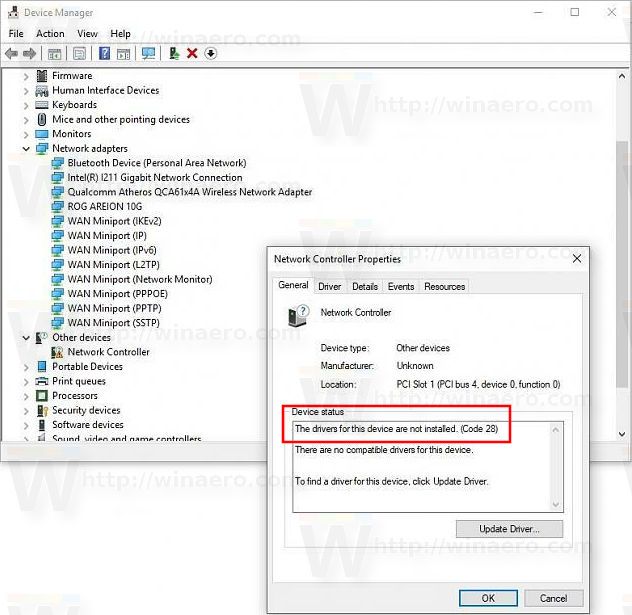Você deseja configurar seu próprio servidor Minecraft multijogador? Você deseja encontrar o endereço IP do servidor no Minecraft para que outros possam se conectar ao seu servidor Minecraft?
google chrome não está pedindo para salvar senha

Multiplayer Minecraft oferece uma dimensão inteiramente nova para jogar e mesmo vários anos após o lançamento, existem milhares de jogadores diários no jogo. Este tutorial mostrará como configurar seu próprio servidor Minecraft e como encontrar o endereço IP de seu servidor Minecraft.
Minecraft é um jogo incrível, quer você goste de jogar sozinho, em dispositivos em uma LAN ou no modo multijogador. Para um jogo que parece tão simples na superfície, tem uma profundidade surpreendente e é infinitamente envolvente. A capacidade de jogar em servidores Minecraft é um benefício real para aqueles que querem uma alternativa para jogar Minecraft sozinho em seu próprio mundo. Jogar Minecraft com outras pessoas é muito divertido, criar, se aventurar e sobreviver juntos.
Compreendendo os servidores do Minecraft
Executar seu próprio servidor do Minecraft também permite que você defina suas próprias regras, aceite apenas pessoas com quem se sinta confortável para jogar, use mods e, basicamente, jogue da maneira que quiser.
Se você não conseguir encontrar um servidor com os mods e regras com os quais se sente confortável, executar seu próprio servidor do Minecraft é uma excelente opção.

O endereço IP do seu servidor no Minecraft
O endereço IP do seu servidor no Minecraft é o endereço IP do seu PC. Seu jogo atuará como o servidor, portanto, para que outros se conectem, eles precisarão do seu endereço IP para direcionar o jogo para o seu. Parece complicado, mas na verdade não é.
Para encontrar seu endereço IP no Windows, faça o seguinte:
Use o atalho de teclado do Windows + R
Pressione a tecla Windows + R para abrir uma janela de execução ou clique com o botão direito no ícone do Windows e clique em ‘Executar’

Digite ‘cmd’ e pressione Enter.
Uma janela de comando preta deve abrir.

Digite ‘ipconfig / all’ e pressione Enter.

Seu endereço IP será listado em Ethernet se você estiver usando uma conexão com fio e será listado em Endereço IPv4. Deixe a janela CMD aberta se desejar configurar seu próprio servidor do Minecraft, caso contrário, feche-o.
Você precisará encaminhar portas por meio de seu roteador para o servidor do Minecraft. Você terá que consultar o manual do seu roteador para isso, pois cada fabricante faz isso de maneira diferente. Você precisará encaminhar a porta TCP 25565 se quiser que as pessoas se conectem pela Internet.
Para acessar a maioria das configurações do roteador, basta digitar seu endereço IP (localizado no roteador) na barra de endereços do navegador. A partir daqui, digite o nome de usuário (geralmente admin) e a senha (localizada no roteador) para acessar as configurações.
Configurando um servidor Minecraft
Configurar um servidor do Minecraft é muito simples. Você pode começar a trabalhar em menos de uma hora se tudo correr conforme o planejado.
Siga estas etapas e você poderá jogar em um piscar de olhos! Se você já instalou o Minecraft, não precisará instalar o Java. Caso contrário, o download incluirá um link para a instalação do Java.
Baixe o servidor Minecraft: Java Edition do site da Mojang . Você terá que criar uma conta para acessar o software.

Visite este site e verifique sua versão do Java ou apenas baixe uma cópia daqui .

Crie uma pasta em seu computador para armazenar todos os arquivos do Minecraft e instale o servidor Minecraft: Java Edition e Java em seu computador. Executar um servidor requer muitos arquivos, é muito mais fácil mantê-los em um só lugar.
Clique com o botão direito do mouse no arquivo .jar e escolha a opção Executar como administrador para iniciar as coisas.

Abra eula.txt na pasta do aplicativo e altere eula = false para eula = true.
Vá para a janela CMD que você usou anteriormente e navegue até a pasta do Minecraft. Por exemplo. ‘Cd C: Minecraft’ e pressione Enter.
Digite ‘java -jar minecraft_server.1.9.5.jar’ e pressione Enter. Altere o nome do arquivo para qualquer nome que seja o seu arquivo jar do Minecraft.

Verifique se o servidor do Minecraft está visível neste site . Digite o endereço IP do seu servidor e selecione Verificar.
Para jogar em seu próprio servidor, digite ‘Localhost’. Seus convidados terão que colocar o nome do seu servidor e / ou endereço IP, dependendo de como você o configurou.
Jogar!
Seu servidor do Minecraft deve funcionar sem problemas agora e permitir conexões externas, desde que você tenha habilitado o encaminhamento de porta em seu roteador.
Sem o encaminhamento de porta, o roteador bloqueará as tentativas de conexão de fora da rede, portanto, esta é uma etapa vital. É também uma falha teórica na segurança da sua rede, portanto, fique de olho nos alertas do firewall enquanto estiver executando o seu servidor.
Como as pessoas ingressam no seu servidor?
Supondo que você tenha amigos e familiares ou até mesmo completos estranhos que gostariam de jogar com você, você pode se perguntar como eles podem ingressar no seu servidor depois de fornecer seu endereço IP.
Para acessar um servidor usando o endereço IP, siga estas instruções:
- Abra o Minecraft no seu computador
- Clique na opção 'Direct Connect'
- Cole ou digite o endereço IP do servidor (também pode ser um nome de domínio)
- Clique em ‘Join Server’

Isso é tudo que há para fazer! Depois de entrar com sucesso no servidor, você pode começar a se divertir construindo com seus amigos.
perguntas frequentes
Caso não tenhamos respondido a todas as suas perguntas, temos mais respostas aqui:
Recebo uma mensagem de erro quando tento acessar um servidor. O que eu posso fazer?
Se você receber um erro ao conectar, a primeira coisa que você deve fazer é redefinir o roteador. Como isso está relacionado ao seu endereço IP, uma reinicialização simples deve corrigir o erro. u003cbru003eu003cbru003eA seguir, você pode verificar as configurações de antivírus do seu computador para garantir que nada esteja bloqueando seu acesso ao servidor. Finalmente, tente editar as configurações do seu servidor.
Onde mais posso encontrar meu endereço IP?
Esteja você usando um Mac, console de jogos, PC ou até mesmo um telefone, o endereço IP do seu roteador está na própria caixa. Procure um adesivo ou etiqueta impressa em seu roteador para o endereço IP.u003cbru003eu003cbru003e Além disso, os consoles Mac e de jogos têm o endereço IP listado em Preferências ou Configurações de rede. e digite u0022Endereço IP externou0022 Supondo que você esteja conectado à sua rede wi-fi, você encontrará o endereço IP correto aqui.
Pensamentos finais
Este artigo cobre apenas o básico da configuração de um servidor multijogador do Minecraft. Há um grande escopo a partir daqui, desde personalizar seu servidor, adicionar mods e um monte de outras coisas. Confira esta página para comandos de servidor , ou esta página se você tiver um computador Mac ou Linux em vez de Windows .
Minecraft é um jogo incrível que continua incrível mesmo depois que a Microsoft o comprou da Notch. Se você deseja criar seu próprio servidor multijogador ou apenas encontrar seu endereço IP para o Minecraft, agora você sabe como!
Se você joga Minecraft, você pode querer verificar outros artigos da TechJunkie, incluindo O Minecraft continua travando com os erros Java Not Responding - O que fazer e Os melhores ovos de Páscoa do Minecraft.
Se você está procurando o servidor Minecraft perfeito para jogar, existem listas disponíveis online de servidores ativos. Muitas dessas listas incluem os endereços IP para que você possa copiar e colar facilmente usando o método Direct Connect para participar. Supondo que um amigo tenha enviado a você um código de convite, é ainda mais fácil ingressar no servidor de alguém. Basta clicar na opção de jogar, clicar em ‘Amigos’ e em ‘Entrar no Realm’. Siga as instruções de entrada e pronto!