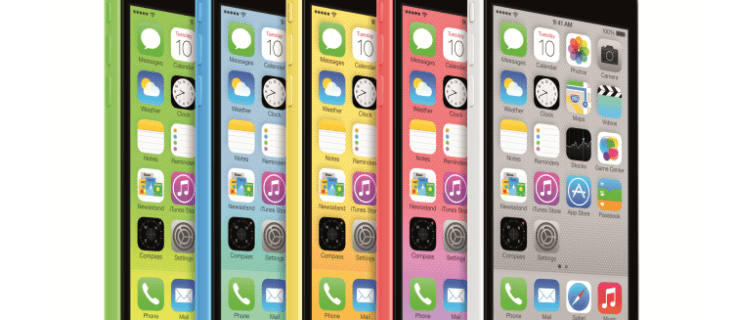Se você está tendo dificuldade em conciliar suas tarefas e cumprir seus prazos, o bloqueio de tempo no Google Agenda pode ser uma excelente solução. Isso ajudará você a gerenciar seu tempo com mais eficiência e organizar seu horário de trabalho.

Felizmente, o bloqueio de tempo no Google Agenda é relativamente fácil de usar. Este artigo explicará como bloquear intervalos de tempo específicos para ajudar a atingir seus objetivos de curto e longo prazo.
Google Agenda – Como Bloquear Tempo
Antes de começar, você precisa listar suas tarefas e decidir quanto tempo você precisa para todas elas. O próximo passo é como usar o recurso de bloqueio de tempo.
como ir quadro a quadro em vlc
- Verifique sua agenda para ver se há intervalos de tempo disponíveis nos quais você pode concluir cada tarefa.
- Clique na hora de início do seu primeiro bloco de tempo.

- Clique em “Adicionar título” e digite o nome da sua tarefa e, em seguida, pressione enter.

- Altere a hora de término do seu bloco de tempo para definir a duração do tempo.

- Clique no atributo de tempo após o 'para' e um menu suspenso aparecerá com possíveis tempos e duração.

- Clique em 'Salvar' e seu bloco de tempo será salvo em seu calendário.

Com o bloqueio de tempo do Google, você pode adicionar descrições a todas as suas tarefas, para ter todas as informações necessárias para fazer o que precisa ser feito. Para tarefas repetitivas, como as que você faz todos os dias, você pode criar diferentes categorias de tarefas.
Criando Tarefas
Para criar um evento ou tarefa, faça o seguinte:
- Clique em um intervalo de tempo vazio na grade do calendário e clique em “Criar” ou vá para “Minhas tarefas” e adicione uma tarefa.

- Defina sua data de vencimento escolhendo um dia e hora em que deseja que a tarefa seja concluída.

- Marque suas tarefas como concluídas para que você possa acompanhar tudo o que fez.

Você pode definir uma tarefa repetida para todas as coisas que faz todos os dias, como verificar e-mail, acompanhar clientes, fazer ligações, etc. Veja como isso é feito:
- Clique em “Não se repete”, veja suas opções e escolha repetir o evento diariamente, semanalmente, anualmente ou criar uma programação personalizada.
Lembre-se de usar nomes de eventos específicos. O motivo é que o Google Agenda pode ser visto por outras pessoas em sua organização. Rótulos claros ajudarão seus colegas ou funcionários a ver sua disponibilidade.
Para realizar um trabalho importante e evitar interrupções de seus colegas ou funcionários, você pode definir seu status como Não perturbe. Dessa forma, eles saberão que você não está disponível. Isso também silencia todas as suas notificações. Você também pode adicionar um status para personalizar o que as pessoas verão quando tentarem entrar em contato com você.
Um recurso premium que você pode achar útil é sobrepor vários calendários em uma única exibição para manter todos informados com calendários compartilhados.
Codificando por cores seus eventos ou tarefas
Se todos os seus tempos bloqueados forem executados juntos, seria bom usar a opção de código de cores. Você pode fazer isso clicando no círculo colorido na parte inferior da janela pop-up. Em seguida, escolha a cor que deseja usar. Escolha blocos de cores específicos para tarefas específicas, para que seja fácil identificá-los rapidamente.
Além disso, para blocos de tempo que não exigem perturbação, você pode pintá-los de vermelho, para que qualquer pessoa que os veja saiba que você não está disponível naquele momento.
Adicionando anexos aos seus horários bloqueados
Se você precisar adicionar um documento de referência às suas agendas para que outras pessoas vejam, o Google Agenda tem uma opção para ajudar. Para adicionar um anexo, crie um evento e clique em adicionar anexo. Você também pode anexar um arquivo do Google Drive.
Usando o recurso de arrastar e soltar
Você pode mover ou editar seus eventos e tarefas arrastando o bloco ou clicando e movendo-o para um bloco de tempo diferente.
Outros recursos legais
A Visualização da Agenda
Isso é ótimo se você quiser ver todos os calendários de seus colegas ao mesmo tempo.
como instalar jogos Steam mais rápido
- Vá para a barra lateral à esquerda e adicione os calendários de seus colegas.

- Clique na visualização do dia no menu superior esquerdo do Google Agenda.

- Clique na marca de verificação ao lado do calendário de um colega.

Você poderá ver a programação deles junto com a sua em um só lugar. Se você quiser ver outro dia, vá para o mini calendário da barra lateral esquerda para escolher o dia desejado ou use a rolagem com as setas superiores para filtrar os eventos diários. Isso permite que você verifique rapidamente a disponibilidade de outras pessoas.
O recurso Fora do escritório
Em vez de ter que passar pelo seu calendário e cancelar todas as suas reuniões, você pode usar o recurso de ausência temporária do Google Agenda. Esse recurso recusa automaticamente reuniões novas e existentes.
Acompanhe o tempo com o recurso Relógio mundial
Com o aumento do trabalho remoto, pessoas de todo o mundo trabalham. Para evitar problemas com fusos horários diferentes, o Google Agenda tem um relógio mundial na barra lateral. Para usar esse recurso, você deve ativar o relógio mundial do Google Agenda.
google docs como adicionar números de página
- No canto superior direito, clique no ícone de roda dentada.

- Selecione “Configurações”.

- Selecione “Mostrar Relógio Mundial” no painel do relógio mundial na parte inferior da tela.

- Clique em adicionar fuso horário e escolha a hora que deseja visualizar.

Você poderá ver a hora atual de todos em sua equipe em uma página.
Usar pesquisa avançada
Para usar esse recurso, faça o seguinte:
- Selecione o ícone de pesquisa e insira o que você está procurando. O Google procura contatos e eventos que correspondam à sua entrada.

- Para visualizar, clique em um evento e selecione um contato. O Google Agenda exibirá uma lista de todos os eventos associados a esse contato.

- Para encontrar um determinado evento, clique na seta para baixo à direita da caixa de pesquisa. Isso abrirá a Pesquisa avançada do Google Agenda. Você pode então selecionar os calendários para pesquisar.

O bloqueio de horário do Google Agenda faz de você um ninja do trabalho
Combata a fadiga, a pressão e o estresse reduzindo as distrações e concentrando-se em suas tarefas com mais eficiência com o Google Agenda. Economize tempo, evite a procrastinação e assegure-se de ter tempo suficiente no seu dia para fazer tudo o que precisa ser feito. Todos os itens acima podem ser alcançados usando o recurso de bloqueio de tempo do Google Agenda.
Você usa o recurso de bloqueio de tempo do Google Agenda? Isso ajudou a melhorar suas habilidades de gerenciamento de tempo? Deixe-nos saber na seção de comentários abaixo.