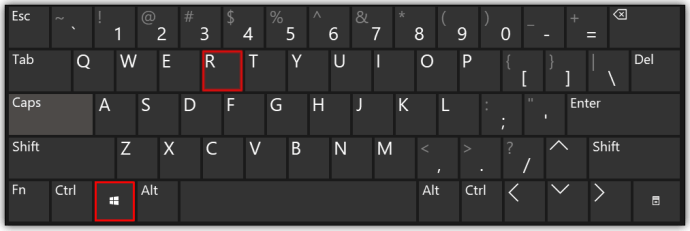Para evitar o apagamento acidental ou a adulteração de dados complexos ou confidenciais, o Excel permite bloquear algumas colunas enquanto você trabalha. O bloqueio de colunas ajuda a evitar erros enquanto mantém a integridade dos dados. Se o seu trabalho ou tarefas exigem o uso do Excel, esse é um recurso que você achará bastante útil. Continue lendo para obter informações sobre como bloquear uma coluna no Excel.
como ver curtidas de alguém no Instagram

Bloqueando colunas do Excel usando o método de formatação de células
Todas as colunas do Excel geralmente são bloqueadas por padrão, mas a propriedade de bloqueio só é habilitada quando a planilha está protegida. Se uma coluna específica for bloqueada, todas as células da planilha deverão ser desbloqueadas primeiro. Só então você poderá escolher uma coluna e bloqueá-la individualmente.
- Na planilha do Excel, selecione todas as células usando o atalho Ctrl-A.

• Outra opção é tocar no triângulo na caixa superior esquerda da planilha.
- Clique com o botão direito nas células e escolha “Formatar células” no menu e clique em “Proteção”.


• Você também pode selecionar a opção “Home” e escolher “Format” no menu. Escolha “Formatar células” aqui. Em seguida, clique em “Proteção”.

- No menu Proteção, desmarque a caixa “Bloqueado”.

- Vá para o cabeçalho da coluna que você precisa bloquear. Mantenha pressionada a tecla Control (Ctrl) para escolher várias colunas e clicar em mais cabeçalhos de colunas.

- Vá para a guia Proteção na caixa de diálogo “Formatar células” e escolha “Proteção”.


- Nesta etapa, marque a opção “Bloqueado”. Isso bloqueia todas as colunas selecionadas e ninguém pode excluir ou editar o conteúdo. Para evitar que alguém veja suas colunas bloqueadas, verifique também a guia “Oculto”.

- Na guia de revisão, selecione “Proteger planilha”.

- Escolha uma senha se quiser adicionar uma camada de segurança.

• Uma senha é adicionada permanecendo na tela Proteger planilha. Você deve inserir sua senha na caixa superior da lista.
Bloqueie colunas protegendo sua planilha
Se todas as colunas da planilha precisarem ser protegidas, não há necessidade de usar o processo acima de selecionar colunas e marcar a caixa bloqueada novamente. Para proteger toda a folha:
- Acesse a opção Revisão.

- Escolha “Proteger planilha”.

Desbloqueando Colunas
Depois de bloquear colunas, talvez seja necessário retrabalhar alguns dados nessas colunas posteriormente. Nesse caso, ajuda saber como desbloquear a coluna. Você pode bloqueá-lo novamente quando terminar.
- Na opção “Revisar”, selecione “Desproteger planilha”.
- Edite suas células desbloqueadas conforme necessário.
- Volte para “Revisar” e proteja a planilha mais uma vez.
Congelar painéis para bloquear colunas
Esta é outra opção quando você deseja bloquear colunas. Quando quiser que uma área da planilha fique visível enquanto você rola para outras áreas, navegue até a guia “Exibir” e depois “Congelar painéis”. Você pode então bloquear colunas e linhas específicas. Alternativamente, divida os painéis para criar janelas separadas em uma planilha.
Você pode congelar a primeira coluna no Excel desta maneira:
- Escolha “Visualizar”.

- Selecione a opção “Congelar painéis”.

- Escolha “Congelar primeira coluna”.

Uma linha tênue aparece entre a primeira coluna, “A”, e a segunda coluna, “B”. isso indica que a primeira coluna foi congelada.
Você também pode congelar as duas primeiras colunas do Excel:
- Escolhendo a terceira coluna.

- Selecionando a opção “Visualizar”.

- Selecionando “Congelar painéis”.

- Escolhendo “Congelar Painéis” nas opções.

Você também pode congelar colunas e linhas no Excel. Veja como:
- Escolha a célula abaixo das linhas e à direita das colunas que deseja que fiquem visíveis ao rolar pela planilha.

- Escolha “Visualizar”.

- Selecione “Congelar painéis”.

- Escolha “Congelar painéis” nas opções fornecidas.

Você pode descongelar as colunas abrindo a guia Exibir, escolhendo Congelar Painéis e selecionando a opção Descongelar Painéis na lista. Se a sua planilha do Excel não tiver uma guia de visualização, pode ser porque você está no Excel Starter. Esta versão não oferece suporte a todos os recursos do Excel.
Nota: Se uma coluna estiver bloqueada usando Congelar painéis, essa única coluna será impedida de rolar. Porém, o conteúdo pode ser alterado a qualquer momento na coluna.
Quando as opções Congelar painéis e Proteger planilha são usadas juntas, você pode impedir a rolagem da coluna e proteger o conteúdo.
Para congelar qualquer coluna no Excel que não seja a primeira coluna, você precisa escolher a seguinte e escolher “Congelar Painéis”. Isso significa que você deve sempre selecionar a coluna próxima àquela que deseja congelar.
Por que você precisa bloquear colunas
Colunas bloqueadas não podem ser alteradas ou excluídas intencionalmente ou acidentalmente. Você deve bloquear colunas para:
Evite perda de dados
Se o seu conjunto de dados tiver várias colunas, ele poderá ser modificado ou excluído erroneamente. Quando uma coluna está bloqueada, isso não acontece e os dados permanecem como estão. Este é um recurso importante ao lidar com grandes volumes de dados para executar testes T de amostras emparelhadas no Excel.
Mantenha as fórmulas seguras
A maioria das planilhas do Excel contém fórmulas. Bloquear colunas com fórmulas garante que elas não serão modificadas ou excluídas acidentalmente, especialmente ao compartilhá-las.
Limitar acesso
Com esse recurso, você pode controlar facilmente quem pode acessar as informações da sua planilha. Colunas com dados confidenciais podem ser bloqueadas. Isso inclui aqueles com dados pessoais ou informações financeiras. Você pode permitir que apenas pessoas autorizadas os acessem.
Economizando tempo
Bloquear colunas economiza seu tempo. Você não terá que gastar tempo desnecessário recuperando dados perdidos ou corrigindo erros, pois isso evita perda e substituição de dados.
Dicas sobre como bloquear colunas no Excel
Quando você quiser proteger suas colunas bloqueando-as no Excel, há algumas dicas que você deve ter em mente. Esses incluem:
temas personalizados do windows 8.1
- Considere bloquear colunas com dados críticos ou confidenciais que precisam ser excluídos ou alterados.
- Bloqueie a planilha inteira para garantir que todas as células estejam protegidas, especialmente se uma alteração afetar várias células.
- Remova todas as restrições ou senhas caso planeje compartilhar a planilha com muitas outras pessoas. Isso permite que eles tenham acesso total ao arquivo, permitindo que façam quaisquer alterações se necessário, sem a necessidade de solicitar acesso.
- Antes de aplicar alterações em várias colunas, teste primeiro para garantir que funcionam como deveriam. Teste uma coluna e revise os resultados antes de passar para outras.
Tenha mais controle no Excel usando o recurso de bloqueio de coluna
Há casos em que uma planilha do Excel com muitos cabeçalhos precisa ser compartilhada com vários usuários. No entanto, uma única alteração, seja intencional ou acidental, pode afetar todo o conjunto de dados, uma vez que a maioria das colunas está frequentemente inter-relacionada. O bloqueio de coluna pode manter algumas colunas visíveis para os usuários, independentemente de onde eles trabalham na planilha, mas também impede que os usuários façam alterações. Proteger as colunas com uma senha cria um nível de segurança adicional.
Você já tentou usar o bloqueio de coluna em uma planilha do Excel? Deu certo para você? Deixe-nos saber na seção de comentários abaixo.