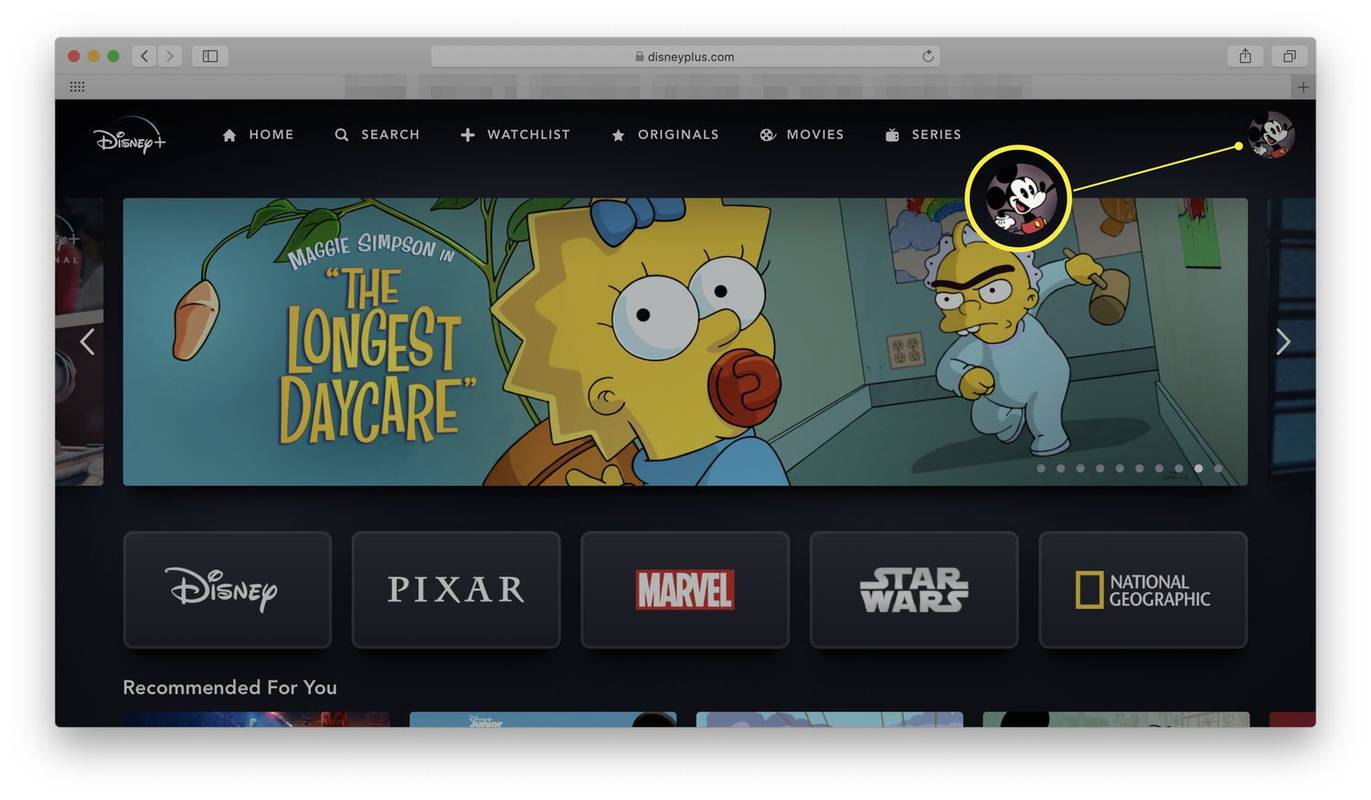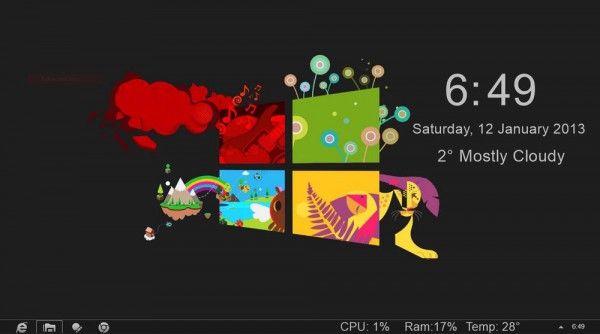Logins e senhas são uma ótima maneira de proteger suas informações de olhares indiscretos. Especialmente se você usar espaços de trabalho públicos. Mas se você estiver usando seu computador em um local seguro com uma rede privada, fazer login o tempo todo pode ser entediante.
como encontrar fotos no disco rígido do mac
Se você deseja evitar toda essa burocracia e chegar mais rápido à tela da área de trabalho, os logins automáticos são a resposta. Continue lendo para saber mais sobre logins automáticos e outros recursos automáticos do Windows 10.
Como ativar o login automático no Windows 10
Quando você habilita o login automático no Windows 10, está contornando aquela tela de senha irritante e indo direto para sua área de trabalho. Soa como uma economia de tempo, certo?
A maneira mais rápida de fazer isso acontecer é seguir as etapas abaixo:
Etapa 1 - Abrir caixa de diálogo Executar
Primeiro, você precisa acessar a caixa de diálogo Executar em seu computador. Você pode fazer isso pressionando a tecla Windows + R ou pode ir para o menu de acesso rápido oculto usando o botão Iniciar. Para chegar ao menu de acesso rápido, clique com o botão direito do mouse no botão Iniciar, role para baixo e selecione Executar.
Etapa 2 - Abra a janela de contas de usuário
Modelo netplwiz na janela Executar e clique no botão OK.
Etapa 3 - Desativar proteção por senha
Na nova janela, você verá uma lista de usuários registrados para usar o computador. Na parte superior, há uma opção para marcar / desmarcar uma caixa que diz: Os usuários devem inserir um nome de usuário e uma senha para usar este computador. Desmarque esta caixa e clique no botão Aplicar.
Etapa 4 - confirme sua ação
Outra janela é exibida após você selecionar o botão OK. Este pede seu nome de usuário e senha para confirmação. Insira as informações necessárias e selecione OK uma última vez.
Lembre-se de que você verá a tela de login na próxima vez que reiniciar o computador, mas não será mais necessário inserir uma senha. Usar essas etapas também ignora a tela de bloqueio.
Como ativar o login automático com o registro do Windows 10
Alterar seu registro nunca é um processo simples. Isso pode ter efeitos negativos em seu sistema se você executar uma etapa errada. Antes de iniciar essas etapas, portanto, você pode primeiro criar um ponto de recuperação em seu computador.
Etapa 1 - Acesso ao Registro
Vá para o menu Iniciar e selecione Executar. Você também pode pressionar a tecla do logotipo do Windows + R para obter a mesma caixa de texto.
Etapa 2 - Abra a ferramenta Editor de registro
Digite ou cole Regedt32.exe na caixa de texto Executar. Aperte o botão Enter quando terminar.
Etapa 3 - Encontre a subchave certa
A ferramenta Editor do Registro possui uma variedade de pastas no painel esquerdo. O local exato da pasta que você está procurando é
HKEY_LOCAL_MACHINESOFTWAREMicrosoftWindows NTCurrentVersionWinlogon.Etapa 4 - Definir a alteração do registro
Agora é hora de começar a trabalhar no painel direito da janela. Clique duas vezes na entrada chamada DefaultUserName. Na próxima janela, digite seu nome de usuário e selecione OK.
Encontre a entrada DefaultPassword e clique duas vezes nela. Digite sua senha quando solicitado e clique em OK novamente.
- Vá para o menu Editar
- Selecione Novo e, em seguida, Valor da string

- Nomeie o novo valor como DefaultPassword e clique em Enter

Alguns usuários podem não ter uma entrada DefaultPassword. Caso contrário, você pode criá-lo manualmente usando estas etapas:
Agora, você pode clicar duas vezes em DefaultPassword e inserir sua senha quando solicitado.
Etapa 5 - Alterar registro
Essa etapa final envolve simplesmente a criação de um novo valor para o Windows 10 executar na inicialização. Esta é a parte em que você cria a entrada para logins automáticos:
- Vá para o menu Editar e selecione Novo.

- Clique em String Value.

- Insira AutoAdminLogon para o novo valor da string e clique no botão Enter / OK.

- Clique duas vezes no novo valor da string AutoAdminLogon.
- Vá para a caixa Editar String e digite o número 1 no campo Valor.

- Clique em Enter / OK novamente.

- Saia do Editor do Registro e reinicie o computador.
Como ativar o login automático com a conta de domínio do Windows 10
Habilitar o login automático com uma conta de domínio significa alterar o registro e adicionar uma nova chave para o login automático. Além disso, você precisa de direitos de administrador de domínio para fazer alterações no registro. É um processo relativamente simples, no entanto. Veja como começar:
- Abra o Editor do Registro digitando regedit na caixa de pesquisa do Windows ou use Executar e digite Regedt32.exe.

- Encontre a seguinte chave nas pastas localizadas no painel esquerdo:
HKEY_LOCAL_MACHINESOFTWAREMicrosoftWindows NTCurrentVersionWinlogon
- Clique duas vezes em DefaultDomainName e adicione seu nome de domínio.
- Clique duas vezes em DefaultUserName e adicione seu nome de usuário de domínio.
- Clique duas vezes em DefaultPassword e adicione sua senha de usuário.
- Adicione a nova chave AutoAdminLogon usando os botões Editar e Novo valor de string.

- Clique duas vezes em AutoAdminLogon e edite o valor do campo para 1.

- Saia do Editor do Registro e reinicie o computador.
Como ativar a atualização automática no Windows 10
Atualizar o Windows 10 é a melhor maneira possível de manter seu computador funcionando sem problemas. Mas quem tem tempo para verificar as atualizações regularmente?
Felizmente, o Windows 10 tirou essa tarefa de manutenção de você e tornou essas atualizações automáticas por padrão. Você pode verificar por si mesmo seguindo estas etapas:
- Abra o menu Configurações.

- Clique em Atualizar e Segurança.

- Clique em Windows Update.

A próxima tela permite que você saiba a última vez que o Windows verificou por uma atualização. Você também pode ativar uma notificação para avisá-lo quando precisar reiniciar o computador:
- Clique em Opções avançadas.

- Vá para a seleção que diz, Mostrar uma notificação quando o PC exigir uma reinicialização para concluir a atualização e ligue.

Como ativar o brilho automático no Windows 10
O brilho automático é um recurso conveniente que usa sensores de luz ambiente para ajustar a tela. Você pode alternar esse recurso com algumas etapas no menu Configurações:
- Abra o menu Configurações.

- Pesquise opções de energia.

- Selecione Configurações de energia e suspensão nos resultados.

- Em Configurações relacionadas no lado direito da janela, clique em Configurações adicionais de energia.

- Clique em Alterar configurações do plano para seu plano de energia preferido.

- Selecione Alterar configurações avançadas próximo à parte inferior da tela.

- Role para baixo e expanda Display.
- Ative ou desative Ativar brilho adaptável.

Às vezes, os usuários não veem essa opção em Display. Esta é uma maneira alternativa de alterar o brilho automático:
- Abra o menu Configurações e vá para Sistema e, em seguida, Vídeo.

- Procure a caixa Alterar brilho automaticamente quando a iluminação mudar.

- Marque ou desmarque a caixa conforme necessário.

Como ativar a atualização automática no Windows 10 Explorer
O explorador de arquivos do Windows deve ser atualizado automaticamente. No entanto, às vezes ele não atualiza da maneira que deveria. Dê uma olhada nestas etapas para solucionar esse problema e fazer seu Explorer atualizar novamente:
- Clique com o botão direito na sua área de trabalho.

- Role para baixo e selecione Personalizar.

- Clique em Temas no painel esquerdo da janela.

- Role para baixo e selecione Configurações do ícone da área de trabalho.

- Clique no botão Restaurar padrão.

- Selecione o botão Aplicar e depois OK.

Isso restaura os temas da sua área de trabalho para o que você começou, pronto para uso. Mas o File Explorer deve começar a atualizar sozinho novamente.
Como ativar a rotação automática no Windows 10
Você pode alternar a rotação automática no Action Center. Basta pressionar Windows + A ou clicar no ícone de notificação na barra de tarefas. O bloco de rotação está próximo à parte inferior do painel Centro de ações. Ative ou desative-o conforme necessário.
Como ativar o desligamento automático no Windows 10
Você pode habilitar o desligamento automático no Windows usando um prompt simples em Executar. Veja como fazer isso nas etapas abaixo:
consertar ícones e atalhos corrompidos no Windows 10
- Abra a janela Executar pressionando o botão Windows + R.

- Modelo desligamento -s -t [número]

- Clique OK.

O valor do número representa o número de segundos que você deseja esperar até que o computador seja desligado. Se você quiser que ele desligue sozinho em 10 minutos, digite shutdown -s -t 600 na caixa de texto. Você também pode usar a caixa Prompt de comando e inserir o mesmo texto.
Se você fez isso direito, o Windows confirma o desligamento automático em uma caixa de notificação.
Como ativar o bloqueio automático no Windows 10
Você sabia que pode configurar o seu PC para travar automaticamente sempre que você se afastar dele? O Windows usa dispositivos emparelhados com o seu computador para detectar quando você sai de alcance e se esquece de definir a tela de bloqueio. É assim que você ativa o Dynamic Lock em seu PC:
- Pressione o botão Iniciar e vá para Configurações.

- Clique em Contas e depois em Opções de login.

- Selecione Permitir que o Windows bloqueie automaticamente seu dispositivo quando você estiver ausente em Dynamic Lock.

Na próxima vez que você se afastar do computador, leve o telefone com você porque o Dynamic Lock funciona com Bluetooth. Dentro de um ou dois minutos depois de estar fora de alcance, o Windows bloqueia automaticamente o seu PC sem quaisquer etapas adicionais de sua parte.
FAQs adicionais
Como faço para ignorar a tela de bloqueio no Windows 10?
Ignorar a tela de bloqueio do Windows 10 envolve algumas edições rápidas em seu registro. Veja como começar:
• Procure regedit.exe em seu computador e abra.
• Copie e cole este local chave na barra de endereço:
Computer HKEY_LOCAL_MACHINE SOFTWARE Policies Microsoft Windows
• Destaque Chave e selecione Novo.
• Nomeie-o: personalização.
• Clique com o botão direito no espaço vazio novamente e selecione DWORD.
• Crie um novo e nomeie-o NoLockScreen.
• Insira o valor como 1 e clique no botão OK.
Se você quiser desfazer essa desativação, volte para o DWORD criado e defina o valor como 0.
Como faço para habilitar a troca de usuário no Windows 10?
Usar o método do Editor do Registro é a maneira mais comum de fazer alterações, como habilitar ou desabilitar a Troca Rápida de Usuário no Windows 10. Veja como habilitar ou desabilitar este recurso abaixo:
• Abra o utilitário Executar e digite regeit para abrir o editor.
• Navegue até o seguinte local chave:
HKEY_LOCAL_MACHINE_ SOFTWARE Microsoft Windows CurrentVersion Policies System
• Selecione DWORD e, em seguida, Novo.
• Nomeie-o como HideFastUserSwitching.
como riscar no google docs
• Clique duas vezes no novo DWORD e defina o valor (0 para ativar, 1 para desativar).
• Reinicie o seu computador.
Como faço para criar um usuário administrador local no Windows 10?
Você pode criar uma conta de administrador em três etapas simples:
• Vá para Configurações e depois Contas.
• Selecione Família e outros usuários e o nome do proprietário da conta.
• Clique em Alterar tipo de conta e em Administrador em Tipo de conta.
Aceite as alterações e saia do menu. Agora você está pronto para fazer login com a nova conta de administrador.
Como faço para habilitar uma conta de convidado no Windows 10?
O Windows 10 não tem um recurso de conta de convidado. A Microsoft removeu essa capacidade em 2015 com a compilação 10159. O uso de qualquer um dos tutoriais online envolvendo alterações no registro ou o uso de um prompt de comando pode bagunçar o seu computador.
Uma palavra sobre as alterações do registro
Você pode encontrar muitos recursos online que casualmente o aconselham a fazer alterações no registro do seu computador. Mas tenha cuidado ao fazer isso porque um erro pode criar alguns problemas reais no sistema operacional do seu computador.
Se você precisar fazer alterações, crie um ponto de restauração primeiro, para o caso de algo dar errado. Ou peça a alguém que tenha experiência em alterar registros para fazer isso por você. Os recursos automáticos podem facilitar a vida, mas não prejudica o PC.
Quais são alguns recursos automáticos sem os quais você não pode viver? Quais você sempre desabilita? Conte-nos sobre isso na seção de comentários abaixo.