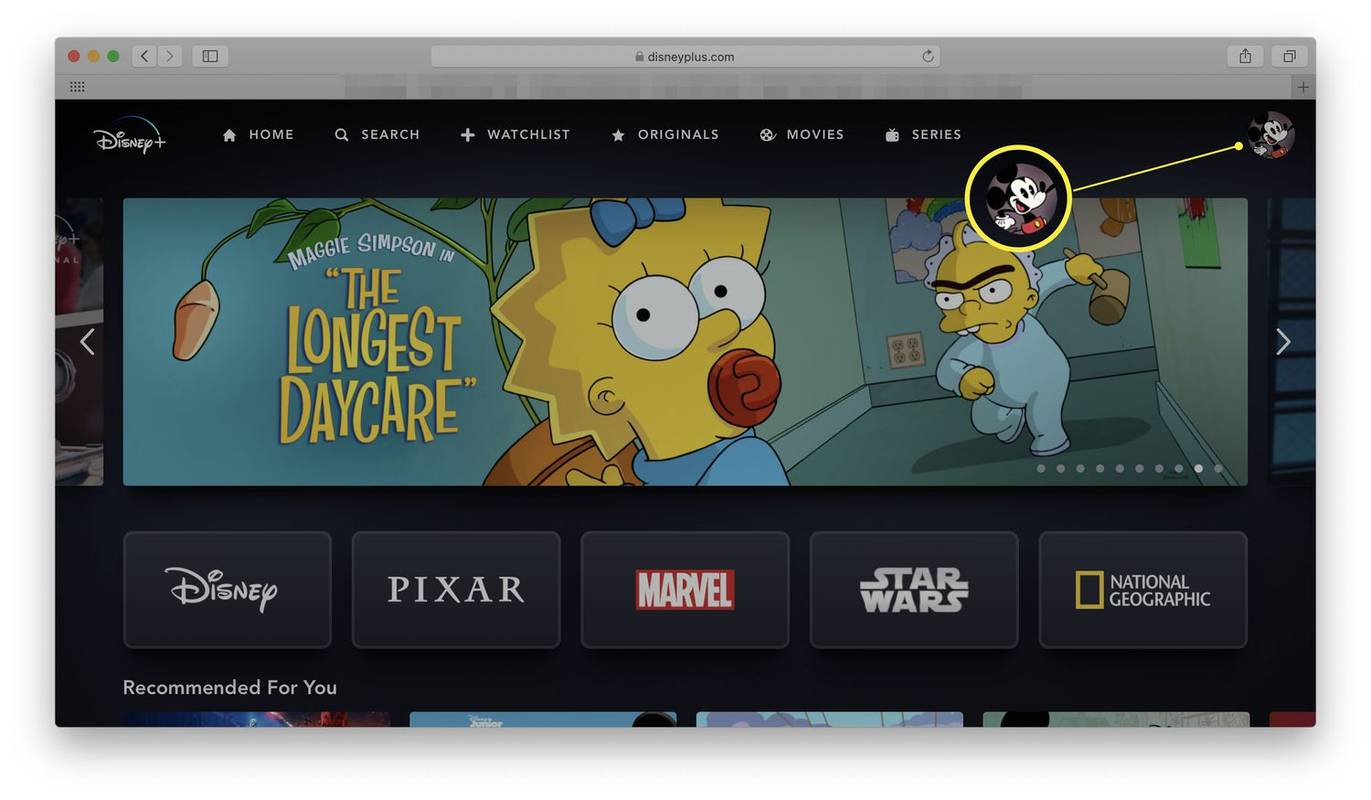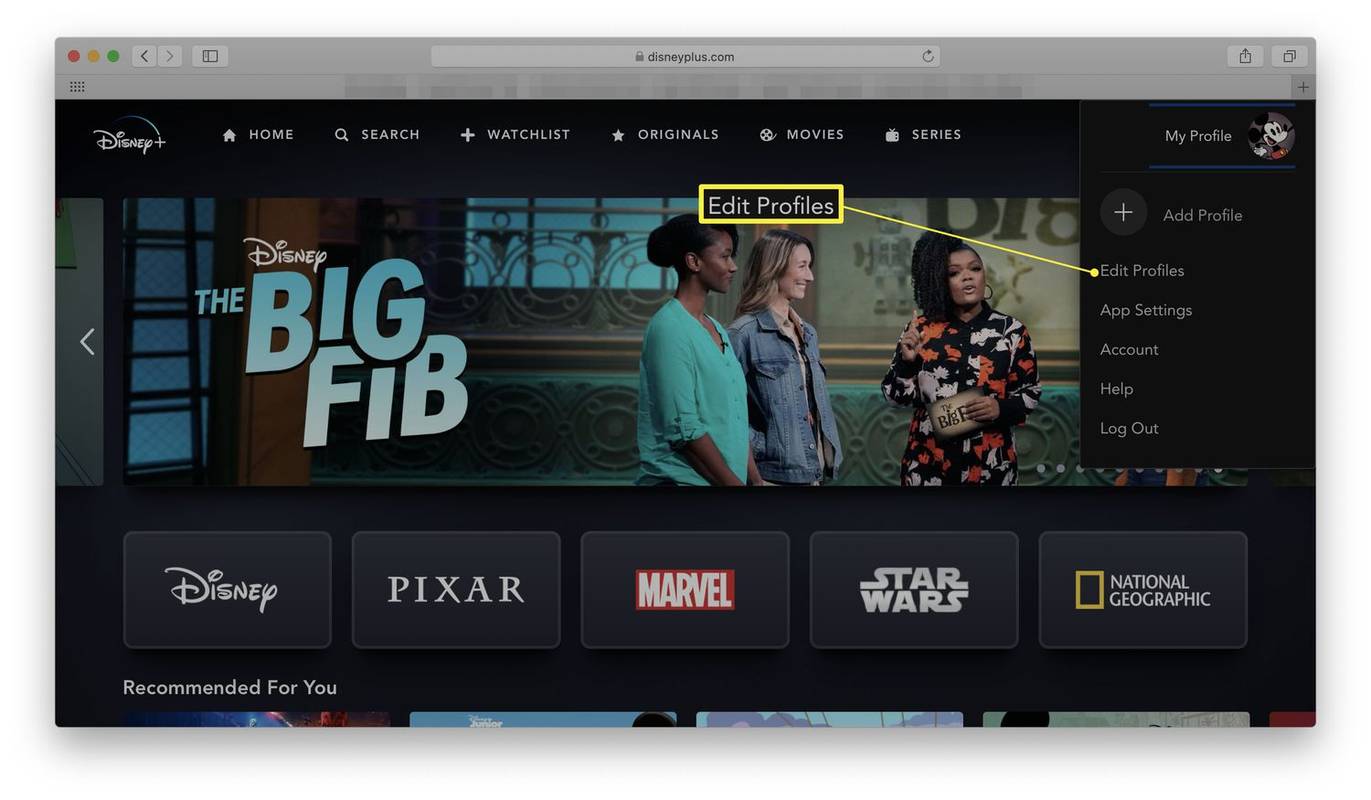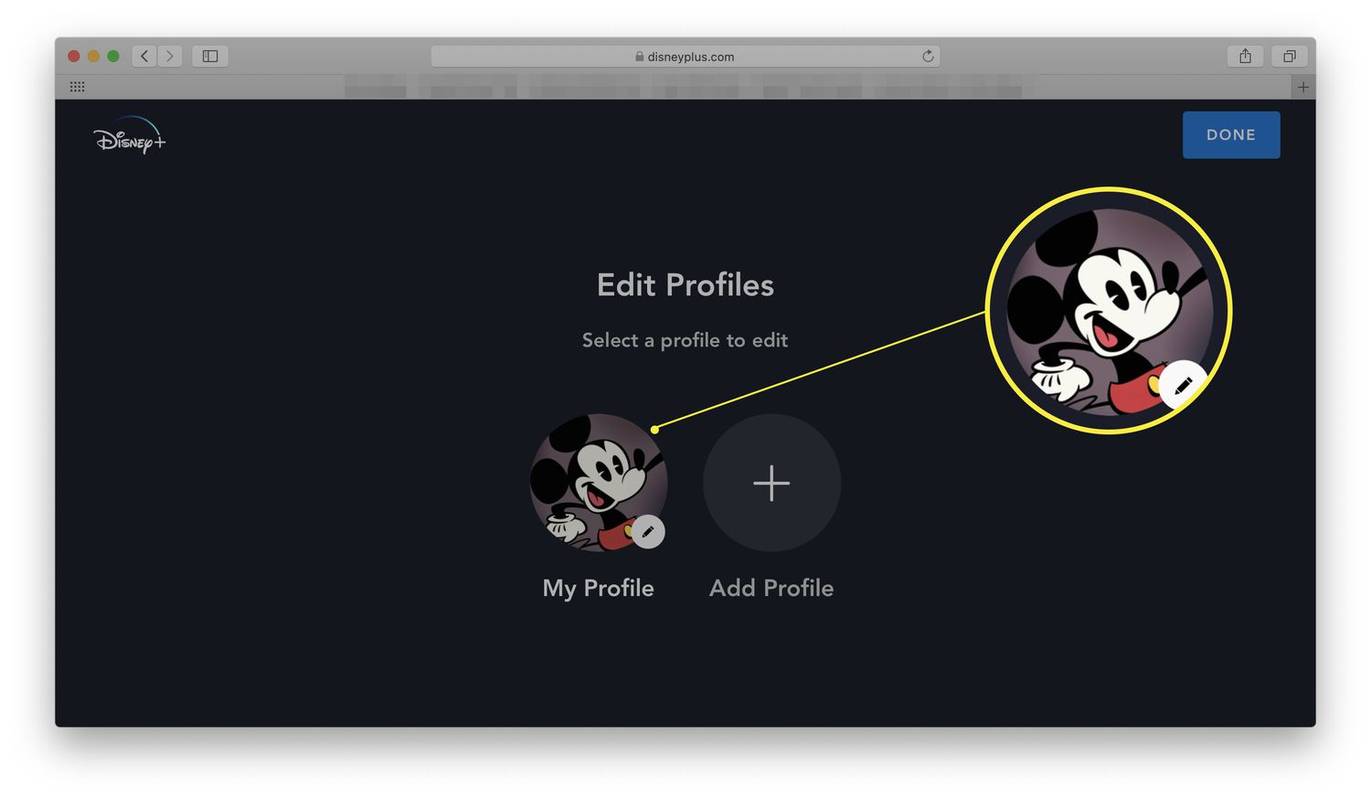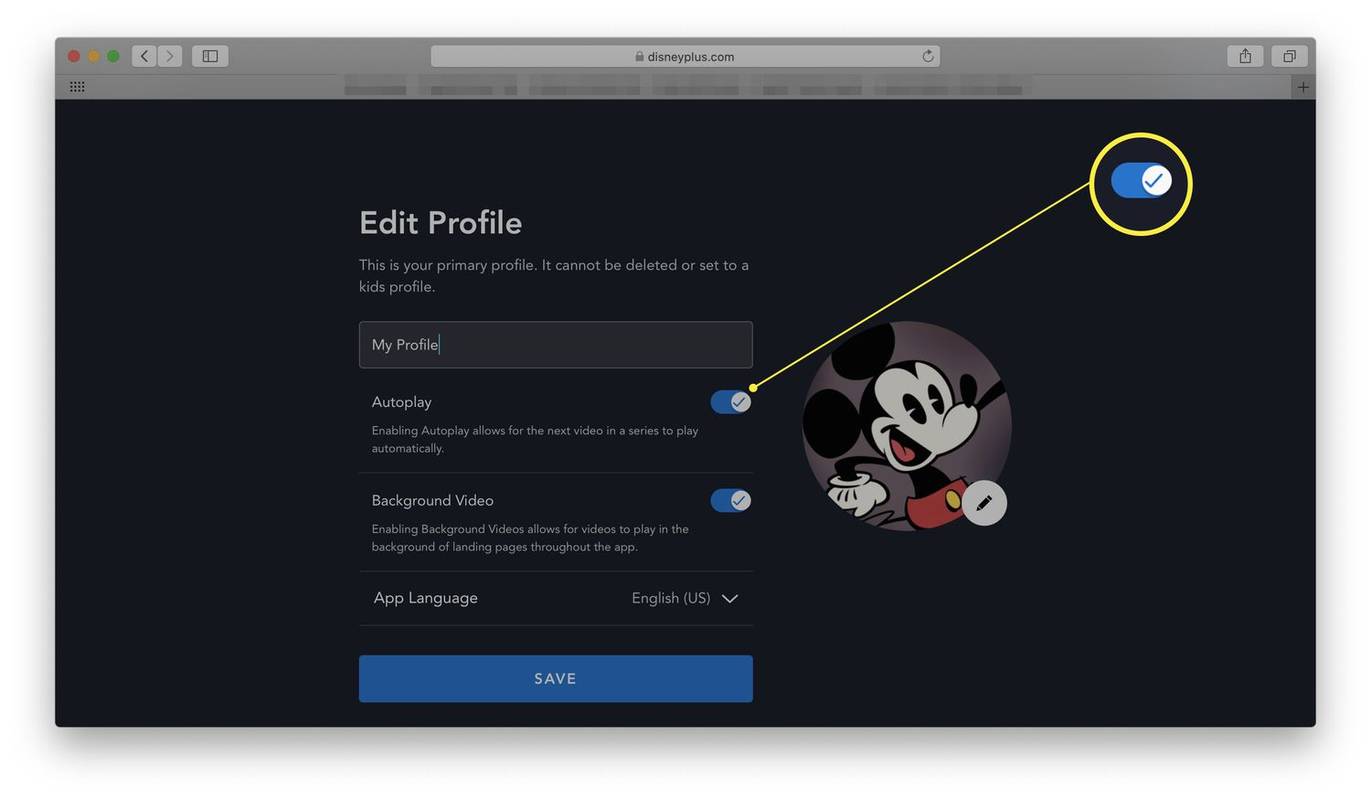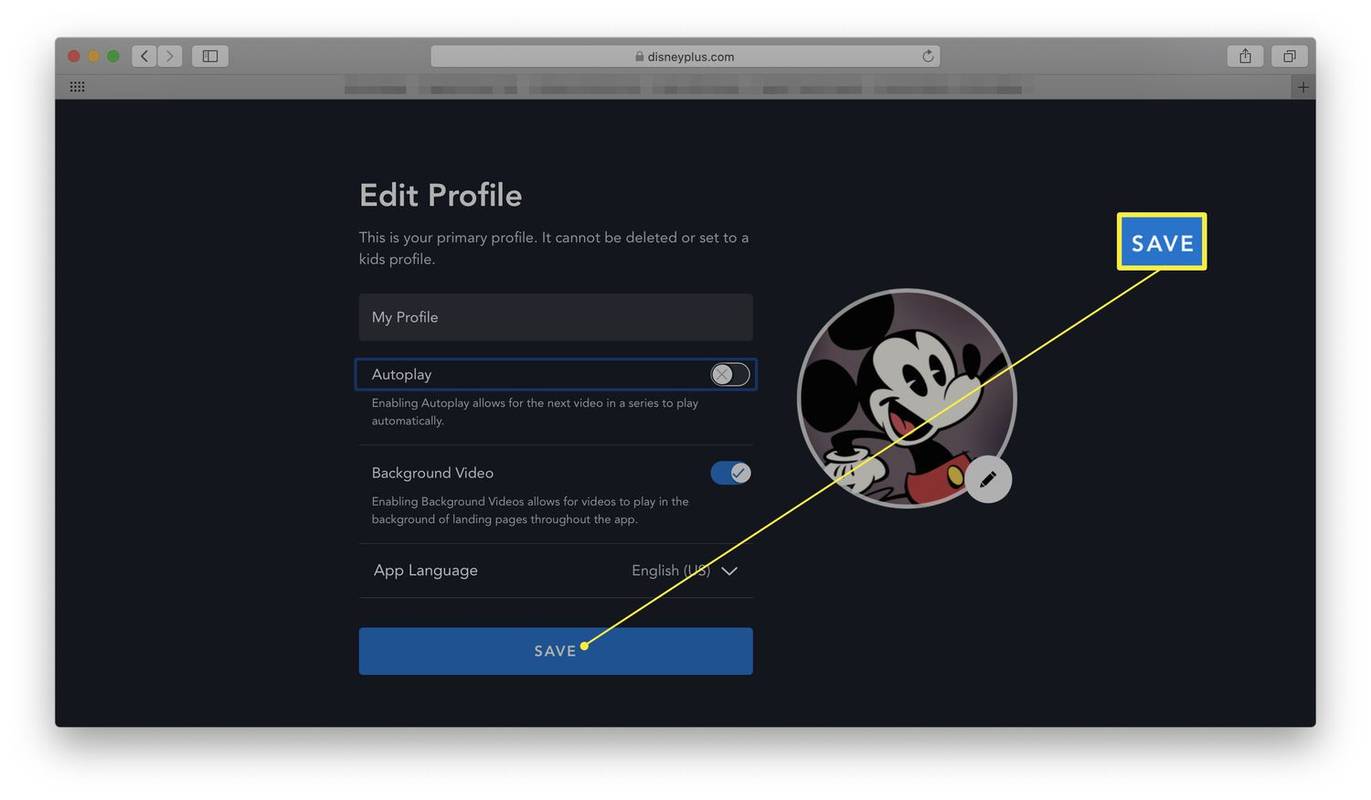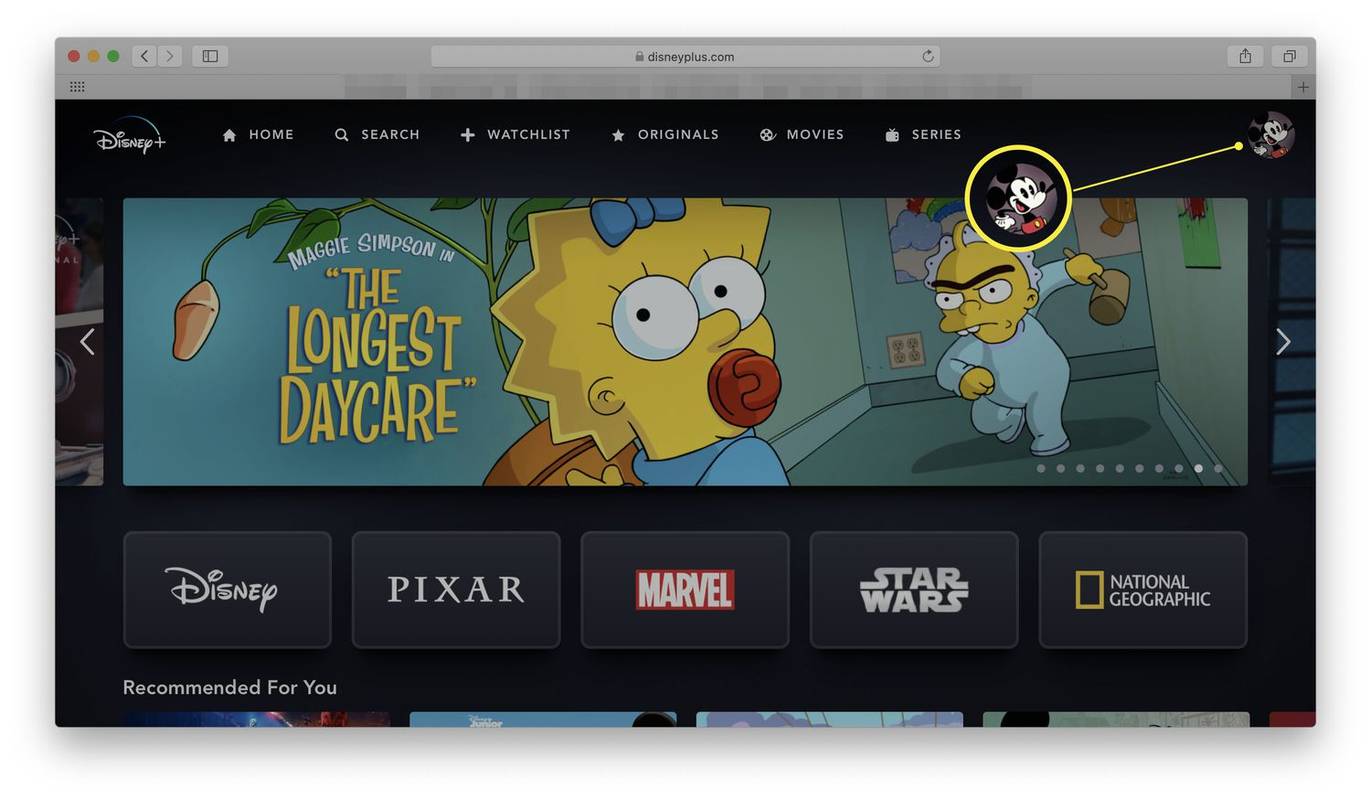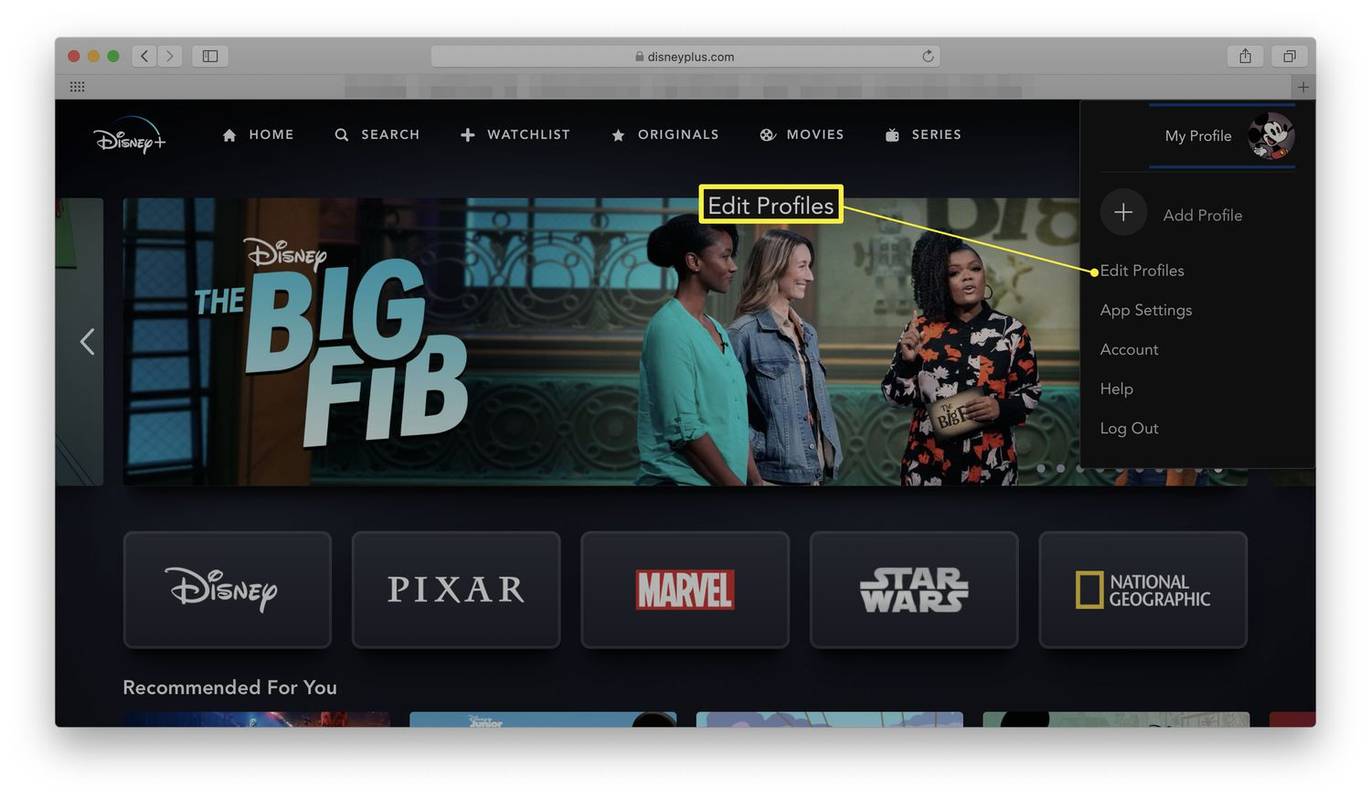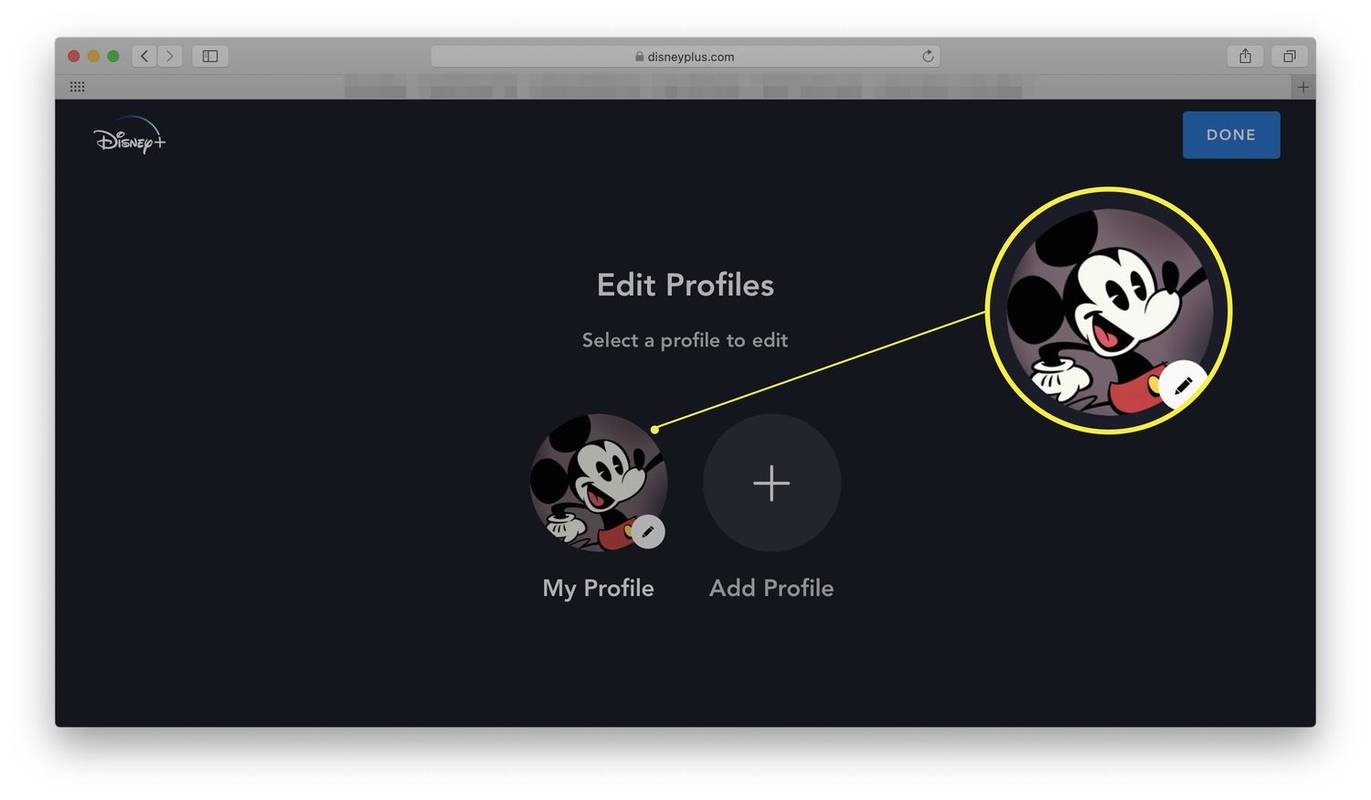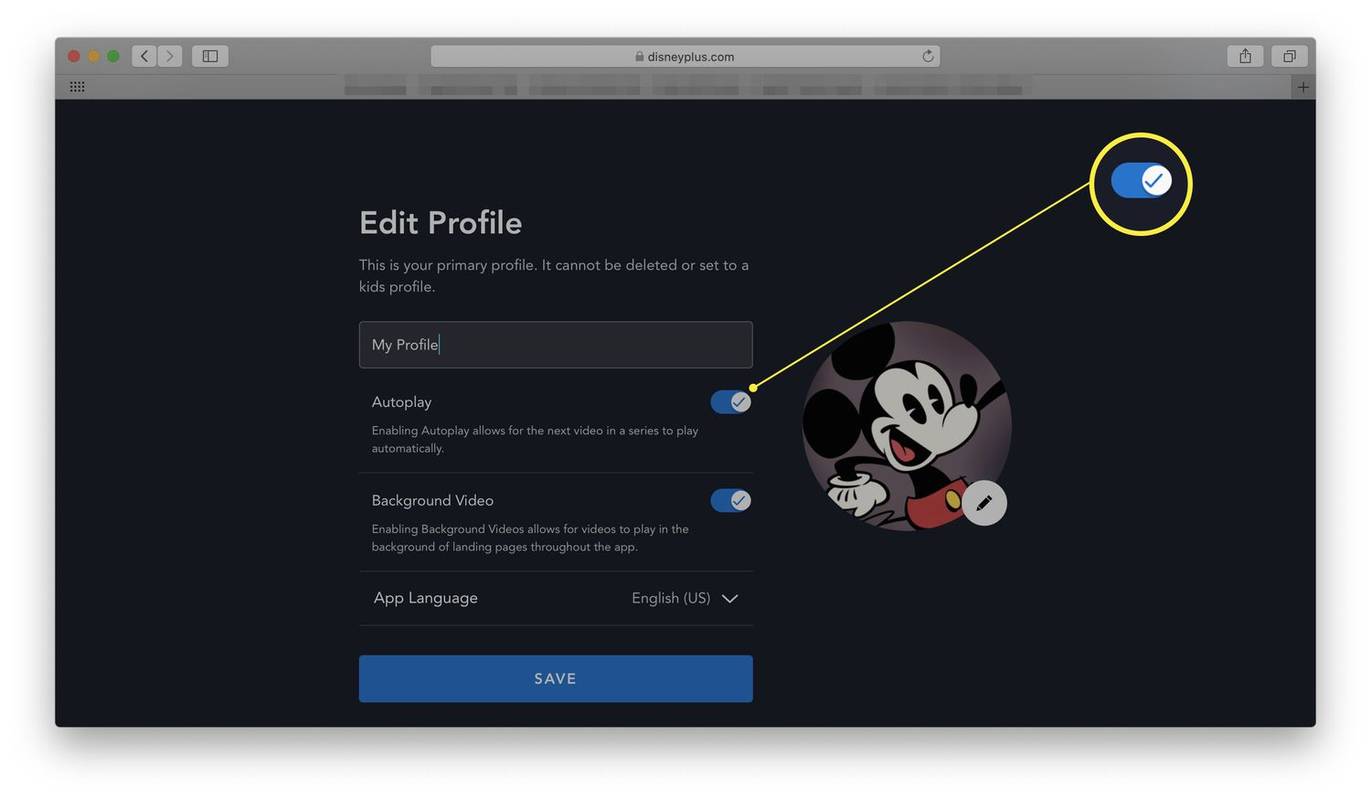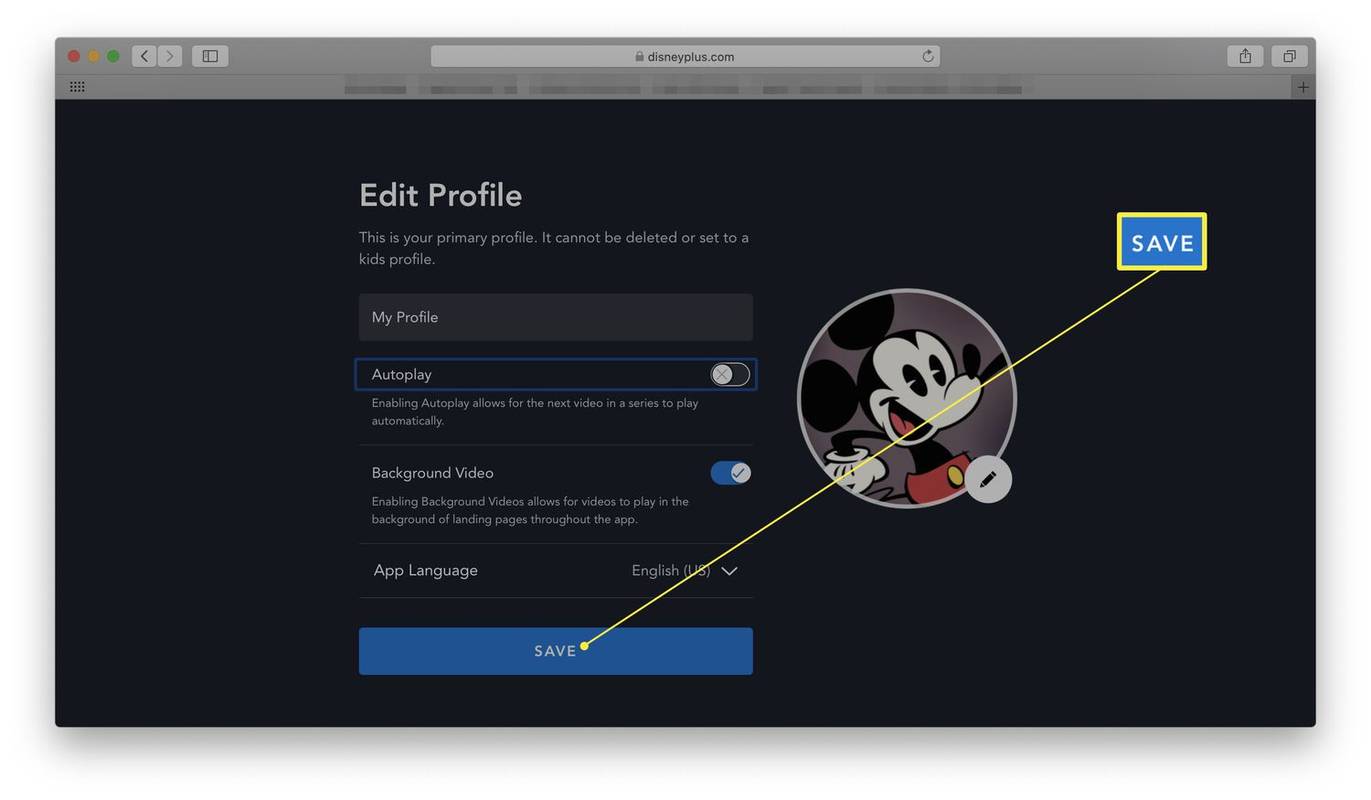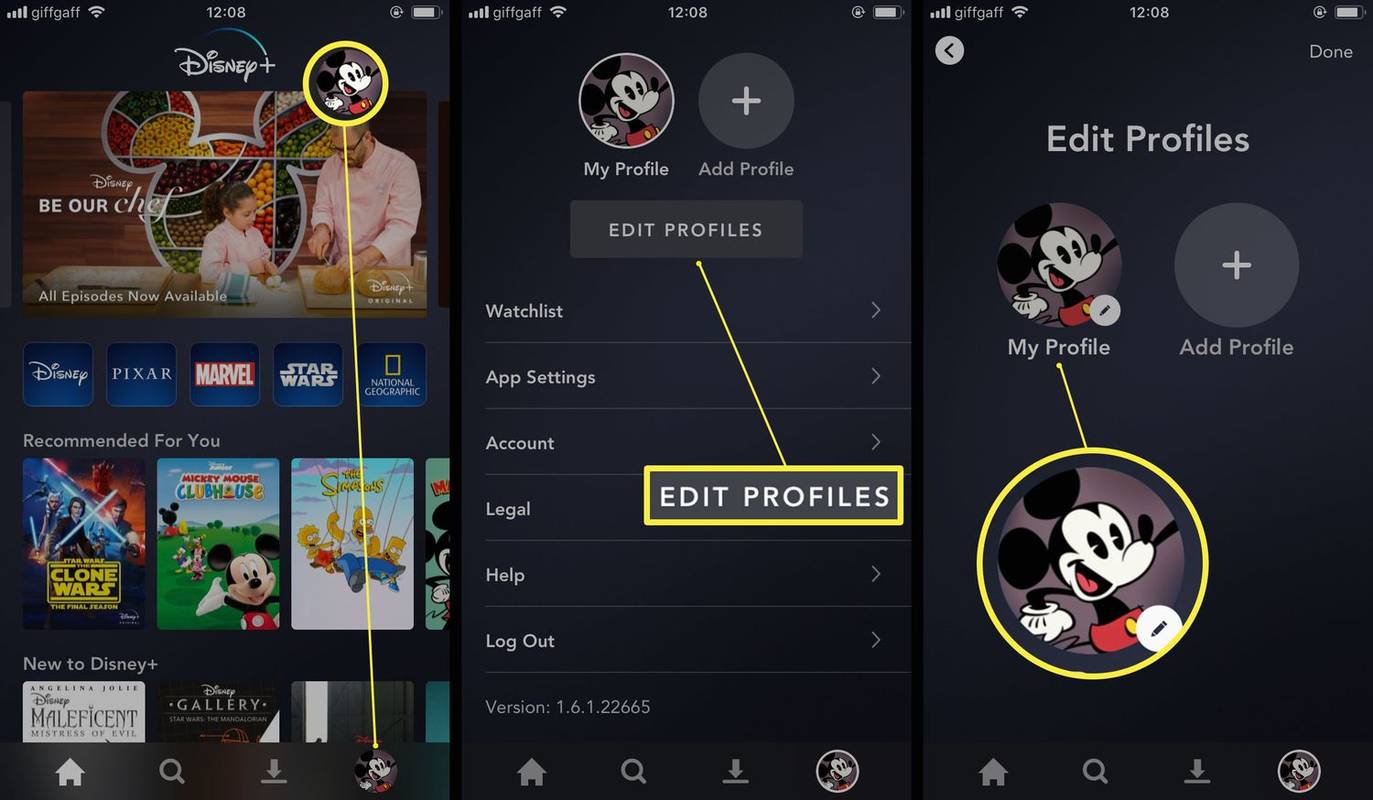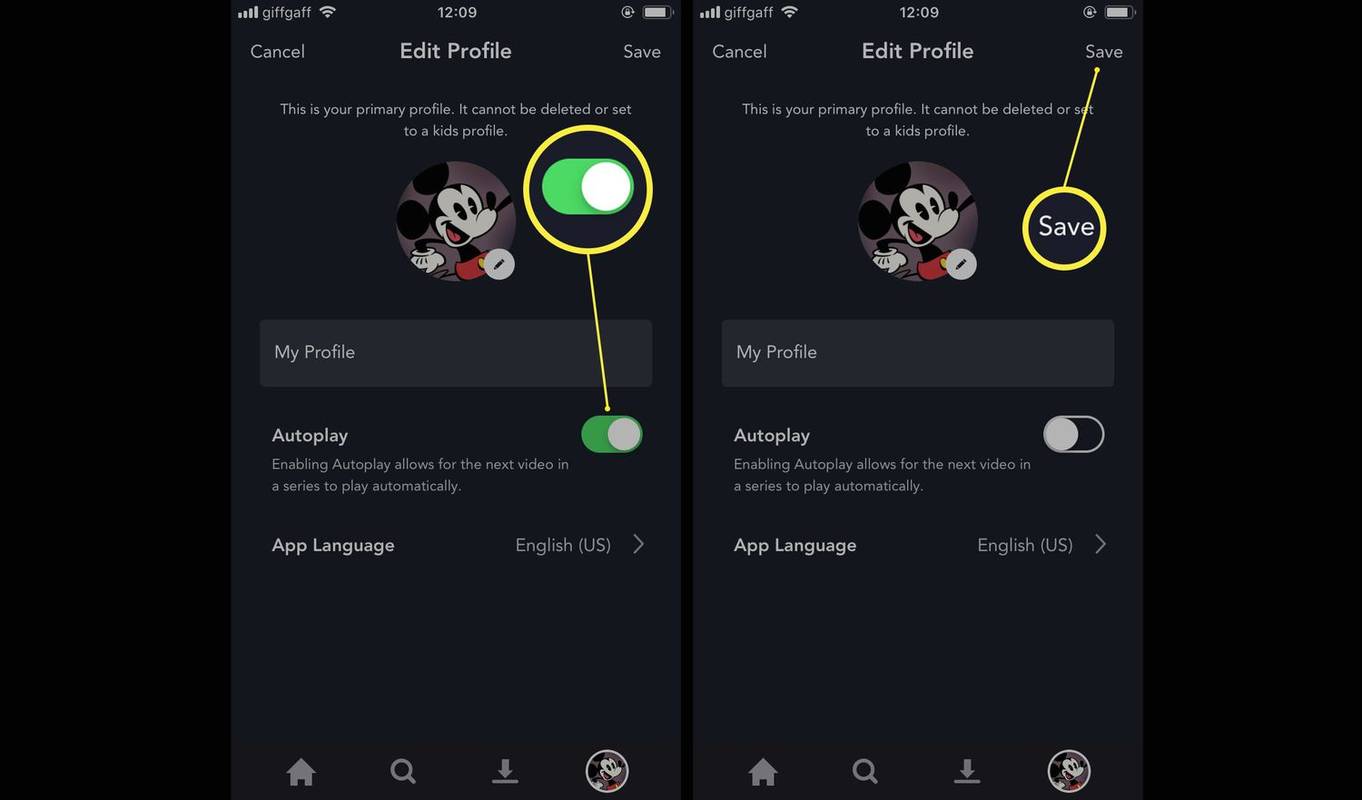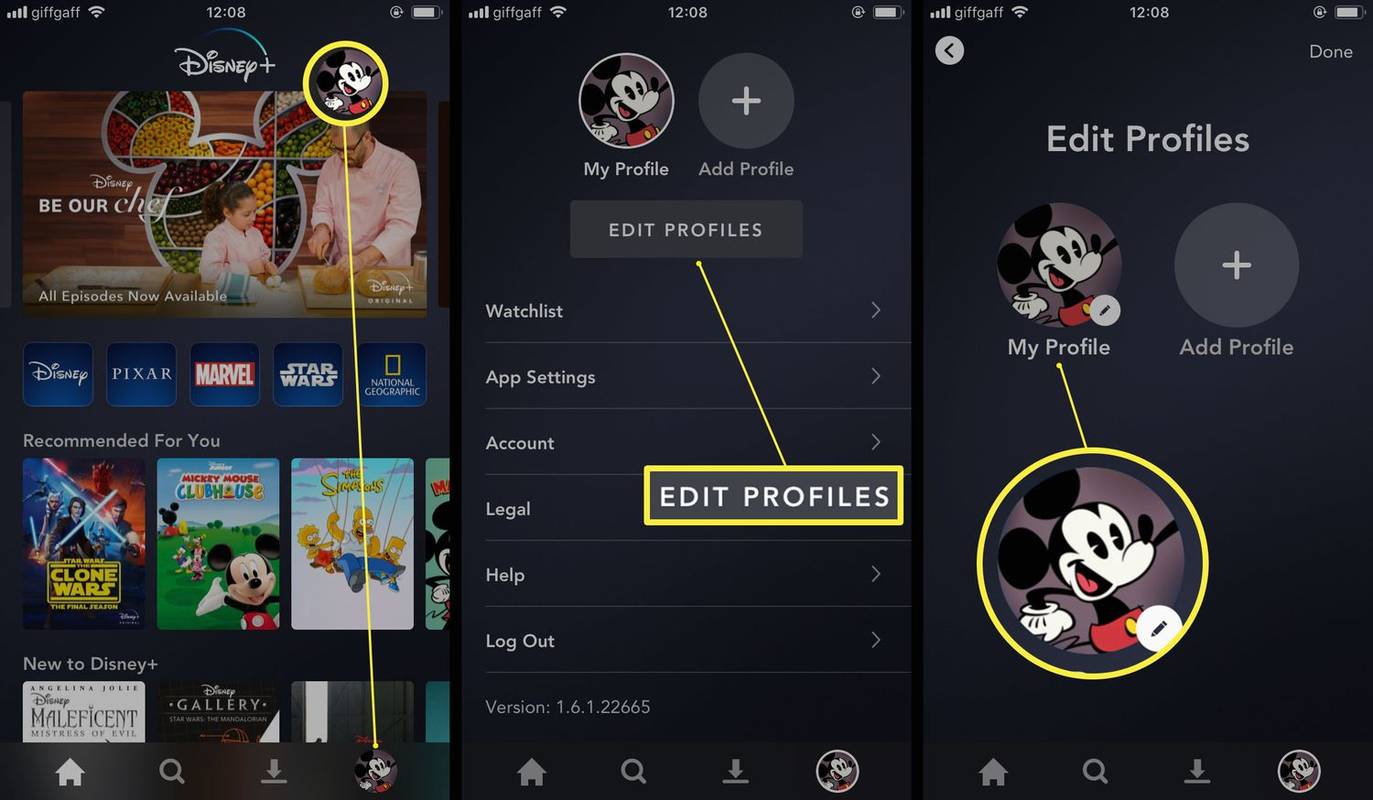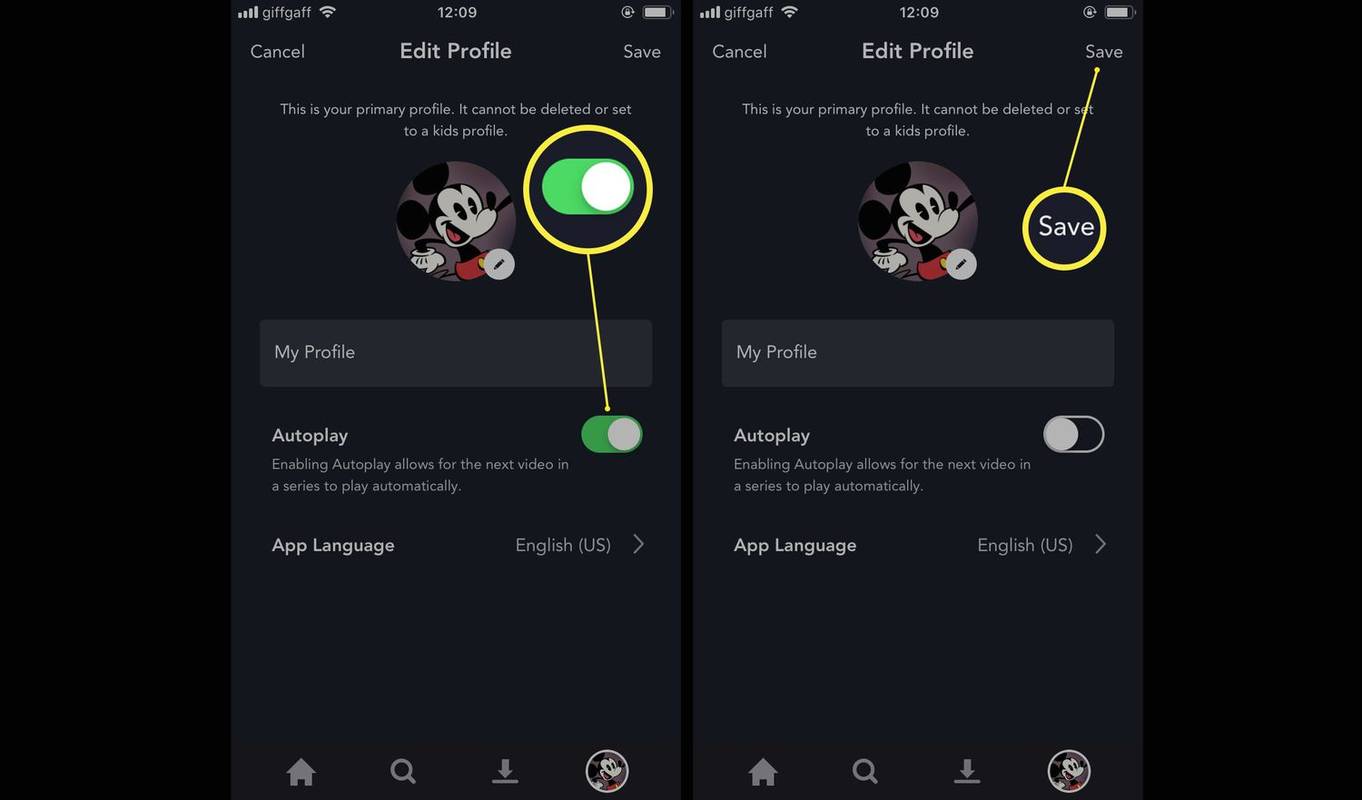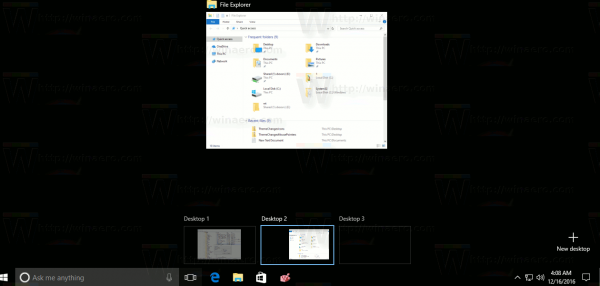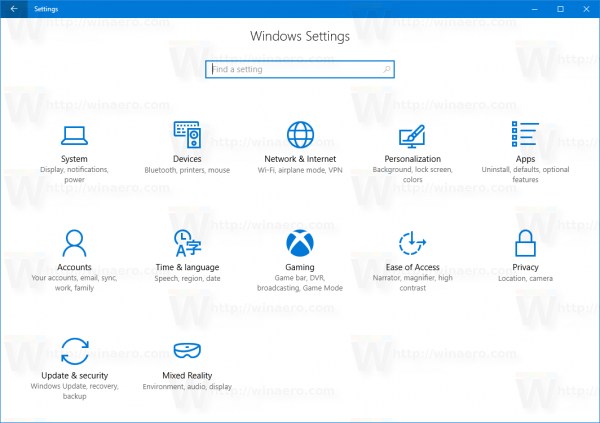O que saber
- No site ou aplicativo móvel, selecione seu ícone de perfil > Editar perfis > seu perfil > desligue o Reprodução automática alternar.
- Você precisará alterar as configurações de reprodução automática de cada perfil individualmente.
Este artigo explica como desativar a reprodução automática no Disney Plus e como ativá-la novamente.
Como obter o Disney Plus na Apple TVComo desativar a reprodução automática do Disney Plus por meio do navegador da web
Usa regularmente o Disney+ através do seu navegador? É simples desligar a reprodução automática com alguns ajustes fáceis nas configurações. Aqui está o que fazer.
Estas instruções funcionam em todos os navegadores da web, incluindo Google Chrome , Safári , Firefox e Microsoft Edge .
-
Vou ao Site Disney Plus e selecione o ícone do seu perfil no canto superior direito.
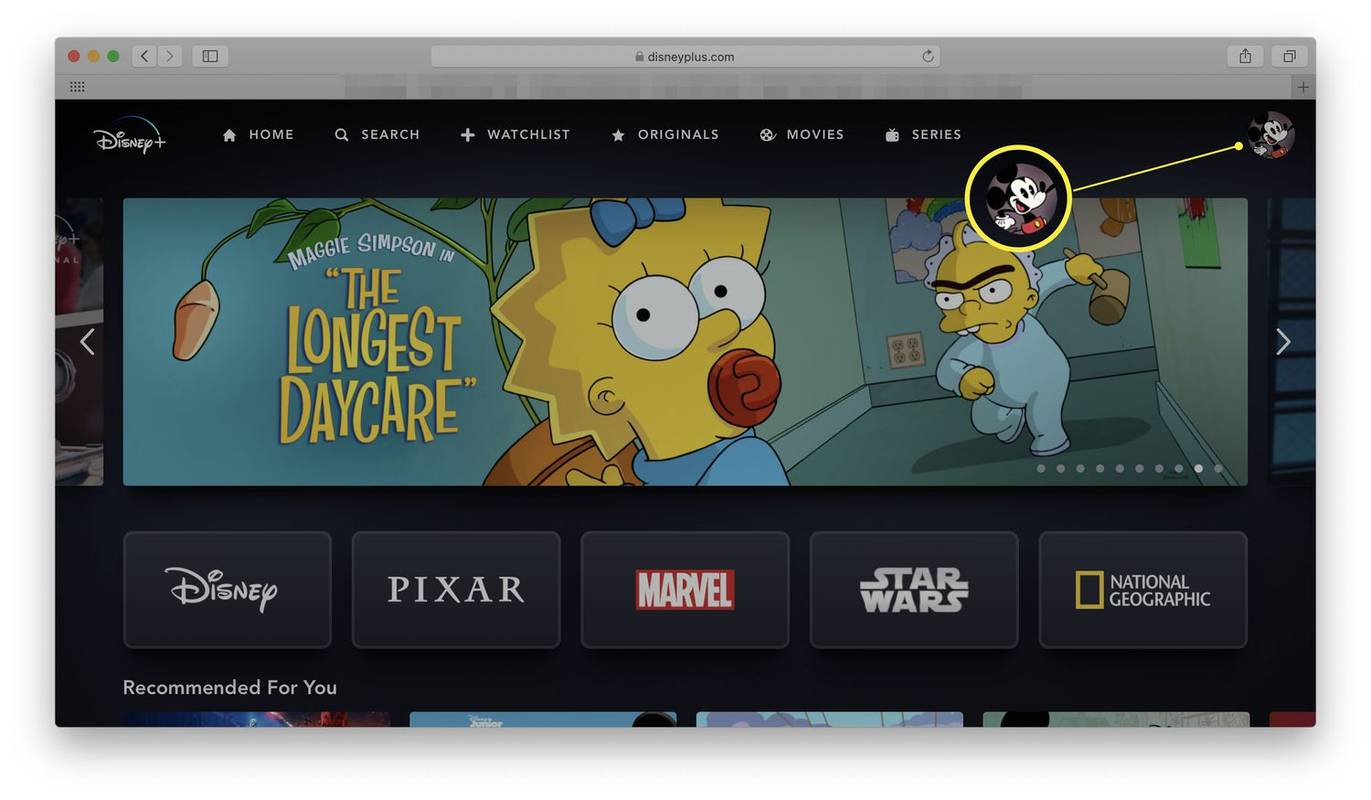
Pode ser necessário fazer login primeiro.
-
Clique Editar perfis .
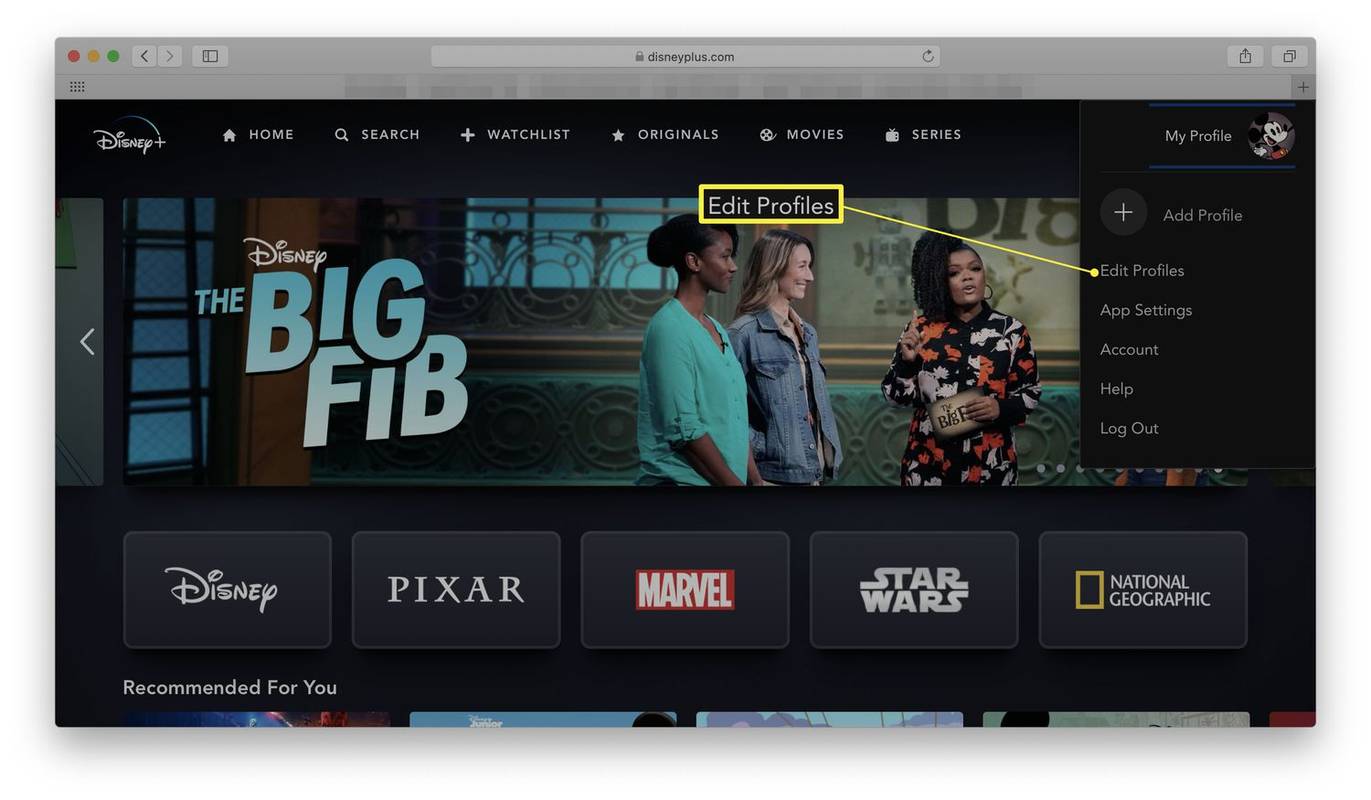
-
Clique no perfil que deseja editar.
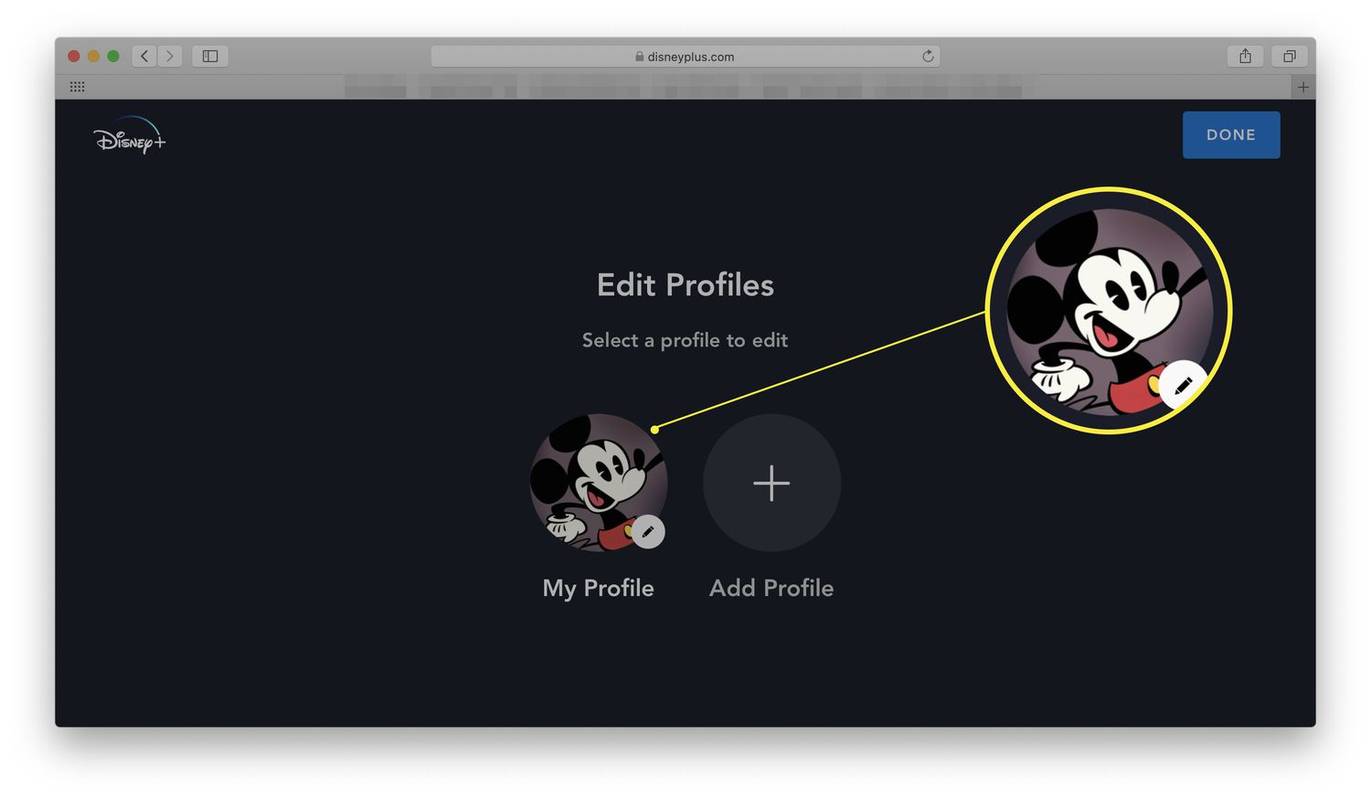
Você precisará alterar as configurações de reprodução automática de cada perfil individualmente.
-
Clique no Reprodução automática alterne para desligá-lo.
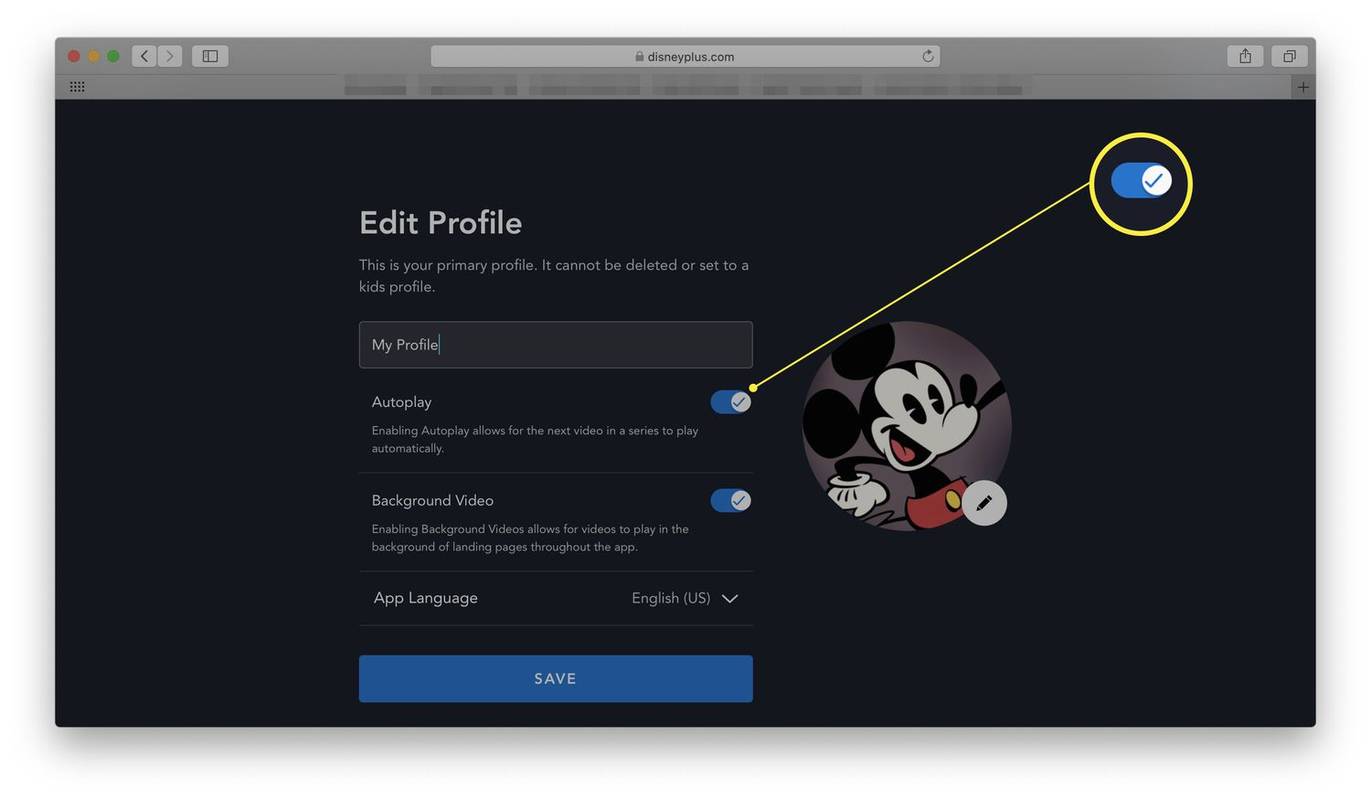
-
Clique Salvar .
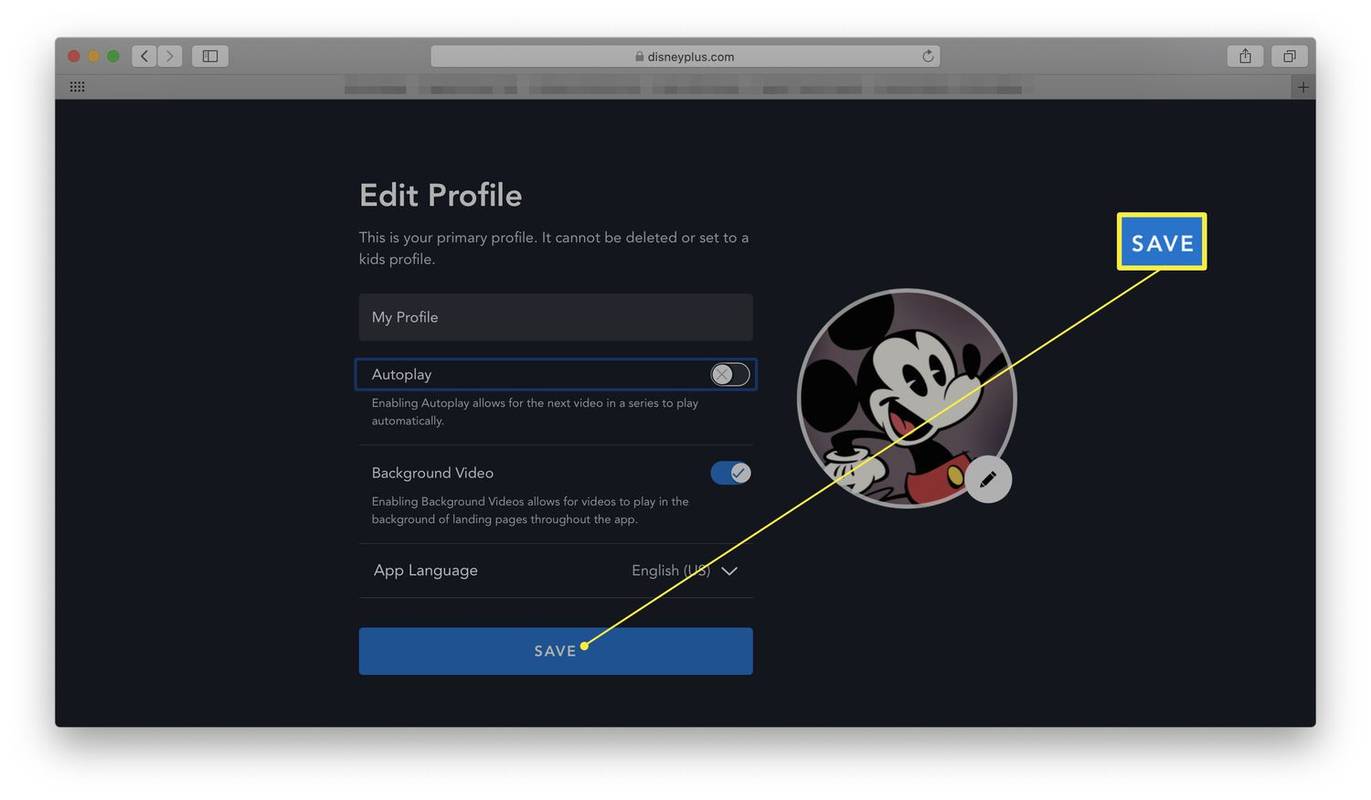
Como ativar a reprodução automática do Disney+ através do seu navegador da web
Percebeu que você realmente adora a reprodução automática e a conveniência que ela oferece? Não precisar clicar no próximo episódio é definitivamente útil às vezes. Veja como ativar novamente a reprodução automática do Disney Plus.
Se você estiver desativando a reprodução automática para evitar que seus filhos assistam muita TV, você também pode querer ajustar os controles dos pais para garantir que eles assistam ao conteúdo apropriado enquanto assistem.
-
Acesse o site Disney Plus e selecione o ícone do seu perfil no canto superior direito.
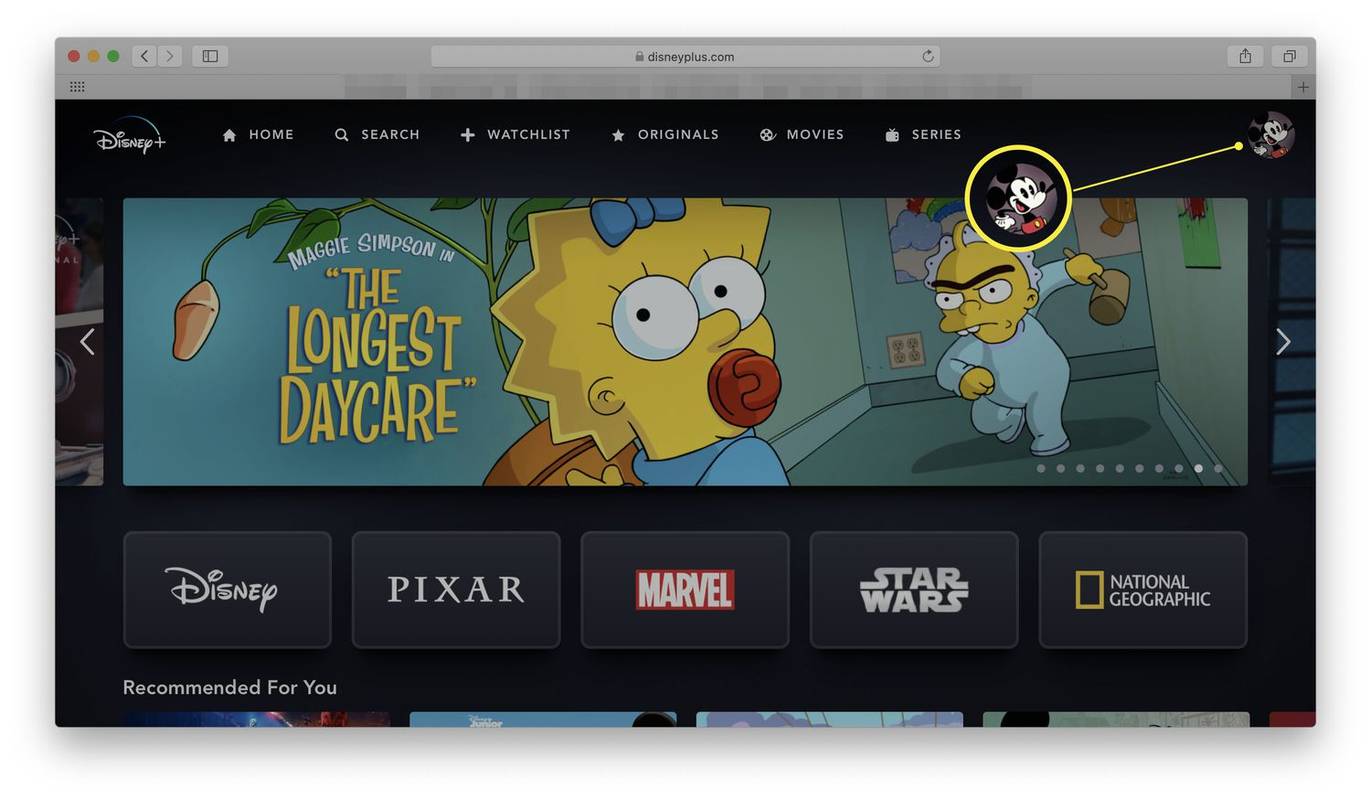
Pode ser necessário fazer login primeiro.
-
Clique Editar Perfis .
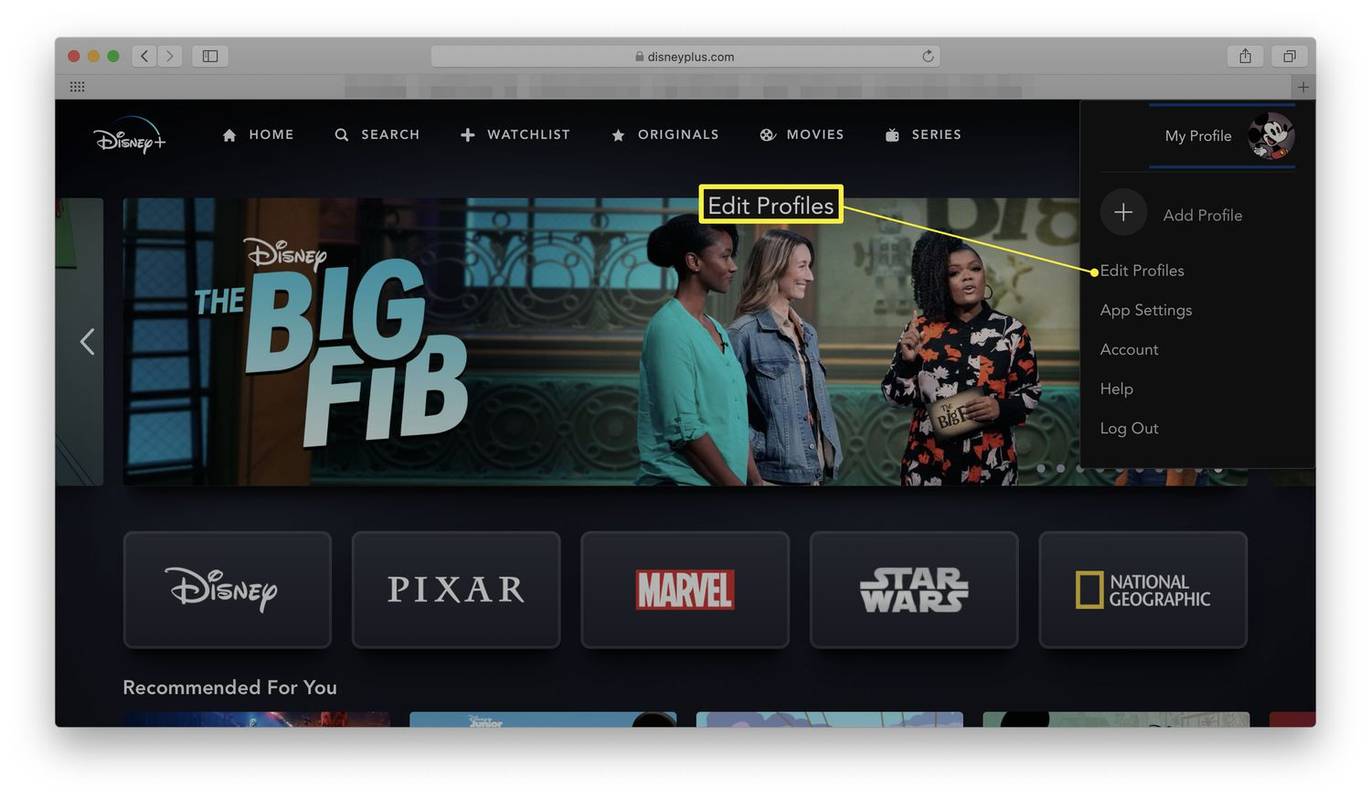
-
Clique no perfil que deseja editar.
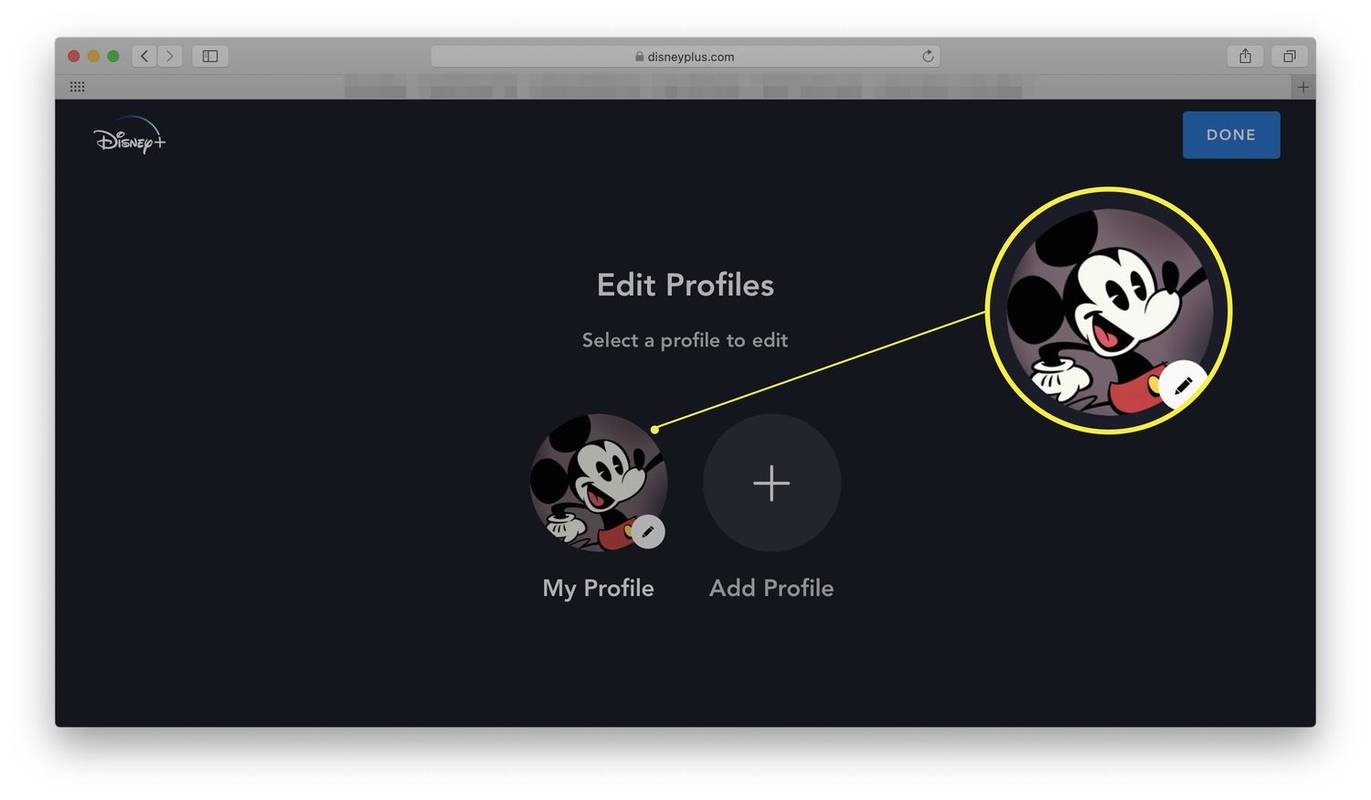
Assim como ao desativar a reprodução automática, você precisará alterar as configurações de reprodução automática para cada perfil individualmente.
-
Clique no Reprodução automática alterne para ligá-lo novamente.
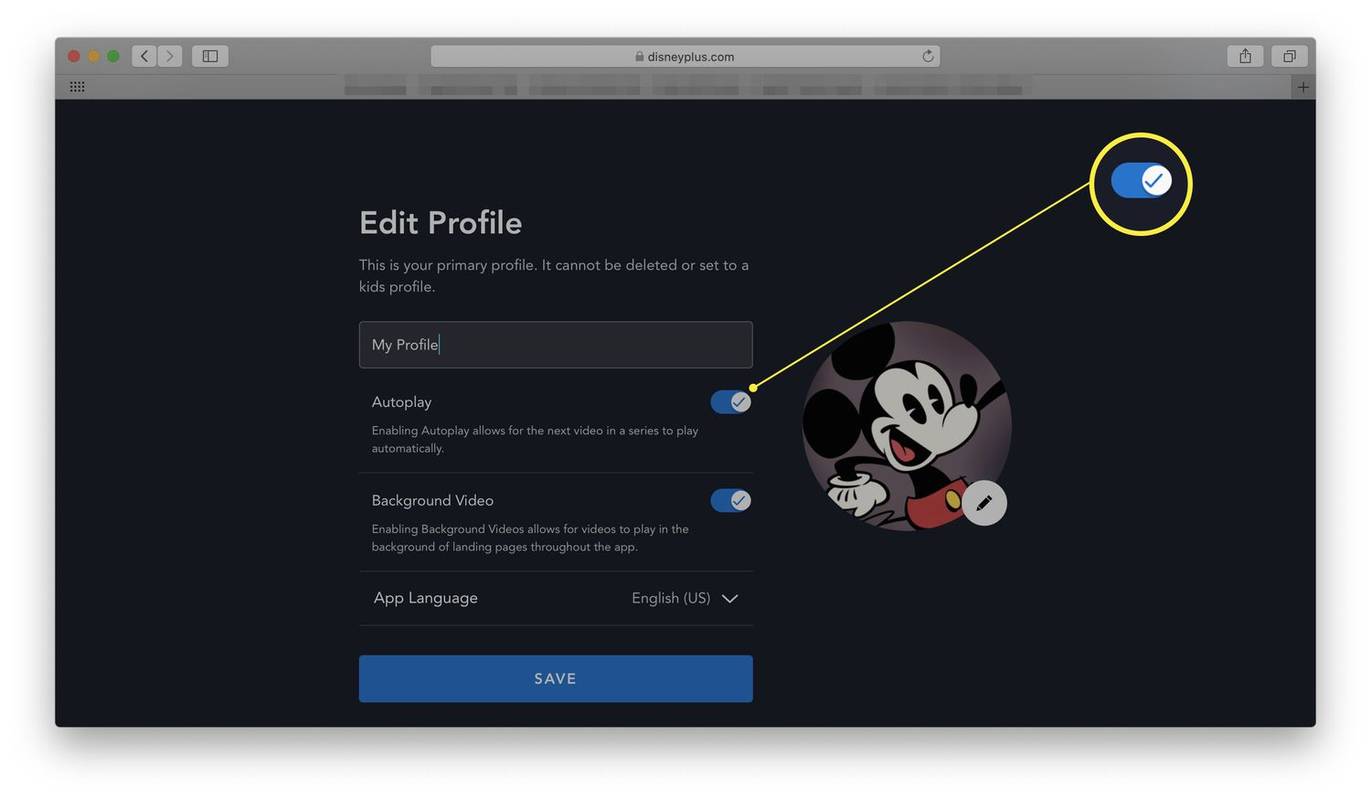
-
Clique Salvar .
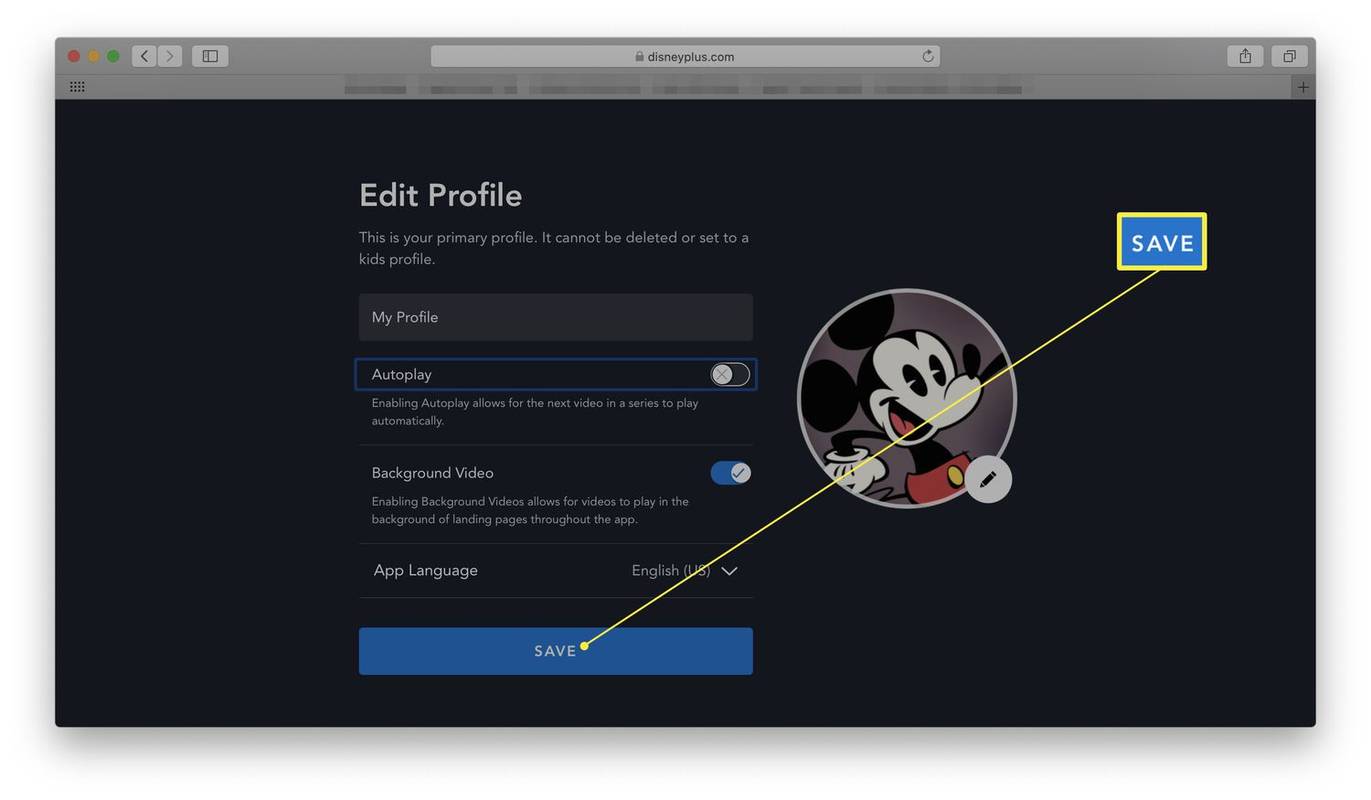
Como desligar a reprodução automática do Disney+ por meio do aplicativo móvel
Ao contrário de outros serviços de streaming como o Netflix, você pode alterar as configurações de reprodução automática do Disney+ por meio do aplicativo móvel. Veja como fazer isso.
Estas instruções se aplicam ao iOS e ao Android, embora as capturas de tela sejam do aplicativo iOS.
-
Abra o aplicativo Disney+ e toque no ícone do perfil no canto inferior direito.
Pode ser necessário fazer login se esta for a primeira vez que usa o aplicativo.
-
Tocar Editar perfis .
-
Toque no perfil cujas configurações você deseja alterar.
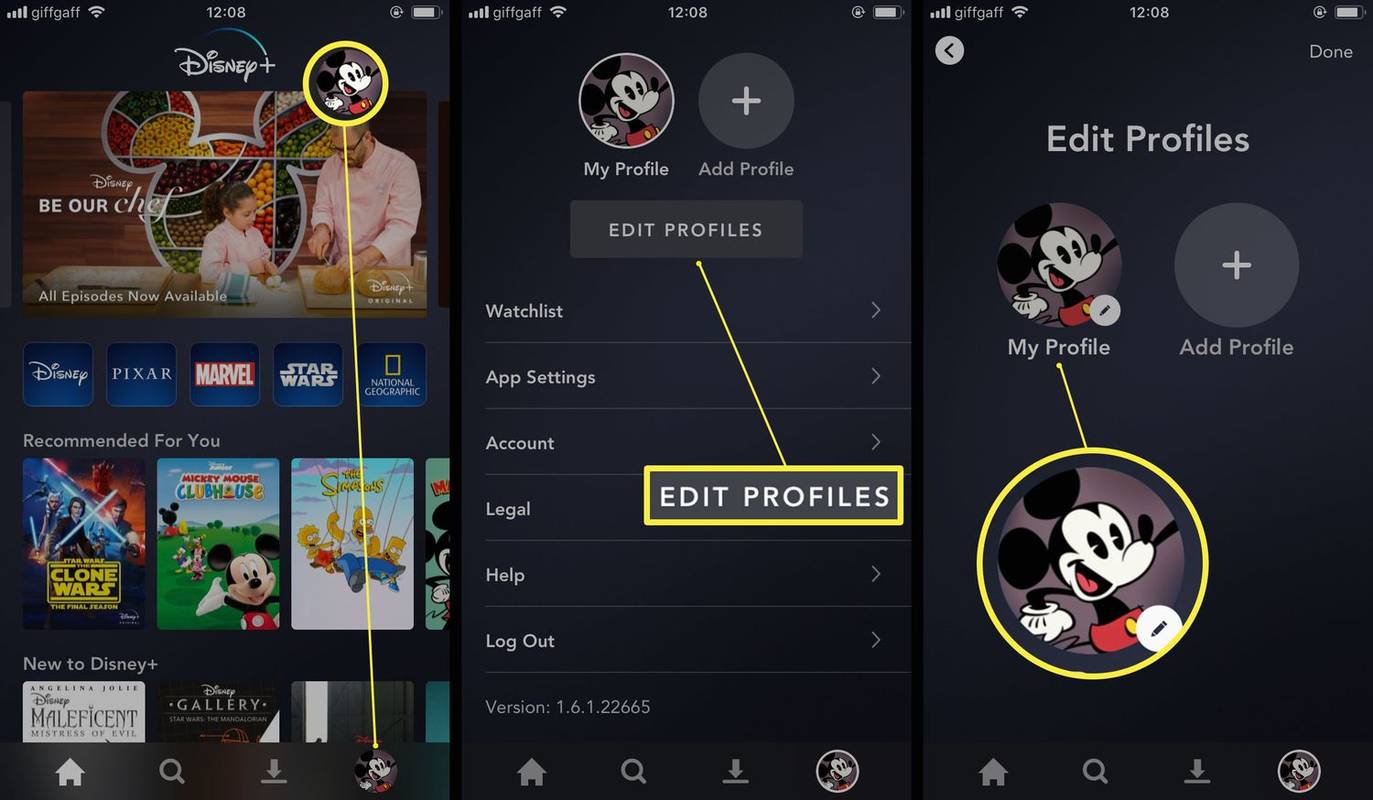
Você precisará fazer isso para cada perfil individual cujas configurações deseja alterar.
-
Toque em Reprodução automática alterne para desligar a reprodução automática.
Esta configuração se aplica a qualquer lugar onde você esteja assistindo Disney +, incluindo a versão do navegador da web.
-
Tocar Salvar .
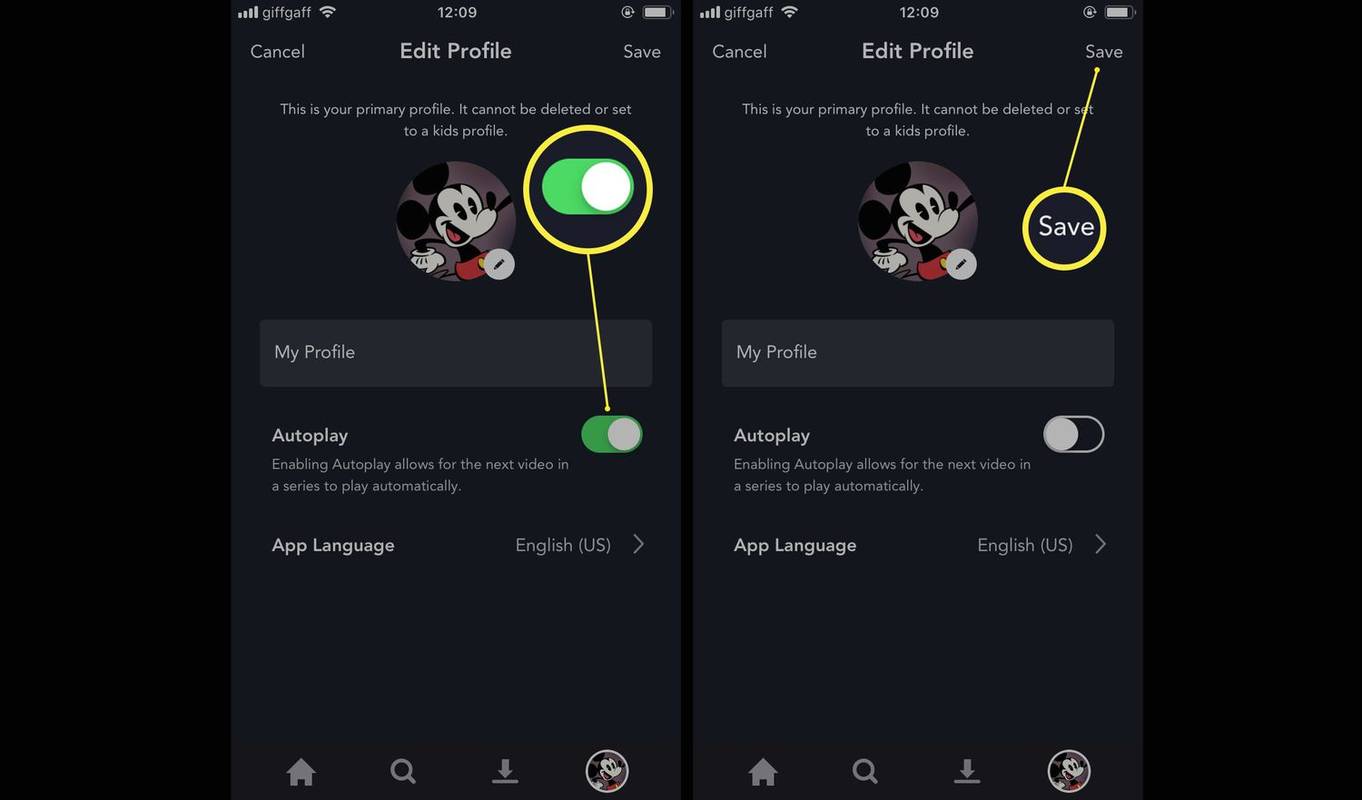
Como ativar novamente a reprodução automática do Disney+ por meio do aplicativo móvel
Mudou de ideia sobre desligar a reprodução automática do Disney+? Veja como ativá-lo novamente por meio do aplicativo móvel.
-
Abra o aplicativo Disney+ e toque no ícone do perfil no canto inferior direito.
Amazon Kindle Fire não acende
Pode ser necessário fazer login se esta for a primeira vez que usa o aplicativo.
-
Tocar Editar perfis .
-
Toque no perfil cujas configurações você deseja alterar.
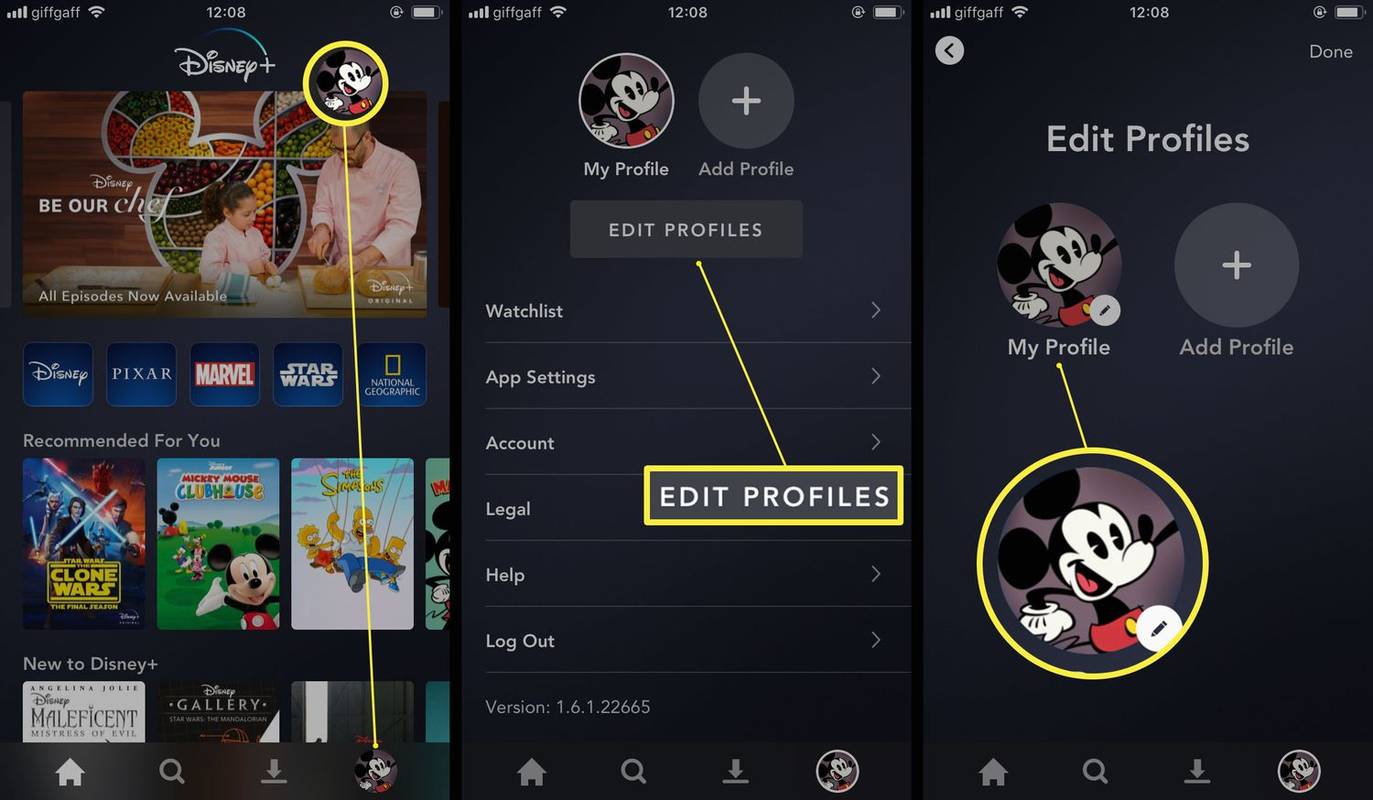
Você precisará fazer isso para cada perfil individual cujas configurações deseja alterar.
-
Toque em Reprodução automática alterne para ativar a reprodução automática.
Esta configuração se aplica a qualquer lugar onde você esteja assistindo Disney +, incluindo a versão do navegador da web.
-
Tocar Salvar .
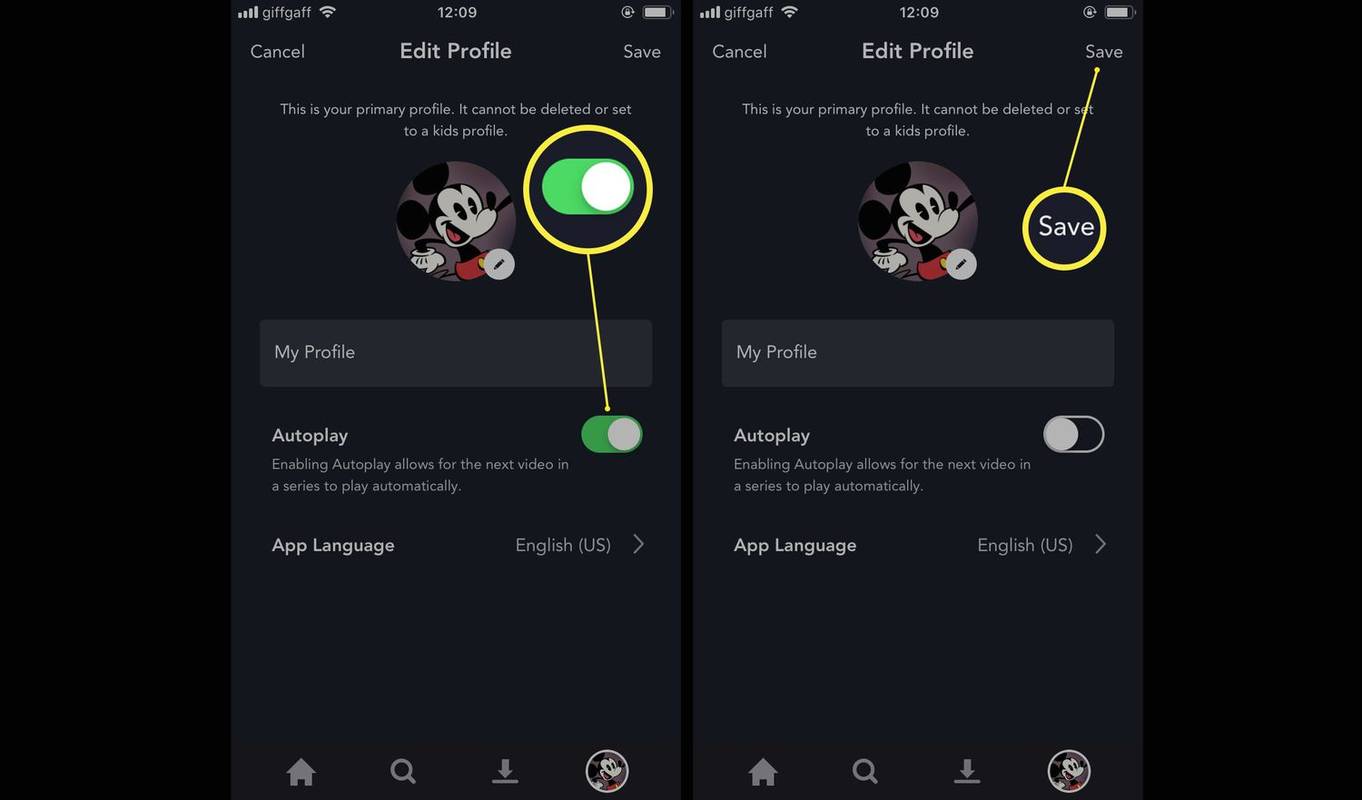
- Por que o Disney Plus não reproduz automaticamente o próximo episódio?
Se o Disney Plus parar de reproduzir automaticamente, provavelmente é devido a uma interrupção na sua conexão com a Internet, então pode ser necessário reiniciar o dispositivo e solucionar problemas da sua rede Wi-Fi.
- Quanto tempo dura a reprodução automática do Disney Plus?
A reprodução automática do Disney Plus continuará indefinidamente até que você interrompa manualmente a reprodução ou desligue o dispositivo.
- Como jogo Disney Plus na minha TV?
Baixe o aplicativo Disney Plus para sua smart TV, dispositivo de streaming ou console de jogos. Alternativamente, use o Chromecast para assistir Disney Plus ou conecte seu computador à sua TV .