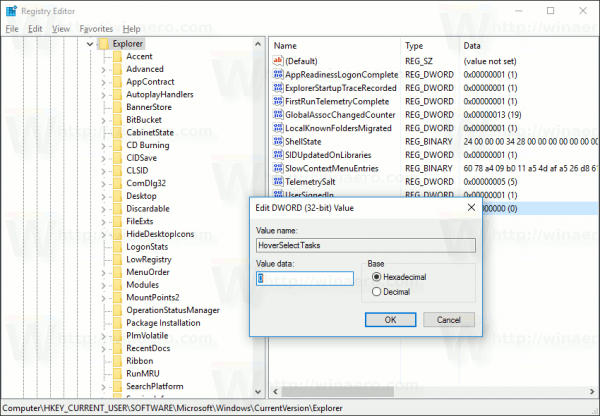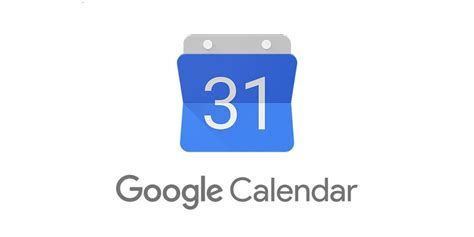Desktops virtuais, que são integrados com Exibição de tarefa no Windows 10 são um novo recurso interessante. O Windows permite que você tenha vários desktops virtuais para mover os aplicativos em execução entre eles. Você pode mover aplicativos relacionados ao seu trabalho para uma área de trabalho virtual, aplicativos de rede social como mensageiros e navegadores para outra área de trabalho e assim por diante. Neste artigo, veremos como personalizar o comportamento da alternância da área de trabalho virtual e desativar a alteração da área de trabalho ativa ao passar o mouse.
Propaganda
Quando você clica no botão Visualização de tarefas na barra de tarefas, ele mostra uma lista de miniaturas da área de trabalho com visualizações de aplicativos abertos para cada área de trabalho virtual. Nota: você pode faça um app show em todos os desktops.
Por padrão, para alternar para uma área de trabalho virtual, você precisa passar o ponteiro do mouse sobre a miniatura da área de trabalho virtual. Depois que a miniatura passa o mouse, a Visualização de tarefas mostra o conteúdo dessa área de trabalho, que inclui visualizações de aplicativos abertos nessa área.
como adicionar o calendário do outlook ao google calendar
 Você pode alterar esse comportamento com um simples ajuste no Registro. Depois de aplicado, você só poderá alternar para uma área de trabalho se clicar com o mouse na miniatura de visualização na Visualização de Tarefas. Passar o mouse sobre a área de trabalho não terá efeito. Isso pode ajudá-lo a evitar a troca acidental entre desktops virtuais.
Você pode alterar esse comportamento com um simples ajuste no Registro. Depois de aplicado, você só poderá alternar para uma área de trabalho se clicar com o mouse na miniatura de visualização na Visualização de Tarefas. Passar o mouse sobre a área de trabalho não terá efeito. Isso pode ajudá-lo a evitar a troca acidental entre desktops virtuais.
Desativar a alternância da área de trabalho virtual ao passar o mouse na exibição de tarefas
Para desativar a alternância da área de trabalho virtual ao passar o mouse na Visualização de tarefas, você precisa aplicar o seguinte ajuste do Registro.
tema windows 8 aero
- Abrir Editor de registro .
- Vá para a seguinte chave do Registro:
HKEY_CURRENT_USER Software Microsoft Windows CurrentVersion Explorer
Dica: Como pular para a chave de registro desejada com um clique .
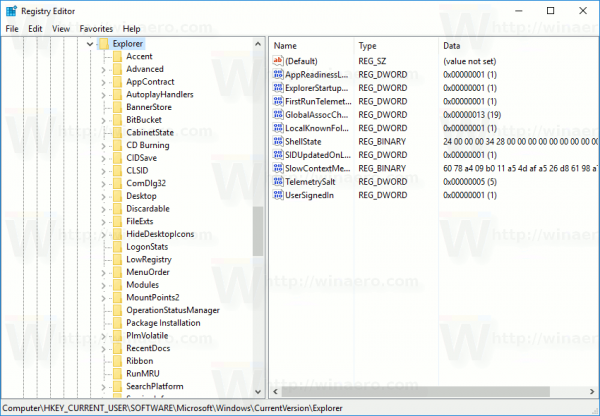
- Lá, crie um valor DWORD de 32 bits HoverSelectDesktops . Nota: Mesmo se você for executando Windows de 64 bits você ainda deve criar um valor DWORD de 32 bits.
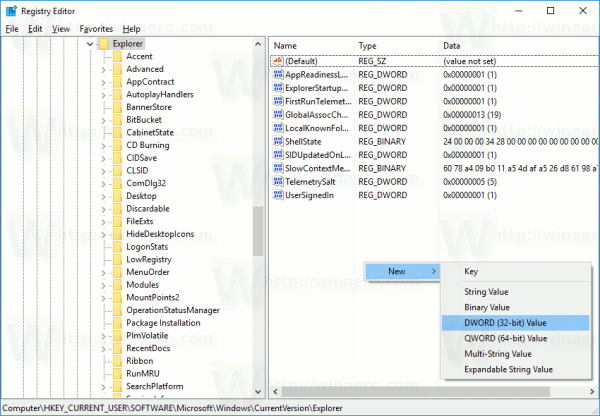 Deixe seus dados de valor como 0.
Deixe seus dados de valor como 0.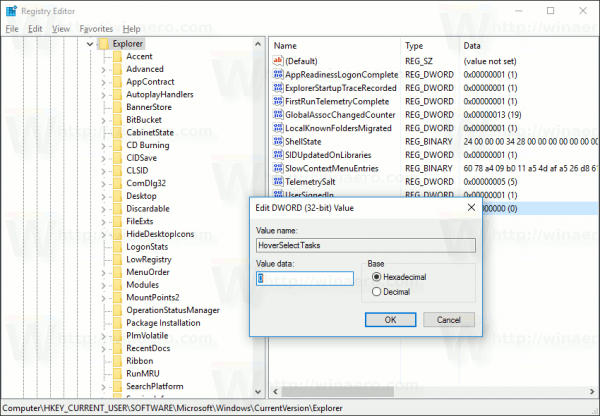
- Sair do Windows 10 e entre novamente para aplicar as alterações feitas por este ajuste. Alternativamente, você pode reinicie o shell do Explorer .
É isso aí. De agora em diante, você precisará clicar explicitamente na miniatura de uma área de trabalho virtual para alternar para ela.
Dica: você pode gerenciar desktops virtuais com teclas de atalho .
Para economizar seu tempo, você pode usar o Winaero Tweaker. Ele vem com o seguinte recurso:
como saber que tipo de ram eu tenho
 Apenas desmarque a caixa de seleção para alterar o comportamento da Visualização de Tarefas e pronto. Baixe o aplicativo aqui:
Apenas desmarque a caixa de seleção para alterar o comportamento da Visualização de Tarefas e pronto. Baixe o aplicativo aqui:
Baixe o Winaero Tweaker

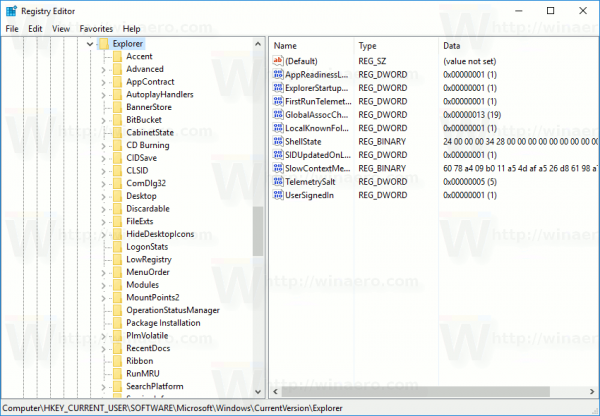
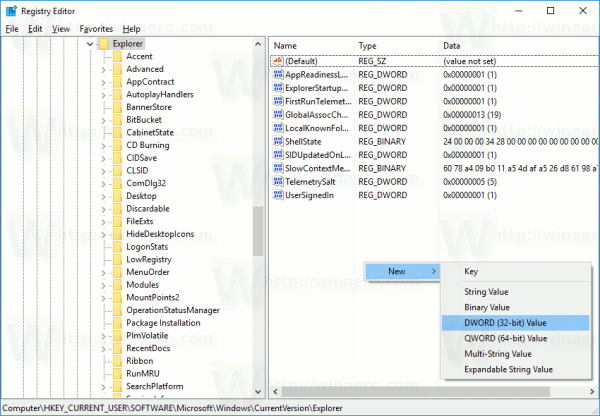 Deixe seus dados de valor como 0.
Deixe seus dados de valor como 0.