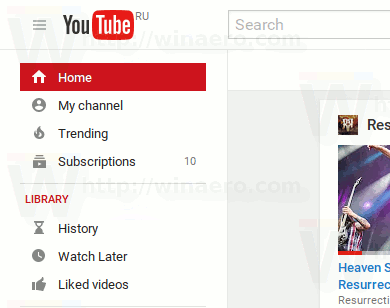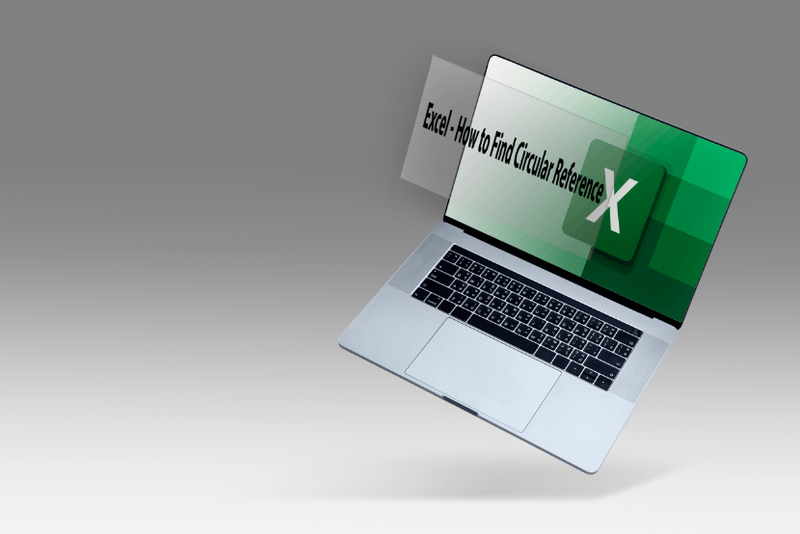Quando várias pessoas usam o mesmo computador, todas podem ter acesso a todas as pastas. Mas algumas dessas pastas podem conter informações confidenciais que você, como um dos usuários, pode querer proteger. Se for esse o caso, o que você pode fazer? Você precisa baixar um aplicativo especial que possa proteger suas pastas?
Se você está procurando uma solução que o ajudará a criptografar pastas em um computador e impedir que outras pessoas as acessem, você veio ao lugar certo. Você também aprenderá a proteger pastas em seu smartphone, no Google Drive e em um drive compartilhado.
como procurar números bloqueados no iphone
Como proteger uma pasta com senha
A proteção de uma pasta envolve etapas ligeiramente diferentes, dependendo se você deseja fazer isso em seu computador Windows, Mac, no Google Drive, em um iPhone, One Drive ou em um drive compartilhado. Na próxima seção, exploraremos tudo isso. Fique atento.
Como proteger uma pasta com senha no Mac
Se pessoas diferentes usarem o mesmo computador Mac, pode ser hora de considerar a proteção de pastas com senhas. Afinal, você não quer que alguém tenha acesso a alguns dados confidenciais, como documentos importantes. Você pode tentar clicar com o botão direito do mouse na pasta, mas a proteção por senha não será uma opção.
Portanto, para criptografar sua pasta no Mac, aqui está o que você precisa fazer:
- Abra a pasta Aplicativos em seu Mac. Você pode usar o atalho do teclado para isso. Basta pressionar Cmd, Shift e A ao mesmo tempo.

- Em seguida, clique em Utilitários.

- Em Utilitários, clique em Utilitário de disco.

- Toque em Arquivo na parte superior da tela.

- Em seguida, clique em Nova imagem.

- Você verá um novo menu. Clique em Imagem da pasta.

- Escolha a pasta que deseja proteger com senha.

- Toque em Abrir.

- Hit Image Format.

- Procure por criptografia e clique nela.

- Certifique-se de escolher a criptografia AES de 128 bits (recomendada).

- Depois de selecionar isso, você verá uma janela pop-up solicitando que você escolha a senha. Escreva a senha que deseja usar para a pasta.

- Verifique na caixa abaixo. Você também pode clicar no ícone de chave ao lado dela para ver se é uma senha forte.

- Toque em Escolher. Você também pode alterar o nome da pasta na próxima etapa.

- Certifique-se de que o formato da imagem seja de leitura / gravação.

- Conclua clicando em Salvar.

É isso. Agora você criptografou sua pasta. Se desejar, você pode excluir a pasta original. No entanto, certifique-se de não excluir o arquivo .DMG. Esta é a pasta protegida por senha real.
Agora, sempre que alguém quiser acessar essa pasta, precisará digitar a senha.
Como proteger uma pasta com senha no Windows 10
Proteger uma pasta no Windows com uma senha é um recurso útil. Ainda assim, poucos usuários do Windows sabem como fazer isso. Se você estiver interessado em descobrir, siga estas etapas:
- Abra a pasta que deseja proteger.

- Dentro dele, clique com o botão direito e toque em Novo.

- Em seguida, escolha Documento de texto.

- Clique em Enter. Não se preocupe com o nome deste documento.

- Clique no arquivo duas vezes para abri-lo.

- Em seguida, copie o texto abaixo:
cls
@ECHO OFF
title Folder Locker
se EXIST Painel de controle. {21EC2020-3AEA-1069-A2DD-08002B30309D} vá para DESBLOQUEAR
se NÃO EXISTIR Locker vá para MDLOCKER
:CONFIRME
echo Tem certeza de que deseja bloquear a pasta (S / N)
definir / p para =>
if% cho% == AND goto LOCK
se% cho% == e goto LOCK
if% cho% == n goto END
if% cho% == N goto END
echo Escolha inválida.
ir para CONFIRMAR
:TRANCAR
ren Locker Control Panel. {21EC2020-3AEA-1069-A2DD-08002B30309D}
Atribua + h + s Painel de controle. {21EC2020-3AEA-1069-A2DD-08002B30309D}
echo pasta bloqueada
ir para o final
: DESBLOQUEAR
echo Digite a senha para desbloquear a pasta
definir / p pass =>
if NOT% pass% == Your-Password-Here goto FAIL
Painel de controle de atrib -h -s. {21EC2020-3AEA-1069-A2DD-08002B30309D}
Painel de controle ren. {21EC2020-3AEA-1069-A2DD-08002B30309D} Armário
echo pasta desbloqueada com sucesso
ir para o final
:FALHOU
echo senha inválida
ir para o fim
: MDLOCKER
md Locker
echo Locker criado com sucesso
ir para o final
:Fim - Depois de copiar tudo, procure Your-Password-Here.

- Substitua essa seção por sua senha. Certifique-se de que não contém espaços.

- Em seguida, clique em Arquivo na barra de ferramentas.

- Toque em Salvar como.

- Em seguida, clique em Salvar como tipo.

- Selecione aqui Todos os arquivos.

- Digite FolderLocker.bat como Nome do arquivo.

- Toque em Salvar.

Agora você criou uma pasta bloqueada. Copie nele tudo o que você deseja proteger. Para bloquear esta pasta, siga estas etapas:
- Clique duas vezes em FolderLocker.bat.

- Você verá uma tela preta.

- Escreva Y.

- Toque em Enter.

Para acessar os dados dessa pasta, você precisará fazer o seguinte:
- Toque duas vezes em FolderLocker.bat.

- Escreva a senha que você escolheu.

- Toque em Enter.
Como proteger uma pasta com senha no Google Drive
Talvez você queira compartilhar uma pasta com outras pessoas no Google Drive, mas também deseja protegê-la com uma senha. Aqui está o que você deve fazer:
- Inicie o Google Drive.

- Clique com o botão direito na pasta que deseja criptografar. Toque em Compartilhar.

- Clique em Obter link compartilhável e clique em Concluído.

Agora que você fez isso, vá para Formulários Google . Em seguida, siga estas etapas:
- Toque em Branco para adicionar um novo formulário.

- Clique no formulário sem título para alterar o título.

- Em seguida, toque em Pergunta sem título. Digite Qual é a senha?

- Ao lado dele estará uma caixa. Selecione-o e escolha Resposta curta.

- Procure Obrigatório e ative o botão para garantir que os usuários precisem escrever uma senha para acessar uma pasta no Google Drive. Em seguida, toque no menu de três pontos próximo a ele e selecione Validação de resposta.

- Em Número, selecione Texto e não altere nada em Contém.

- Ao lado de Contém, escreva a senha.

- Em seguida, toque no ícone de engrenagem na parte superior direita da tela.

- Aqui, selecione Apresentação.

- Certifique-se de desmarcar a caixa ao lado de Mostrar link para enviar outra resposta.

- Em Mensagem de confirmação, copie o link para o Google Drive.

- Toque em Salvar para terminar.

Para compartilhar esta pasta com quem tem acesso ao Google Drive, faça o seguinte:
- Clique em Enviar na parte superior direita da tela.

- Escolha enviar o formulário por e-mail ou fornecer aos usuários o link para o formulário.

Como proteger uma pasta com senha no iPhone
Apesar dos impulsos dos usuários do iPhone, a Apple ainda não criou uma opção integrada que permitiria o bloqueio de pastas. Dito isso, você pode baixar um aplicativo de terceiros chamado Bloqueio de pasta , que ajuda a criar senhas para pastas específicas. Lembre-se de que o aplicativo não é gratuito.
No entanto, se você não quiser pagar pelo aplicativo e ainda quiser proteger as pastas do seu telefone de outras pessoas que acessem seus conteúdos, você pode criar uma senha para o próprio telefone. Veja como você pode fazer isso:
- Vá para as configurações.

- Toque em Touch ID e senha.

- Clique em Ativar senha. Em seguida, digite a senha de seis dígitos.

- Digite novamente para confirmar.

Como proteger uma pasta com senha no OneDrive
Criar uma senha para uma pasta no OneDrive é uma etapa importante que lhe dá tranquilidade quando você deseja proteger informações valiosas. Por enquanto, essa função está disponível apenas no OneDrive Web e não no aplicativo do Windows 10. Se você deseja proteger uma pasta no OneDrive, aqui está o que você deve fazer:
- Faça login em seu OneDrive.

- Toque na pasta que deseja compartilhar.

- Clique em Compartilhar na parte superior esquerda da tela.

- Em seguida, clique em Definir senha e digite a senha.

- Toque em Obter um link.

- Agora você pode compartilhar este link com outras pessoas. No entanto, eles precisam digitar a senha que você escolheu para ver o conteúdo.
Como proteger uma pasta com senha em um drive compartilhado
A menos que você use a versão Windows Pro, não há uma opção que permita proteger uma pasta em um drive compartilhado. Mas se você tiver a versão Pro, veja como proteger uma pasta:
- No seu computador, abra as Configurações de Rede.

- Em Rede e Internet, selecione Ethernet. Em seguida, vá para a Central de Rede e Compartilhamento.

- Em seguida, clique em Alterar configurações de compartilhamento avançadas.

- Role para baixo até Todas as redes e amplie a seção clicando na seta que aponta para baixo.

- Em Compartilhamento protegido por senha, selecione Ativar compartilhamento protegido por senha.

- Toque em Salvar alterações.

Depois de seguir essas etapas, saia de todas as janelas e clique com o botão direito em Este PC. Em seguida, siga estas etapas:
- Clique em Gerenciar.

- Procure por usuários e grupos locais.

- Abaixo dele, toque em Usuários.

- À direita, você verá uma janela Usuários. Clique com o botão direito em qualquer lugar para criar um novo usuário.

- Você pode digitar o nome de usuário e a senha.

- Certifique-se de que a caixa ao lado de O usuário deve alterar a senha no próximo logon não esteja marcada.

- Toque em Criar.

A próxima etapa é compartilhar uma pasta com esse novo usuário. É assim que se faz:
- Clique com o botão direito na pasta e clique em Propriedades.

- Selecione Compartilhamento.

- Em seguida, clique no botão Compartilhar. Aqui você deve escolher o novo usuário que criou.

- Clique na seta suspensa para encontrar este usuário. Em seguida, clique em Adicionar.

- Depois de adicioná-lo, escolha Ler / gravar ao lado dele.

- Toque em Compartilhar.

Agora você está compartilhando uma pasta em outra rede. Quando outro usuário tentar acessar a pasta, ele terá que digitar o nome de usuário e a senha que você criou.
FAQs adicionais
Na seção a seguir, exploraremos as perguntas mais comuns sobre pastas de proteção por senha.
Como você adiciona uma senha a uma pasta compactada?
Para proteger uma pasta compactada com uma senha, você precisa primeiro baixar o aplicativo 7-Zip e instalá-lo. Depois de definir isso, eis o que você deve fazer:
• Escolha arquivos e pastas para compactar.

• Clique com o botão direito e toque em 7-Zip.

• Em seguida, clique em Adicionar ao arquivo.

• Você verá uma nova janela. Digite o nome deste arquivo.

• Em Formato de arquivo, escolha zip.

• Procure criptografia. Digite a senha do zip.


• Ao lado do método de criptografia, selecione ZipCrypto.

• Finalmente, clique em OK.

Por que não consigo proteger uma pasta com senha?
Se você não puder proteger uma pasta com uma senha, é possível que o dispositivo simplesmente não tenha essa opção. Por exemplo, esse é o caso de iPhones. Ou você pode querer criptografar uma pasta compartilhada, mas não pode porque você não tem a versão Windows Home.
Proteja seus dados
Quando você tem dados confidenciais em seu computador, iPhone ou no Google Drive, é crucial protegê-los. Como você pode ver, listamos diferentes métodos para criptografar pastas e dados em vários dispositivos.
remover cortana da barra de tarefas
Qual é o seu motivo para proteger as pastas? Deixe-nos saber sua opinião na seção de comentários abaixo.