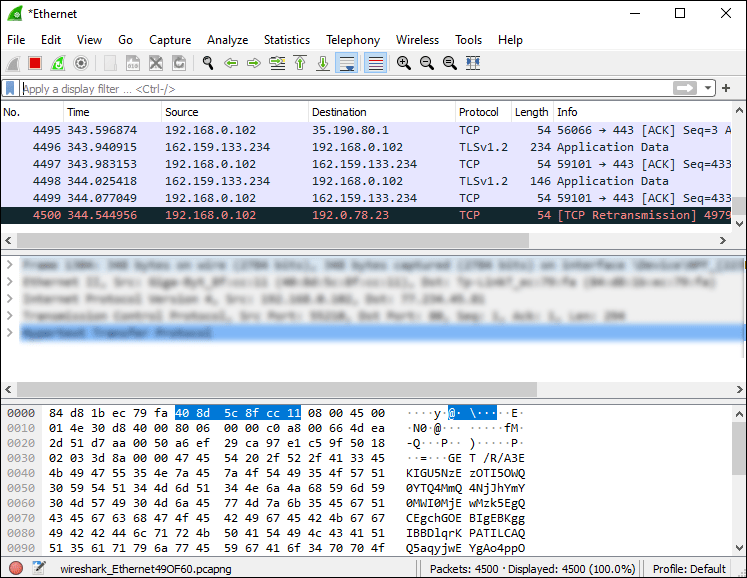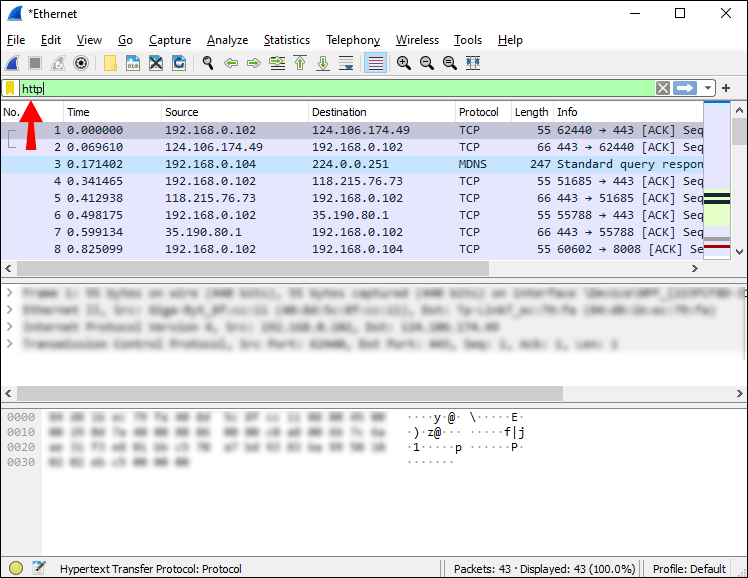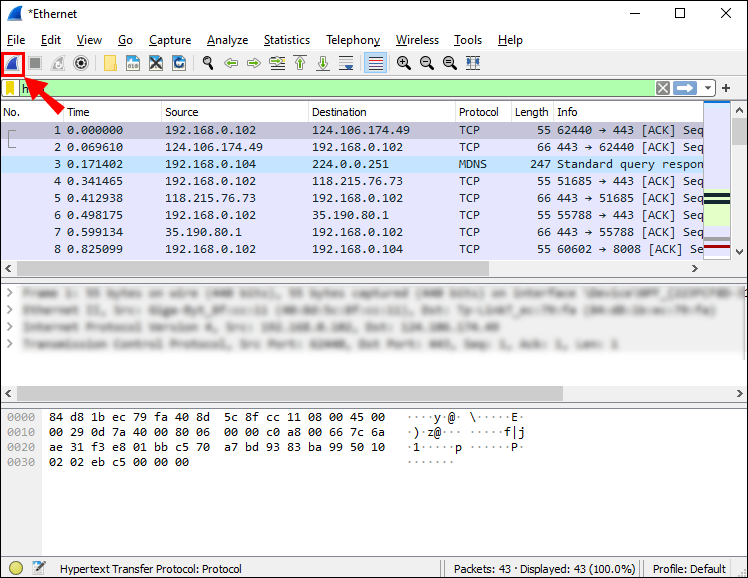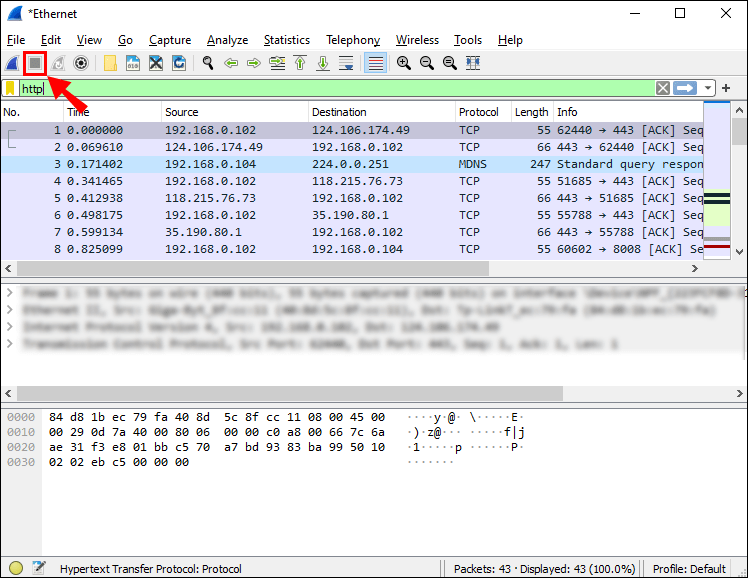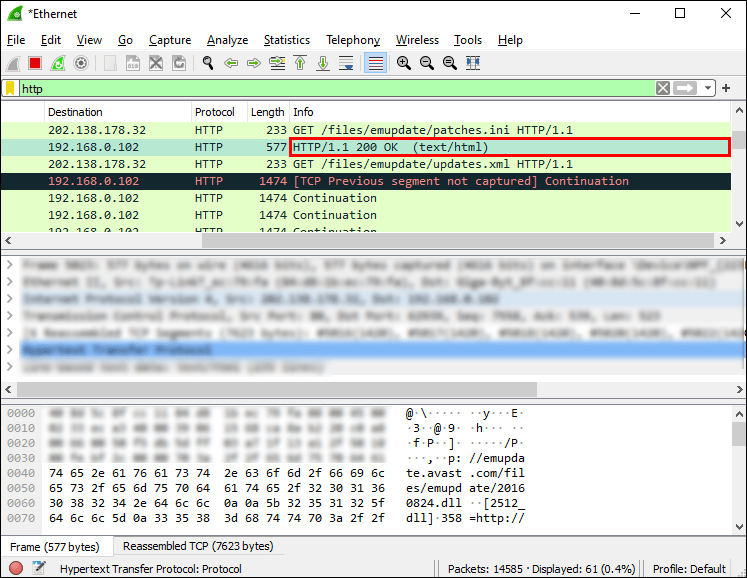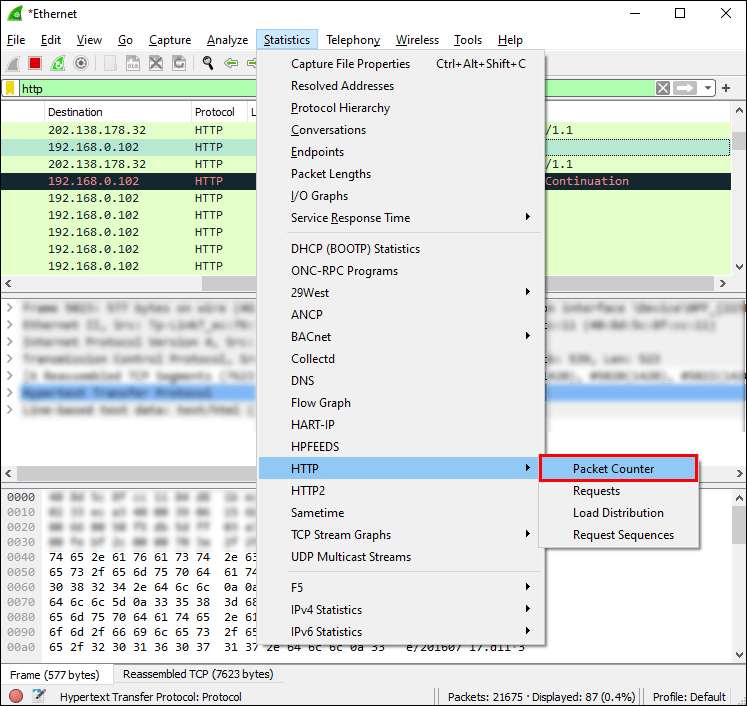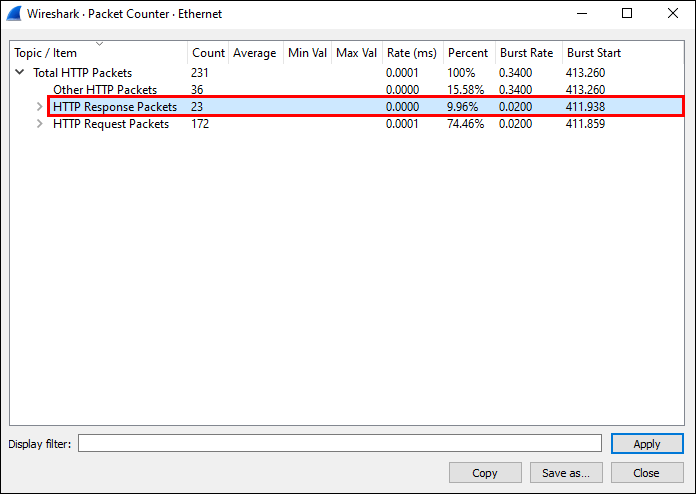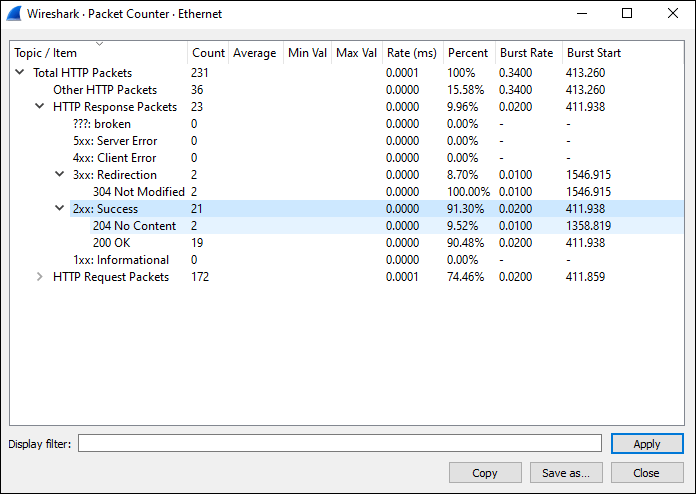O analisador de protocolo de rede mais poderoso do mundo, o Wireshark, monitora essencialmente os pacotes de dados enviados pela rede de um computador em tempo real. Desde a concepção dessa ferramenta de código aberto em 1998, uma equipe global de especialistas em protocolo e rede a desenvolveu e manteve.

Se você precisar investigar os códigos de status dos pacotes de dados usando o Wireshark, descrevemos as etapas para fazer isso para solicitações HTTP. Além disso, nossas perguntas frequentes incluem os significados de cada código de status e alguns dos métodos de solicitação HTTP mais comuns com exemplos.
Como encontrar o código de status para uma solicitação HTTP no WireShark
Para encontrar o código de status da resposta de um servidor da Web a uma solicitação HTTP:
- Inicie o seu navegador de Internet.
- Limpe o cache do seu navegador.
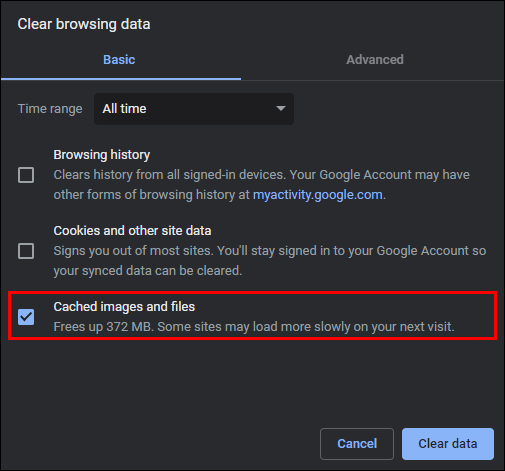
- Inicie o Wireshark.
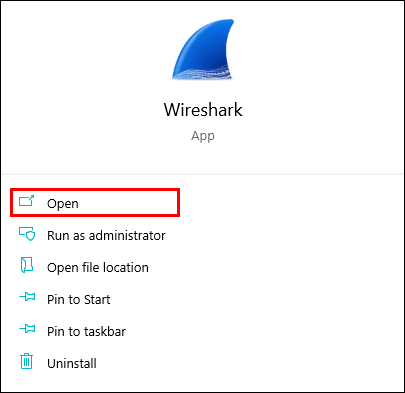
- Na lista de interfaces de rede em seu computador:
- Clique duas vezes no seu adaptador Ethernet ou Wi-Fi.
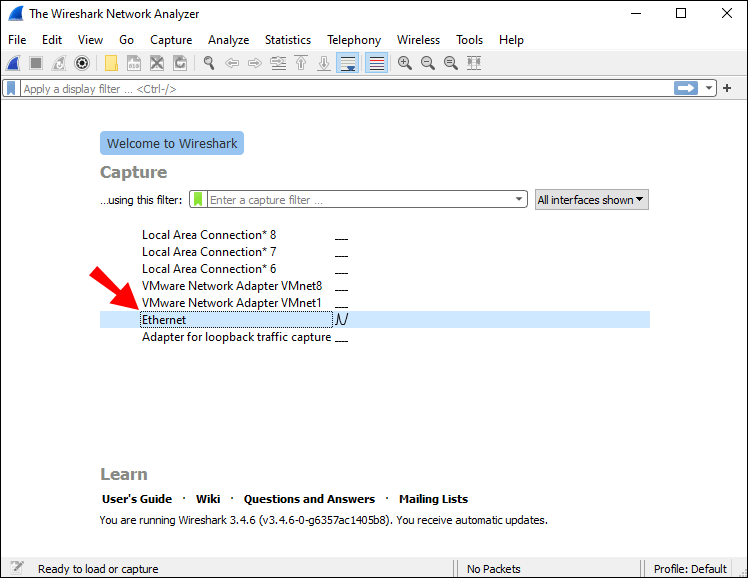
- O Wireshark começará automaticamente a coletar pacotes.
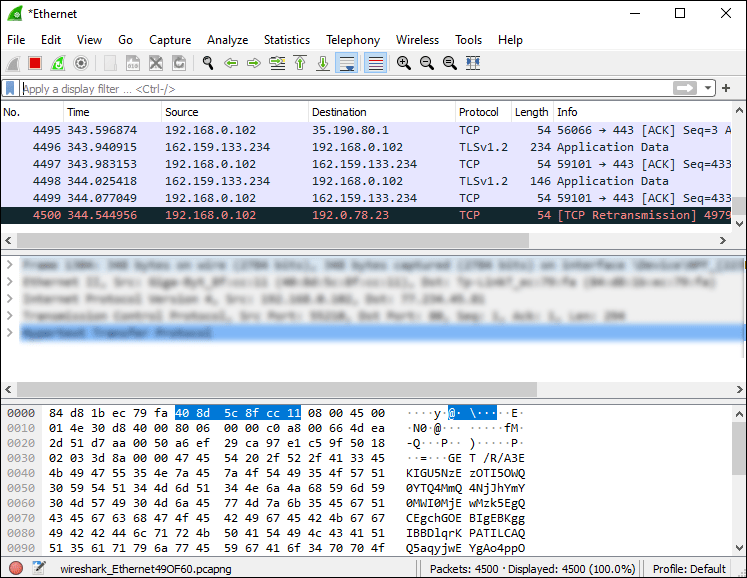
- Clique duas vezes no seu adaptador Ethernet ou Wi-Fi.
- Inicie um novo navegador da Web e navegue até o site do qual deseja examinar os códigos de status.
- Para ver apenas os pacotes HTTP, digite HTTP no campo de texto Filtro no canto superior esquerdo.
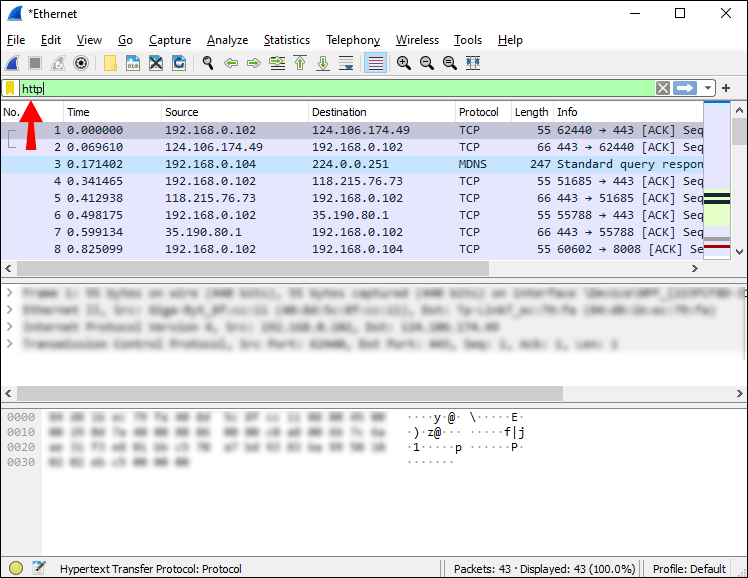
- Em seguida, no menu principal, clique no ícone iniciar (o primeiro ícone) para iniciar a captura de pacotes.
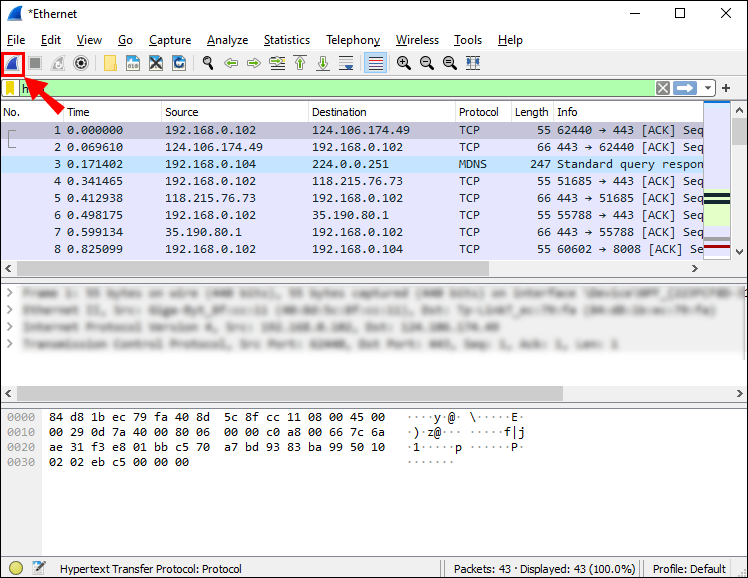
- Recarregue a página. Depois que o Wireshark exibir os pacotes HTTP para a solicitação do seu site, interrompa a captura clicando no ícone de parada.
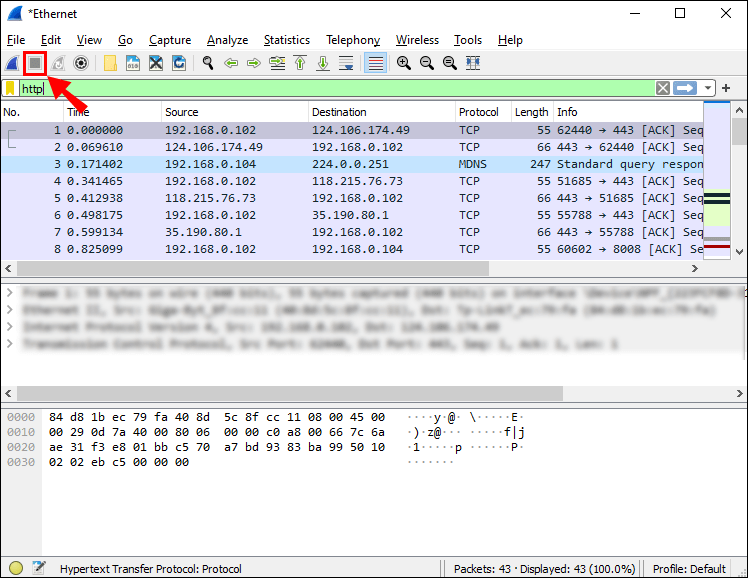
- Selecione a entrada do pacote onde a coluna Info lê: HTTP/1.1 [XXX um número] OK.
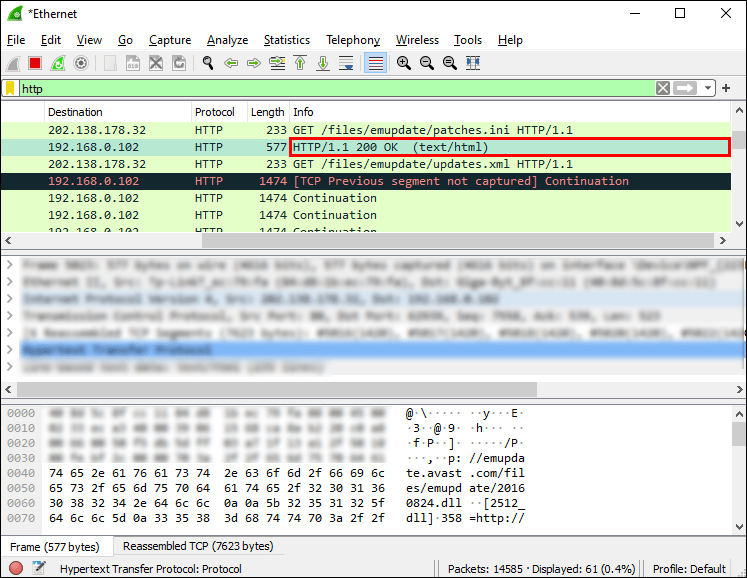
- A parte numérica do Info será o código de status.
Observação : O código de status e outras informações úteis sobre o pacote de dados selecionado estão disponíveis na janela abaixo da janela de pacotes. Expanda a opção Hypertext Transfer Protocol e, em seguida, HTTP/1.1…. opção abaixo para vê-lo.
Como visualizar todos os códigos de status para uma solicitação HTTP
- Inicie o seu navegador de Internet.
- Limpe o cache do seu navegador.
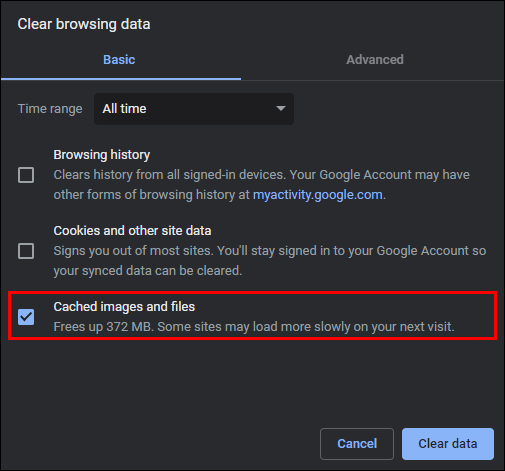
- Inicie o Wireshark.
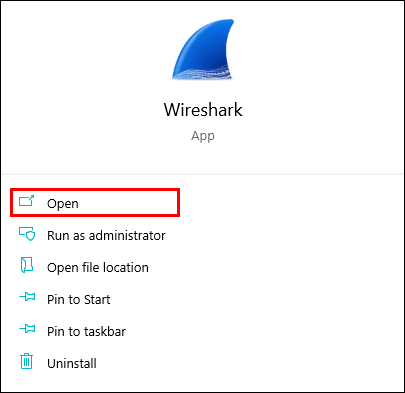
- Na lista de interfaces de rede em seu computador:
- Clique duas vezes no seu adaptador Ethernet ou Wi-Fi.
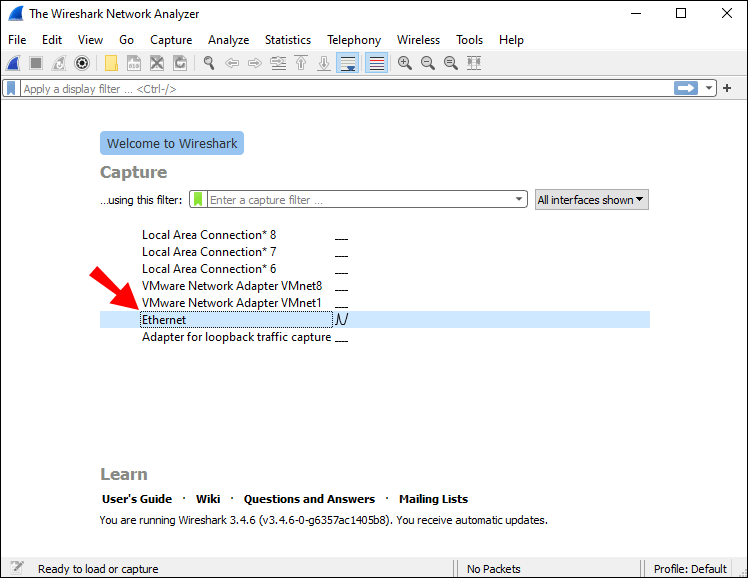
- O Wireshark começará automaticamente a coletar pacotes.
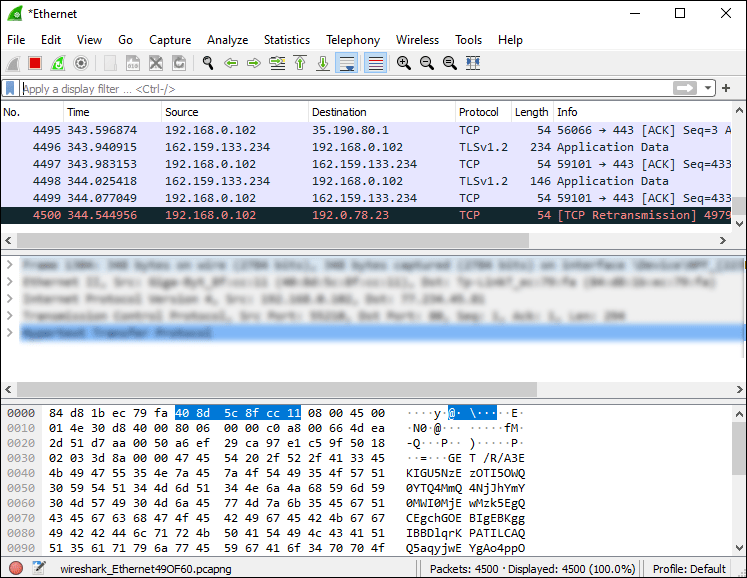
- Clique duas vezes no seu adaptador Ethernet ou Wi-Fi.
- Inicie um novo navegador da Web e navegue até o site do qual deseja examinar os códigos de status.
- Para ver apenas os pacotes HTTP, digite HTTP no campo de texto Filtro no canto superior esquerdo.
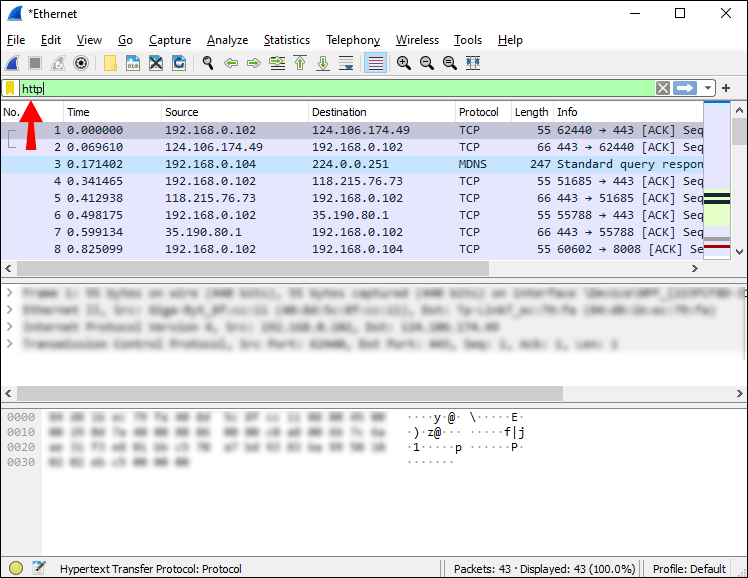
- Em seguida, no menu principal, clique no ícone iniciar (o primeiro ícone) para iniciar a captura de pacotes.
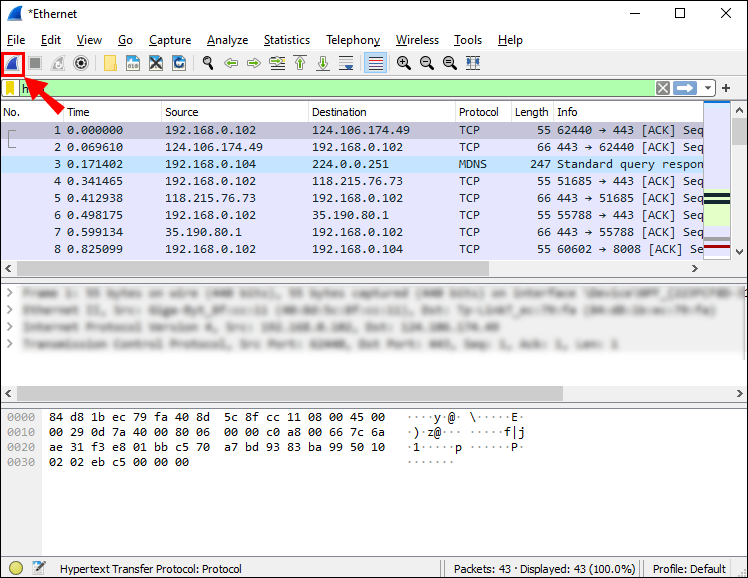
- Recarregue a página. Depois que o Wireshark exibir os pacotes HTTP para a solicitação do seu site, interrompa a captura clicando no ícone de parada.
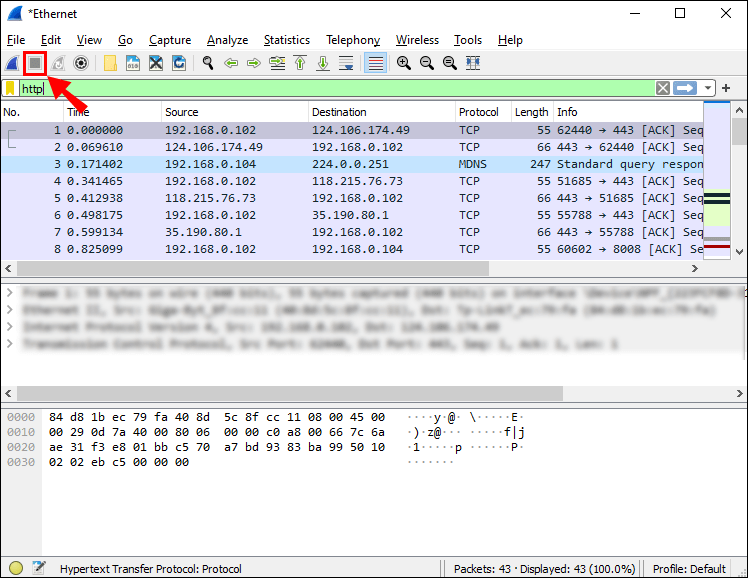
- No menu superior, selecione Estatísticas, HTTP e Contador de pacotes.
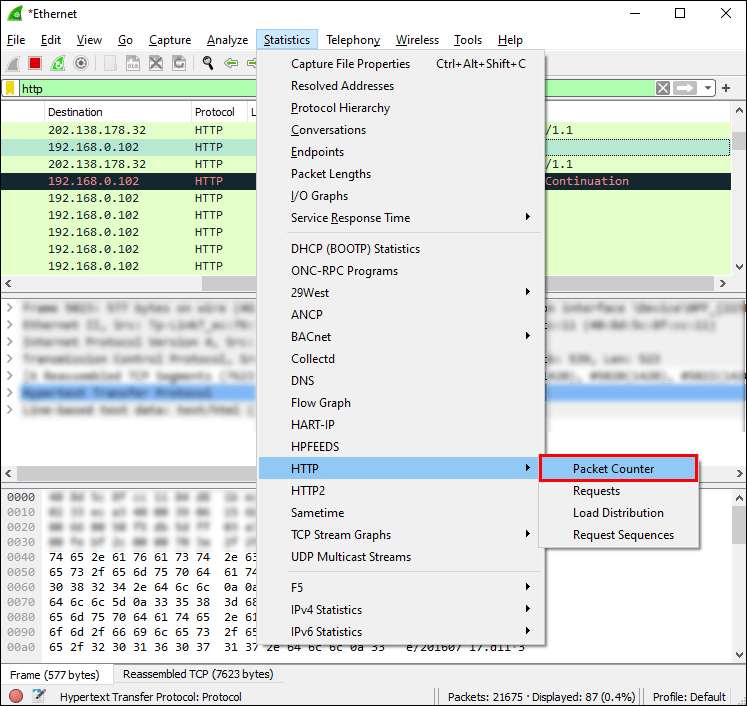
- Uma janela de filtro irá aparecer. Deixe o campo de texto em branco e clique em Create Stat.
- Clique no sinal de mais ao lado da opção HTTP Response Packs para expandi-la.
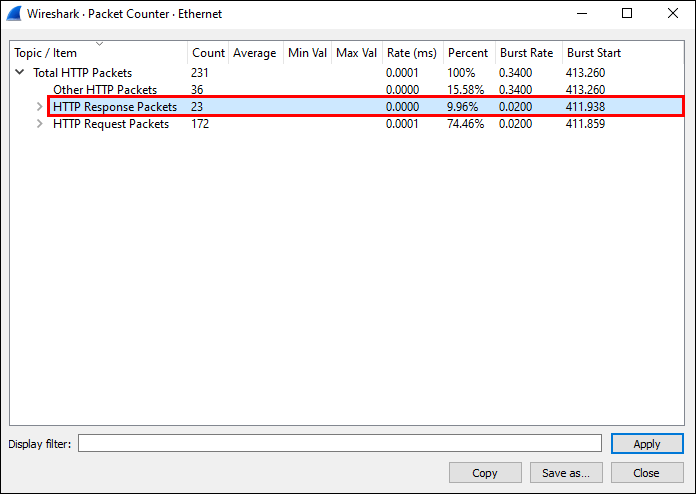
- Expanda os agrupamentos de códigos de status para obter mais detalhes de cada código de status.
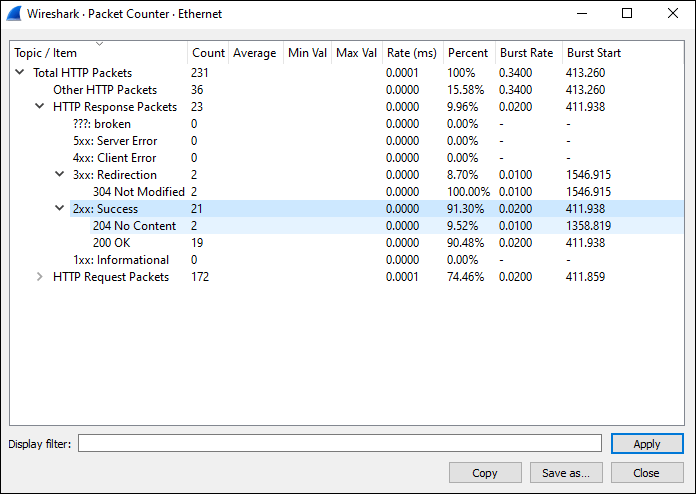
Perguntas frequentes
O que significam os códigos de status no WireShark?
Os códigos de status são respostas dadas pelo servidor web em resposta a uma solicitação feita a ele. As solicitações são feitas aos servidores da Web ao navegar para uma página da Web a partir do navegador da Web e todas as outras interações que você tem com a página da Web.
Posso filtrar códigos de status no WireShark?
Para listar os códigos de status apenas para solicitações HTTP:
1. Inicie o seu navegador de Internet.
2. Limpe o cache do seu navegador.
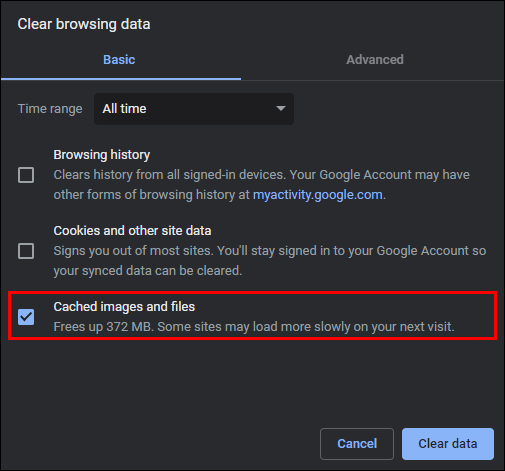
3. Inicie o Wireshark.
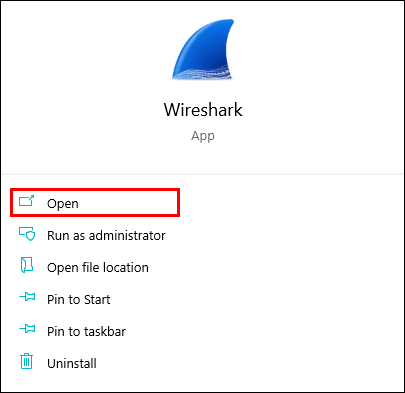
4. Na lista de interfaces de rede em seu computador:
· Clique duas vezes em seu adaptador Ethernet ou Wi-Fi.
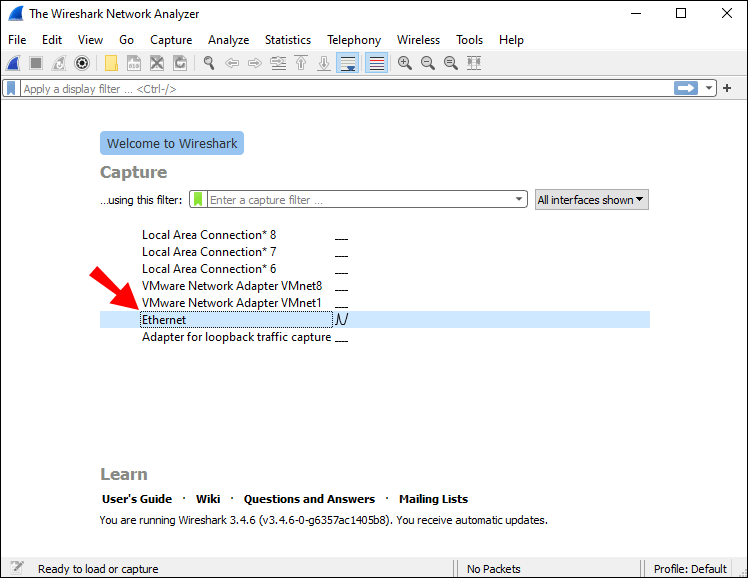
· O Wireshark começará automaticamente a coletar pacotes.
5. Inicie um novo navegador da Web e navegue até o site do qual deseja examinar os códigos de status.
6. No campo de texto Filtro no canto superior esquerdo, digite http.response.code.

7. Em seguida, no menu principal, clique no ícone iniciar (o primeiro ícone) para iniciar a captura de pacotes.
· Os códigos de status para suas solicitações de servidor web serão exibidos na janela de pacotes.

Qual é o significado dos diferentes códigos de status de resposta HTTP?
Os códigos de status HTTP são divididos em cinco categorias. Cada resposta é composta por três dígitos – apenas o primeiro dígito descreve a categoria da resposta. As categorias são:
• 1XX é uma resposta informativa para dizer que a solicitação foi recebida pelo servidor e está sendo processada.
• 2XX é uma resposta de sucesso para confirmar que a solicitação foi recebida com sucesso, compreendida e aceita.
como excluir favoritos no Chrome
• 3XX é uma mensagem de redirecionamento, para avisar que mais ações são necessárias antes que a solicitação possa ser concluída com sucesso.
• 4XX é um erro do cliente, emitido quando a solicitação não pode ser realizada.
• 5XX é um erro do servidor, para quando a solicitação é válida, mas o servidor não a atendeu.
Cheirando pacotes pelo fio com o Wireshark
O Wireshark é uma ferramenta de análise de pacotes de código aberto estabelecida, projetada para capturar o tráfego da Internet em execução no seu computador em tempo real. Ele foi desenvolvido ao longo dos anos por uma equipe global de especialistas talentosos e apaixonados. É uma ferramenta eficaz de solução de problemas e ajuda a resolver problemas de rede, incluindo inatividade ou atividade maliciosa.
Mostramos como visualizar os códigos de status ao enviar solicitações HTTP para um servidor da Web, como filtrá-los e o que eles significam. Que tipo de respostas e informações você encontrou em sua análise? Você conseguiu usar o Wireshark para conseguir o que queria? Deixe-nos saber o que você pensa sobre a ferramenta em geral na seção de comentários abaixo.