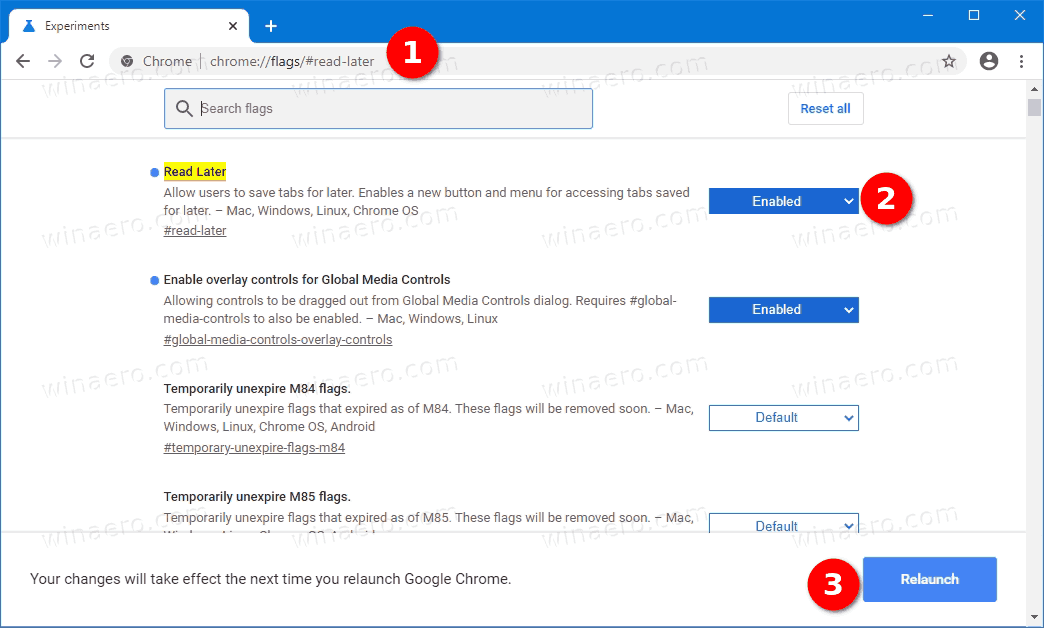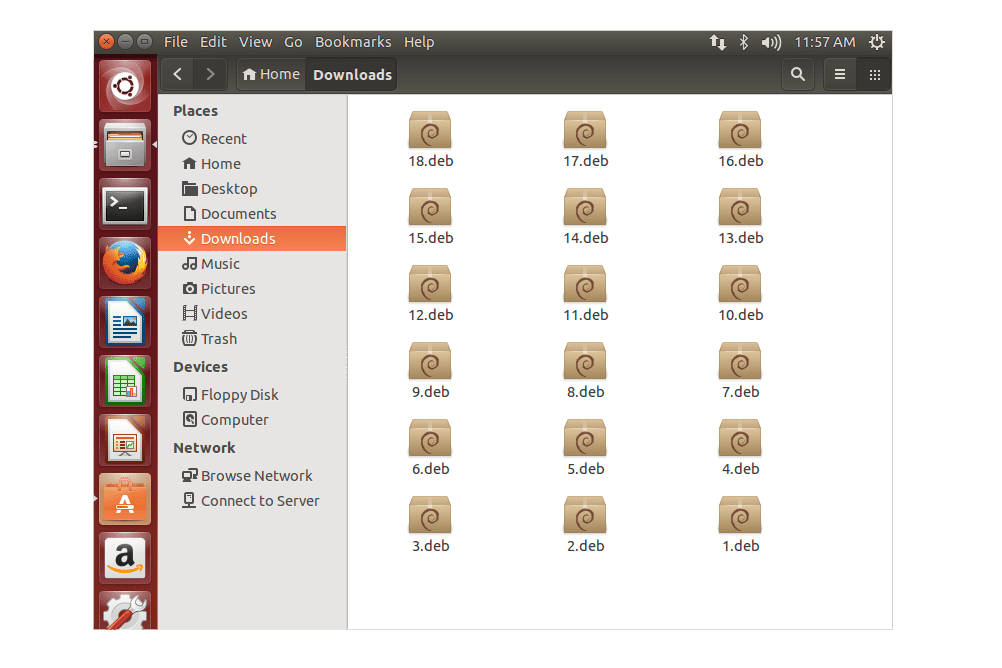Todo mundo está conectado à internet hoje em dia. Quase todo roteador vem com uma antena Wi-Fi que permite que você se conecte à Internet de qualquer dispositivo sem um cabo LAN. Mas o que acontece se sua casa for muito grande para um único roteador Wi-Fi cobrir?

Se for esse o caso, você sempre pode obter outro roteador Wi-Fi TP-Link e usá-lo como um repetidor. Isso significa que você poderá estender a cobertura de seu roteador principal, de forma que ele cubra toda a casa. Você pode encontrar um guia detalhado passo a passo sobre como fazer isso abaixo.

Conectando um Roteador Wi-Fi TP-Link Extra
Você pode conectar outro roteador ao existente de algumas maneiras diferentes. Você pode usar um cabo LAN para estender a conexão Wi-Fi a outro roteador. No entanto, isso nem sempre é prático, especialmente se a localização do segundo roteador estiver longe do primeiro. É por isso que é melhor conectar o repetidor ao roteador original via Wi-Fi. O processo é o mesmo para a maioria dos roteadores sem fio TP-link. Aqui está o que você deve fazer para estender o alcance do seu Wi-Fi:
- Conecte seu PC ao primeiro roteador via Wi-Fi. (Digite admin como seu nome de usuário e senha).
- Abrir http://tplinkwifi.net/ ou acesse o roteador TP-link configurado digitando 192.168.1.1 ou 192.168.0.1 na barra de pesquisa do seu navegador.
- Encontre onde diz Configurações sem fio e marque Habilitar WDS.
- Dê um nome ao seu Wi-Fi como quiser, preenchendo a barra SSID na parte superior da página.

- Clique em Pesquisar / Pesquisa. Encontre o SSID e o canal de seu AP raiz. Clique em Conectar.
- O SSID e o BSSID (para usuários de Mac) serão preenchidos automaticamente. Quando isso for feito, insira as configurações de segurança sem fio e o canal, para que correspondam à raiz do AP original. Clique em Salvar.
- Encontre a guia Segurança sem fio para proteger a rede local do roteador. As configurações de criptografia serão diferentes das da captura de tela.
- Clique em DHCP e em Configurações de DHCP. Procure a opção Servidor DHCP e marque Desativar.
- Clique no botão Salvar.
- Selecione a guia Rede e clique em LAN.
- Modifique o endereço IP da LAN do roteador e clique em Salvar. (Você deve inserir o mesmo endereço IP usado por sua rede raiz.)
- Clique em Ferramentas do sistema e selecione Reinicializar.
- Verifique se há uma conexão. Se você ainda não tiver um, reinicie o roteador original e tente novamente. Se ainda não estiver funcionando, seus dispositivos podem ser incompatíveis no modo ponte WDS.
Configurando um Roteador TP-Link N como um Ponto de Acesso
Você também pode criar um ponto de acesso extra conectando um Roteador TP-Link ao seu roteador original através da porta LAN. Essa não será uma conexão sem fio porque você precisa conectar os dois roteadores com um cabo Ethernet. Veja como você pode fazer isso:
- Com um cabo Ethernet, conecte seu PC à segunda porta LAN no roteador TP-Link N. Use o endereço IP localizado na parte inferior do roteador para fazer o login na interface da web TP-Link.
- Clique em Rede e depois em LAN.
- Altere o endereço IP e insira o endereço encontrado em seu roteador TP-Link N.
- Reinicialize o roteador e use o novo endereço IP para fazer login.
- Clique em Wireless e selecione Wireless Settings para configurar o SSID. Clique em Salvar.

- Volte para Wireless e selecione Wireless Security. Use WPA / WPA2-Personal, pois é a opção mais segura. Clique em Salvar.
- Vá para DHCP e selecione Configurações de DHCP. Marque Desativar, onde diz Servidor DHCP. Clique em Salvar.
- Abra as ferramentas do sistema e selecione Reinicializar para reiniciar o dispositivo.
- Conecte o roteador principal ao seu roteador TP-Link N usando o cabo Ethernet. O novo roteador agora funcionará como um ponto de acesso extra para seus dispositivos. Você pode se conectar via Wi-Fi ou cabo.
Estenda sua conexão Wi-Fi e cubra cada polegada de sua casa
Os dois métodos que acabamos de cobrir o ajudarão a obter cobertura Wi-Fi completa em sua casa. Você pode conectar vários roteadores para estender a rede Wi-Fi onde precisar. O segundo método requer uma conexão de cabo entre os roteadores, por isso só está disponível se você puder conectar os roteadores fisicamente.
Agora que você aprendeu como fornecer a conexão Wi-Fi em qualquer lugar que desejar (até mesmo no seu quintal), seus convidados, amigos e familiares podem navegar na Internet, não importa a distância que estejam do roteador principal.