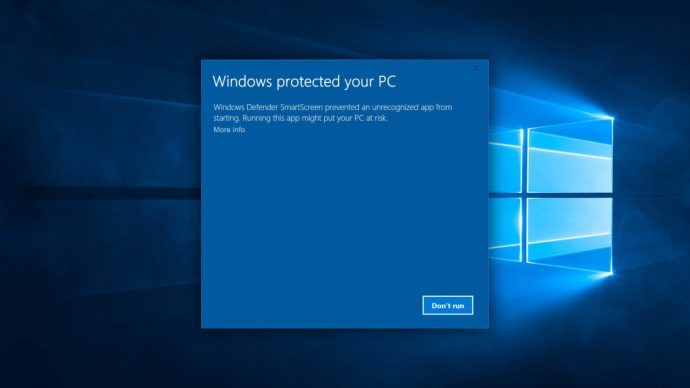O Time Machine é um recurso integrado que faz backup de seus dados regularmente. Isso inclui fotos, vídeos, aplicativos, documentos e até e-mails. Se você precisar reinstalar um macOS, não precisará se preocupar em perder arquivos importantes. Você pode restaurar praticamente todo o computador usando o aplicativo Time Machine.
como deletar mensagens no snapchat

No entanto, como o programa é tão completo, os arquivos de backup podem sobrecarregar rapidamente sua unidade externa. Você pode liberar um pouco desse espaço e passar a fazer backups manuais. Neste artigo, mostraremos como desativar o Time Machine usando o aplicativo ou um comando do Terminal bacana.
Opção 1: desativar todos os backups usando o aplicativo Time Machine
Para começar, você pode tentar desligar o Time Machine usando o aplicativo. Dessa forma, ele interromperá automaticamente o backup de seus arquivos, mas você ainda poderá fazer isso manualmente. É bastante simples e requer apenas alguns passos simples:
- Abra as Preferências do Sistema no seu Mac. Mova o cursor para o canto superior esquerdo da tela e clique no ícone da Apple. Em seguida, escolha Preferências do Sistema na lista suspensa. Você também pode usar o Dock e clicar no ícone Preferências do Sistema.

- Encontre o ícone do Time Machine na parte inferior da janela. Clique duas vezes para iniciar o aplicativo.

- Uma nova janela aparecerá. Desligue o Time Machine clicando no grande controle deslizante no lado esquerdo.
Depois de desativá-lo, o Time Machine não fará mais backup automático de seus arquivos. No entanto, você não liberará espaço em sua unidade externa dessa maneira. Você precisa fazer isso manualmente, excluindo os arquivos dentro do aplicativo. Veja como:
- Navegue até a barra de menus e clique no ícone Time Machine. Se não estiver lá, clique no ícone da Apple e vá para Preferências do Sistema.

- Navegue pelas categorias no painel do lado esquerdo. O Time Machine separa os arquivos de backup por formato (por exemplo, Imagens, Aplicativos). Clique na pasta que contém os arquivos que deseja excluir.
- Selecione arrastando o cursor pelos arquivos que deseja remover. Clique no pequeno ícone de engrenagem na barra de menu acima.
- Escolha Excluir todos os backups de _ itens na lista suspensa.
Você também pode usar o Finder para excluir arquivos de backup antigos:
- Abra o Finder clicando no ícone no canto inferior esquerdo do Dock.

- Selecione a pasta com os backups do Time Machine na barra lateral esquerda. Pode ser um disco rígido externo ou um cartão de memória, dependendo do que você usou como disco de backup.
- Clique duas vezes na pasta Backup.backupdb para acessar os arquivos. Eles são classificados pela data de criação, do mais antigo ao mais novo.
- Selecione os arquivos e clique neles enquanto segura o CMND para abrir a janela de opções. Você também pode fazer isso tocando no touchpad com dois dedos.
- Selecione Mover para a lixeira na lista de opções.
- Volte para o Dock e abra a pasta Trash Can. Use o comando ‘’CTRL + clique’’ para visualizar as opções. Se você deseja excluir os arquivos permanentemente, escolha Esvaziar Lixeira. Se você quiser revisá-los mais uma vez, clique em Abrir.
Opção 2: use o terminal para desativar os backups do Time Machine
Como você pode ver, a interface do Time Machine é bastante direta. Você pode desligar o aplicativo com facilidade e até mesmo excluir arquivos de backup desnecessários para liberar espaço de armazenamento. Mas o que acontece se você estiver trabalhando em um Mac remoto ou quiser executar alguns scripts?
O aplicativo Terminal é a ferramenta de linha de comando integrada para dispositivos Apple. Você pode localizá-lo na pasta Aplicativos no Finder ou usando a Pesquisa Spotlight. Além dos comandos padrão, você também pode usar o Terminal para desativar os backups do Time Machine. É um pouco mais complicado do que o método anterior, então certifique-se de seguir os passos com cuidado:
- Pressione ‘’CMD + espaço’’ para abrir o menu Spotlight.

- Digite Terminal na caixa de diálogo e pressione Enter. Depois de inserir as primeiras letras, o Spotlight fornecerá uma lista de resultados de pesquisa. Você também pode selecionar o aplicativo de lá.

- Limpe o espaço e digite sudo tmutil disable. Certifique-se de que sua unidade externa esteja conectada antes de digitar o comando.
Como o comando tmutil requer privilégios administrativos, você também terá que usar o comando sudo. Você provavelmente será solicitado a inserir uma senha após executar o comando, portanto, não se surpreenda.
Se você deseja apenas interromper um backup específico do Time Machine, também pode usar o Terminal:
- Pressione ‘’CMD + espaço.’’

- Digite Terminal e pressione Enter.

- Exclua o texto e digite |_+_|
Há também uma linha de comando que permite excluir pastas específicas dos backups do Time Machine:
- Pressione ‘’CMND + espaço.’’

- Abra o Terminal e digite |_+_|
- Adicione o nome da pasta após o comando. Apenas certifique-se de usar ~ / como um prefixo. Por exemplo, se você não quiser que o Time Machine faça backup dos arquivos baixados, digite: |_+_|.
É seguro dizer que você pode usar o Terminal para concluir praticamente todas as tarefas relacionadas ao backup. Aqui estão mais alguns comandos do Time Machine que podem ser úteis:
- Para acessar uma lista de todos os backups, use: |_+_|.
- Para ver onde os backups estão armazenados em um computador remoto, use: |_+_|.
- Para iniciar um backup, use: |_+_|
- Para excluir arquivos antigos, use: |_+_|.
Se o último comando não funcionar, pode ser porque o Terminal não tem acesso total à unidade externa. Você terá que permitir temporariamente para concluir o processo:
- Clique no ícone da Apple no canto superior esquerdo da tela.

- Selecione Preferências do Sistema na lista suspensa.

- Vá para Segurança e privacidade e abra a guia Privacidade.

- No painel do lado esquerdo, escolha Full Disk Access.

- Toque no ícone de cadeado no canto inferior esquerdo. Digite seu Touch ID na janela pop-up.

- Clique no pequeno botão + para adicionar o aplicativo Terminal.

Perguntas frequentes sobre backup do Time Machine
Existe uma diferença entre desativar e desligar o Time Machine?
Além da semântica, não há muita diferença entredesligandoedesativandoMáquina do tempo. A distinção está no método, ou seja, se você usa o aplicativo ou um comando do Terminal para evitar backups automáticos.
A maioria dos usuários gravita em direção à primeira opção, pois é mais direta. Embora não haja nada inerentemente inseguro em usar linhas de comando, é um pouco mais exigente.
De qualquer forma, você tem a opção de fazer backup manual de seus arquivos. Tudo o que você precisa é de uma unidade externa ou USB com amplo espaço de armazenamento e pronto. Apenas siga estes simples passos:
1. Abra o Finder e selecione Preferências.
2. Role até a seção Hard Disks e marque a pequena caixa para mostrar o item na área de trabalho.
3. Crie uma nova pasta no disco de backup para os arquivos de backup.
4. Abra o disco do computador local e selecione a pasta Usuários.
5. Arraste o cursor sobre os arquivos dos quais deseja fazer backup e mova-os para a pasta da unidade externa.
existe uma maneira de ler mensagens de texto online da verizon
6. Aguarde alguns segundos até que o processo seja concluído. O tempo pode variar dependendo do tamanho e quantidade de arquivos.
Como você exclui instantâneos da máquina do tempo para economizar espaço?
Os instantâneos estão lá porque o Time Machine nem sempre está conectado ao disco de backup principal. Como o aplicativo usa unidades externas ou cartões de memória flash para armazenar arquivos, eles normalmente não ficam conectados 24 horas por dia, 7 dias por semana. Quando desconectado, o Time Machine fará uma lista de backups pendentes tirando instantâneos de arquivos específicos.
Embora esse sistema seja altamente eficiente, também é o principal culpado por sobrecarregar o espaço de armazenamento. Felizmente, você pode excluir os instantâneos do seu computador usando um comando do Terminal. Veja como:
1. Inicie o Terminal com o atalho de teclado ‘’CMND + espaço’’.
2. Digite o seguinte comando: |_+_|. Certifique-se de acertar o espaço antes da barra.
3. Você verá uma lista de instantâneos. Copie as informações e desmarque a caixa.
4. Digite o comando ‘’|_+_|’’ e adicione uma data específica no final.
Você precisa repetir essas etapas para cada instantâneo, para que possa ficar um pouco entediante. No entanto, você pode evitar instantâneos com um simples comando do Terminal:
1. Pressione ‘’command + space’’ para iniciar o menu Spotlight.
2. Digite: |_+_| desative o local na caixa.
3. Digite suas credenciais de administrador do sistema na caixa pop-up.
Se você achar todos esses comandos muito exigentes, não se preocupe. Existem muitos aplicativos de terceiros para limpar instantâneos.
Voltando aos backups com o Time Machine
Embora o Time Machine seja uma ferramenta confiável, pode ser apenastambémconfiável. Ninguém pode realmente lidar com essa quantidade de arquivos de backup e instantâneos locais. Felizmente, você pode simplesmente desativar o aplicativo e passar a fazer backups manuais.
Existem duas maneiras de você fazer isso. O método preferido para a maioria é usar o aplicativo Time Machine para desativar backups automáticos e excluir arquivos empilhados. No entanto, há uma ampla variedade de comandos do Terminal que podem executar a maioria, se não todas, as tarefas de gerenciamento. Tudo se resume à preferência pessoal, então sinta-se à vontade para experimentar as duas opções.
Como você faz seus backups? Qual é a sua experiência com os comandos do Terminal? Comente abaixo e diga-nos se há outra maneira de desativar o Time Machine.