As fotos são essenciais em nossas vidas, pois nos conectam a um determinado momento; eles nos lembram de pessoas, experiências, sentimentos e histórias. Depois de tirar várias fotos, uma ótima maneira de mostrá-las é por meio de uma colagem de fotos. Se você deseja mesclar fotos no seu iPhone, continue lendo para conhecer algumas maneiras fáceis de fazer isso.

Combine fotos iPhone sem aplicativo
O iPhone não possui um recurso pré-instalado que permita mesclar suas fotos. Você pode combinar imagens com sua ferramenta de automação integrada, Atalhos. Shortcuts é um aplicativo oficial do iOS que permite concluir tarefas e depois automatizá-las, e combinar fotos é uma delas.
Se o aplicativo Atalhos não estiver instalado em seu iPhone, você pode baixá-lo e instalá-lo a partir do Loja de aplicativos .
Combine fotos com atalhos do iPhone
Primeiro, certifique-se de que seu iPhone tenha a versão mais recente do iOS instalada e todos os seus aplicativos estejam atualizados para a versão mais recente para evitar problemas causados por software desatualizado. Em seguida, siga estas etapas.
- Abrir configurações.'
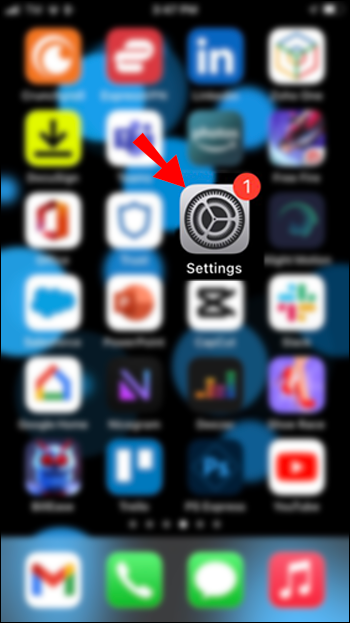
- Escolha “Geral”.
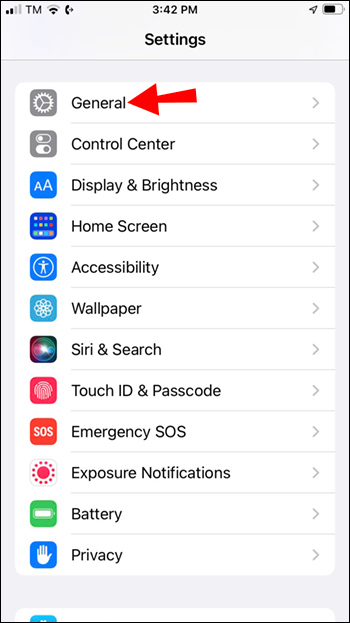
- Em seguida, “Atualizações de software”.
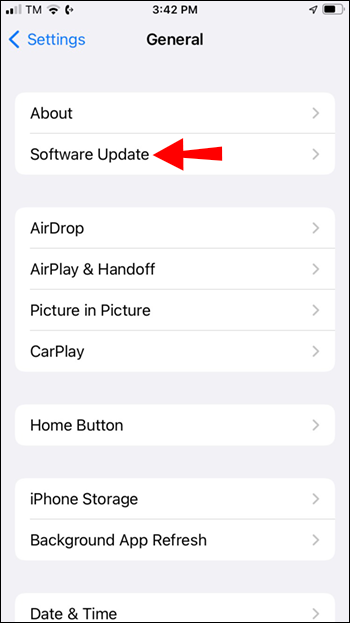
- Vá para “App Store”, pressione sua foto de perfil.
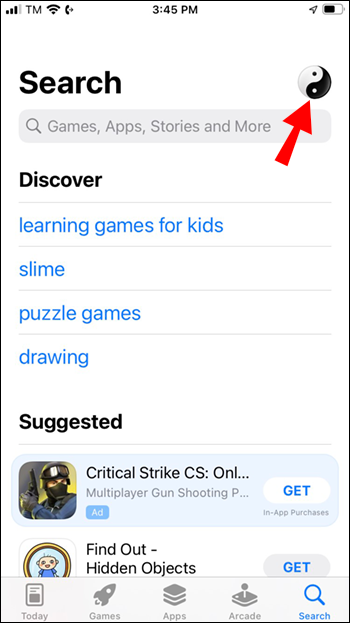
- Em seguida, role para baixo até “Próximas atualizações automáticas”.
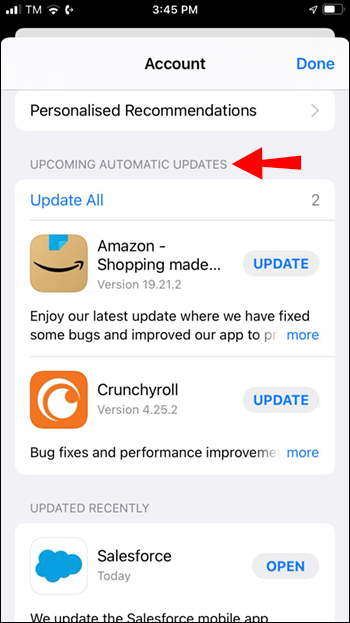
- Clique no botão 'Atualizar tudo' para instalar as atualizações pendentes.
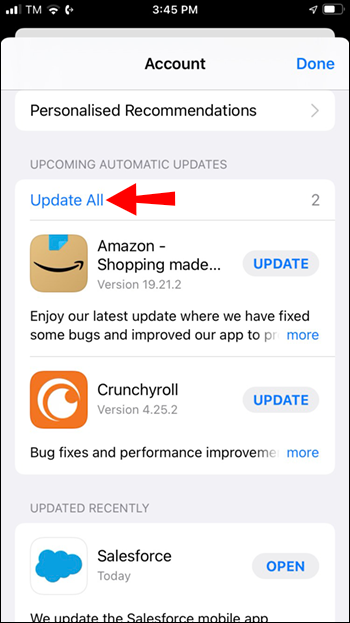
Siga estas etapas para usar o aplicativo Atalhos para combinar suas fotos.
- Permita que atalhos compartilhados comecem a usar o atalho “Combinar imagens”. Abra “Configurações” e toque em “Atalhos”.
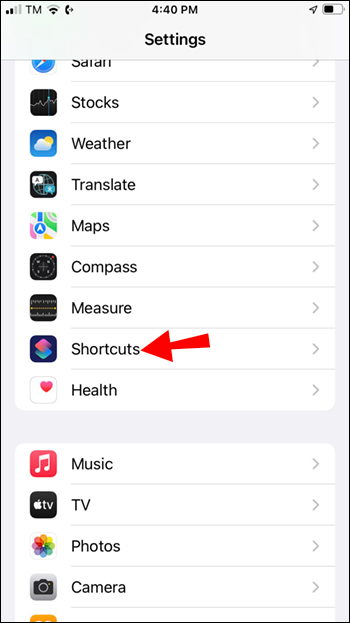
- Ative a opção 'Permitir atalhos não confiáveis'.
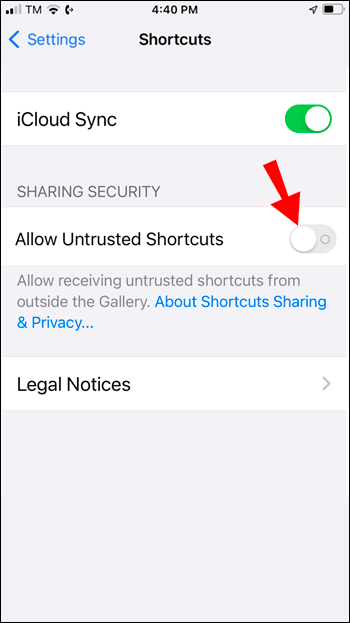
- Pressione “Permitir” para digitar sua senha para autorização.
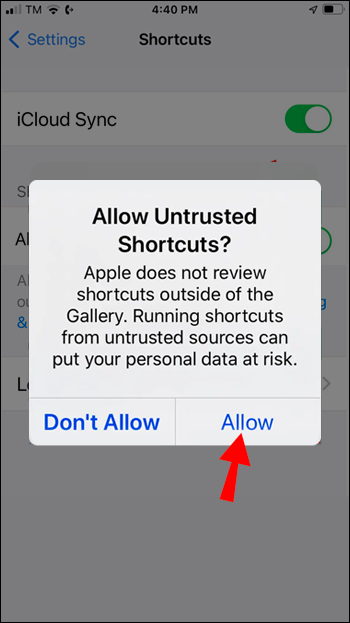
- Vá para “Atalhos” e toque em “+” na parte superior.
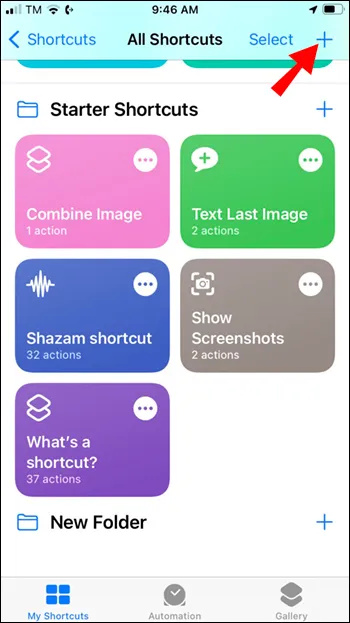
- Clique no botão 'Adicionar ação'.
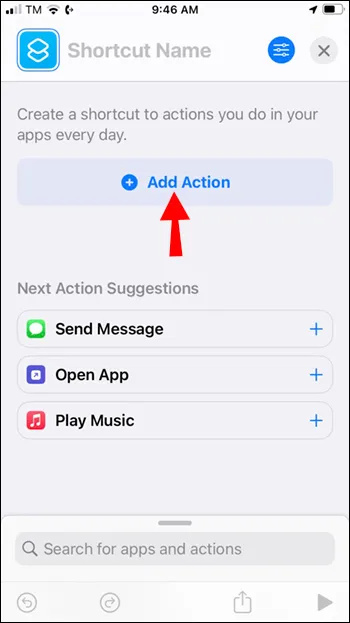
- Em seguida, localize “Mídia” e clique nele.
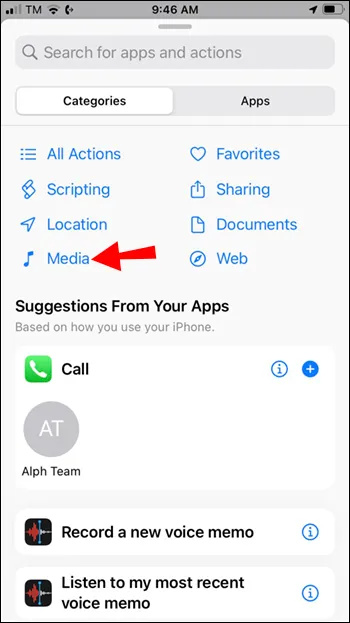
- Role para baixo e pressione o atalho “Combinar imagens”.
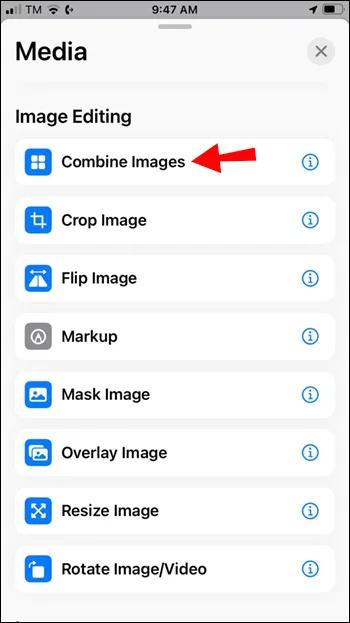
- Para definir a imagem, clique em “Imagens” ao lado de Combinar e clique em “Horizontalmente” para definir o modo.
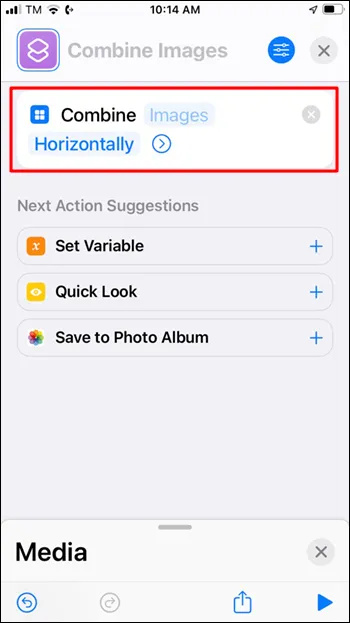
- Volte para Fotos e escolha as imagens que deseja mesclar. Uma marca de seleção azul será exibida nas fotos selecionadas. Pressione “Adicionar” e escolha a ordem em que deseja que suas fotos sejam exibidas: “Cronológico” ou “Cronológico Reverso”.
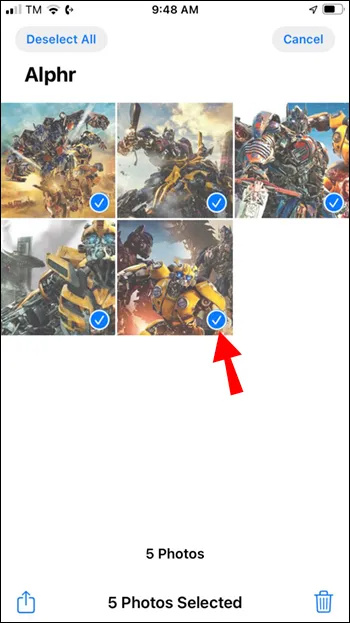
- Personalize o espaçamento da foto digitando um número e pressionando 'Concluído'. Caso prefira não ter espaço entre as fotos, deixe o número em “0”.
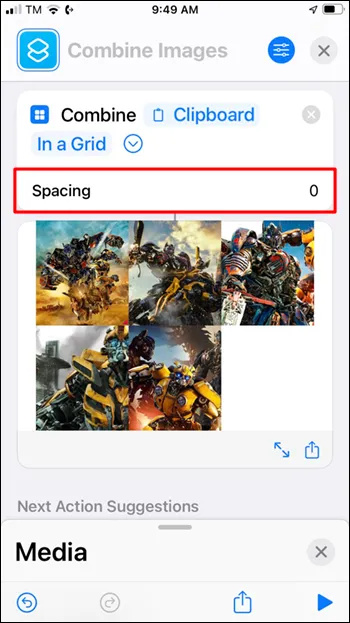
- Uma visualização de suas imagens mescladas será exibida. Clique em “Concluído” e conclua o processo de combinação escolhendo uma das opções de salvamento ou selecione “Editar” para edição posterior.
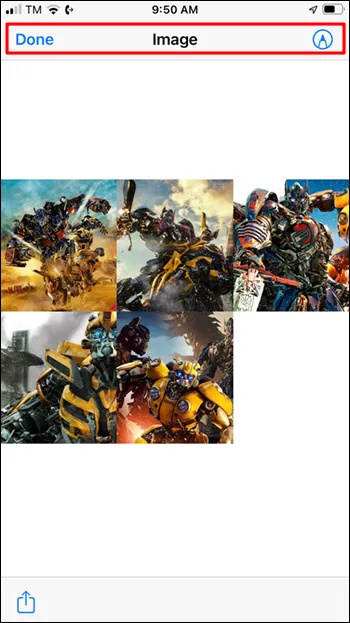
No futuro, se você deseja mesclar fotos, basta iniciar o aplicativo “Atalhos” e pressionar o atalho “Combinar imagens” para escolher suas fotos e, em seguida, concluir as etapas 4 a 11 acima.
loja do google play pegando fogo
Combine fotos usando um site
Siga estas etapas para combinar suas fotos no TinyWow usando seu iPhone.
- Abra um novo navegador e vá para o TinyWow local na rede Internet.
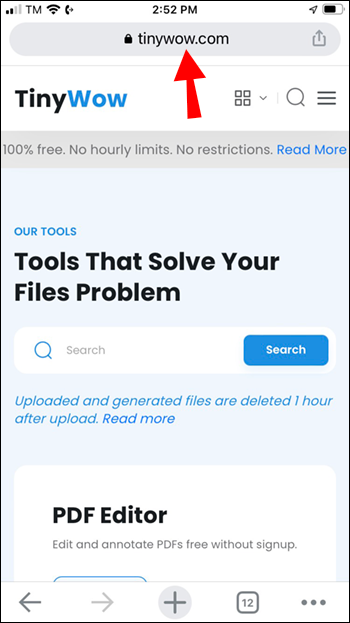
- Role para baixo e toque na opção de ferramenta “JPG para PDF”.
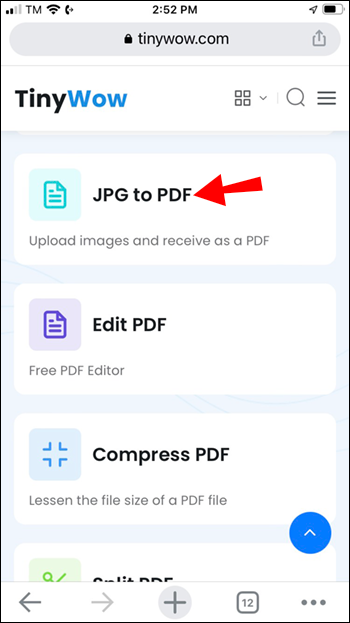
- Pressione “Carregar do PC ou Celular” para combinar as fotos que você deseja.
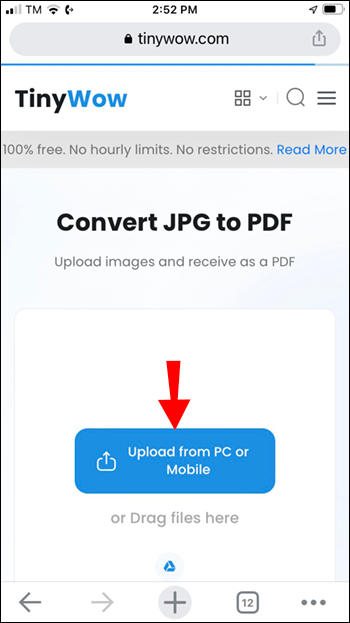
- Aguarde enquanto o TinyWow carrega as imagens escolhidas. Para adicionar mais fotos, toque em “Adicionar arquivos”.
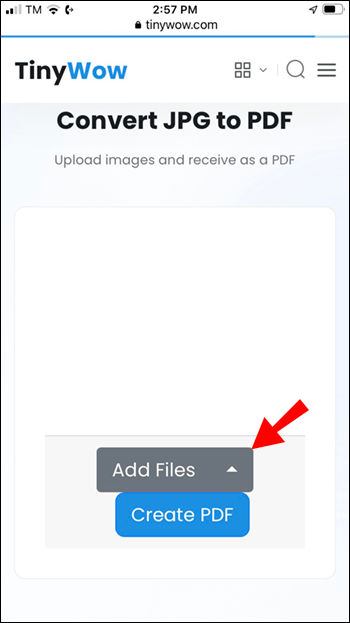
- Escolha “Criar PDF”.
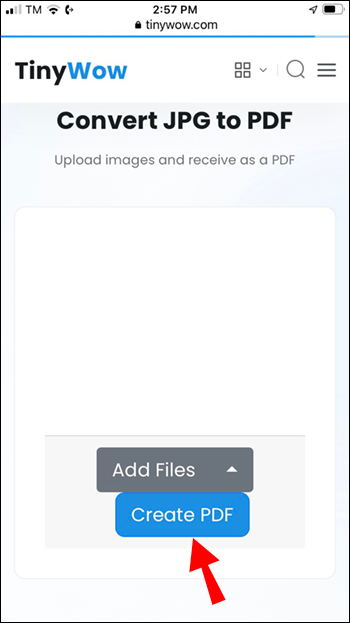
- Marque a caixa “Não sou um robô”.
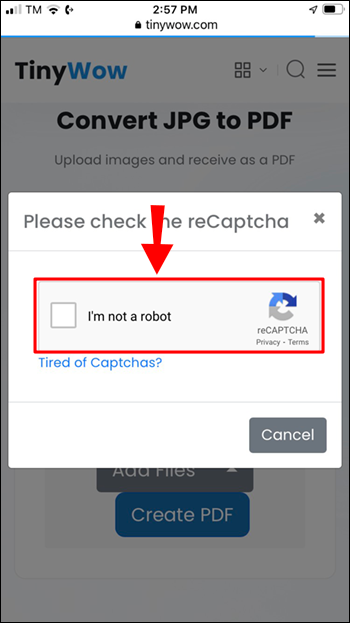
- O TinyWow agora criará seu arquivo. Clique em “Download” para salvar o arquivo PDF no seu iPhone.
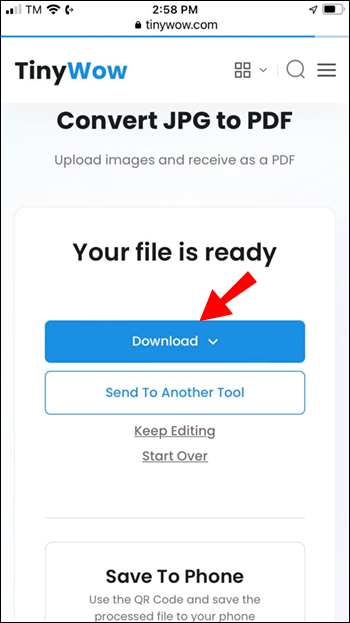
Combine fotos usando um computador
Primeiro, você precisa garantir que seu computador possa acessar as fotos que deseja combinar. Antes de começar, salve as imagens em algum lugar do seu computador ou conecte seu iPhone e siga estas etapas.
- Visite a TinyWow local na rede Internet.
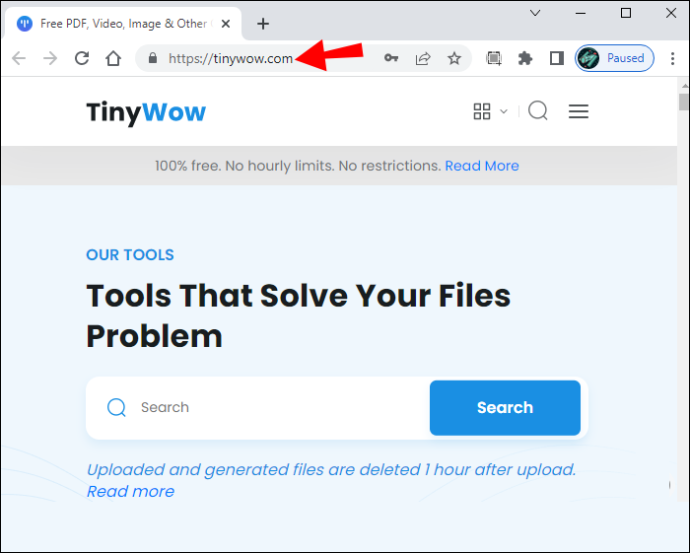
- Em seguida, escolha a ferramenta “JPG para PDF”.
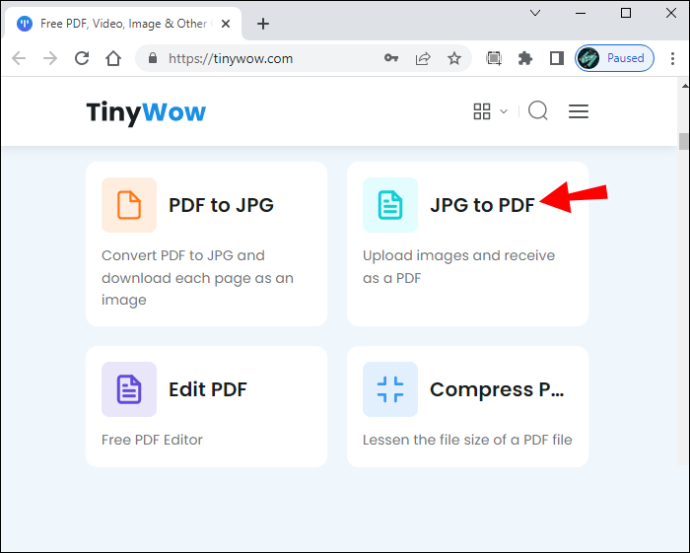
- Clique no botão “Fazer upload do PC ou celular”. Como alternativa, arraste e solte a foto no espaço “Arraste arquivos aqui”.
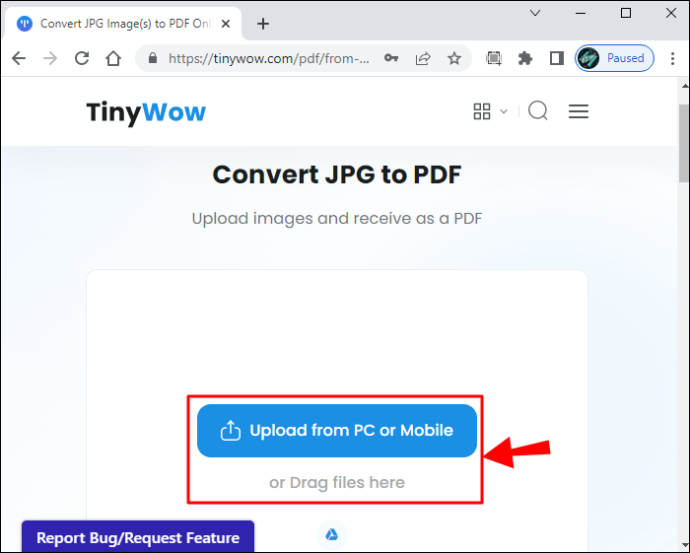
- Clique em “Criar PDF”.
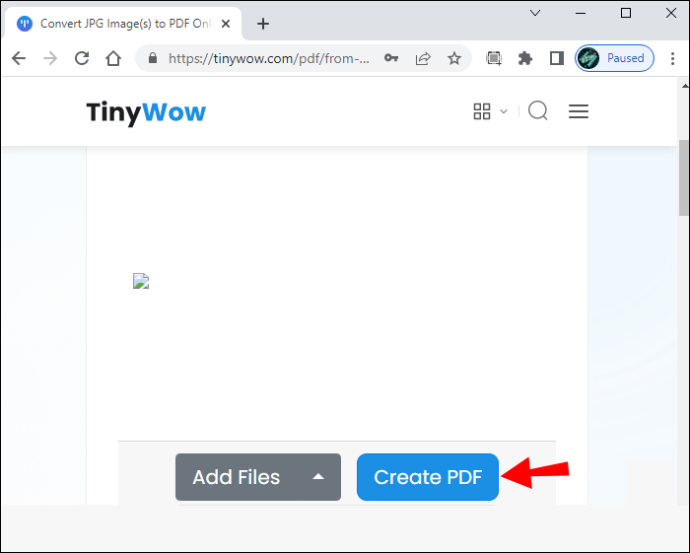
- Marque a caixa “Não sou um robô”.
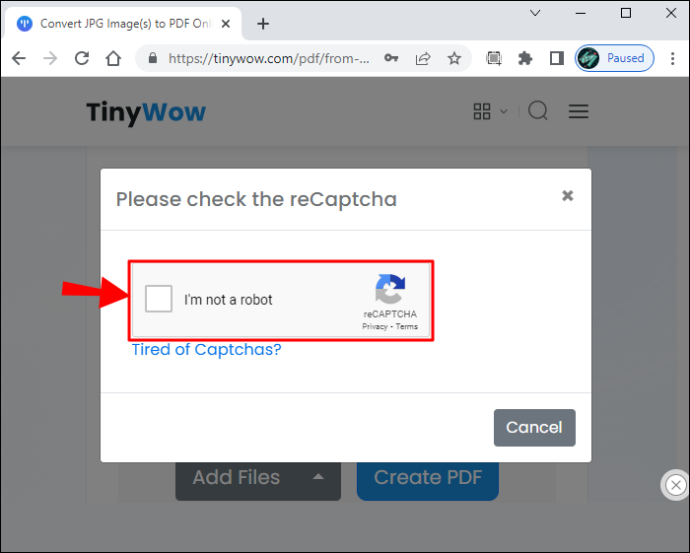
- Selecione “Baixar” e decida se deseja salvar o PDF no seu iPhone ou em uma unidade do seu computador.
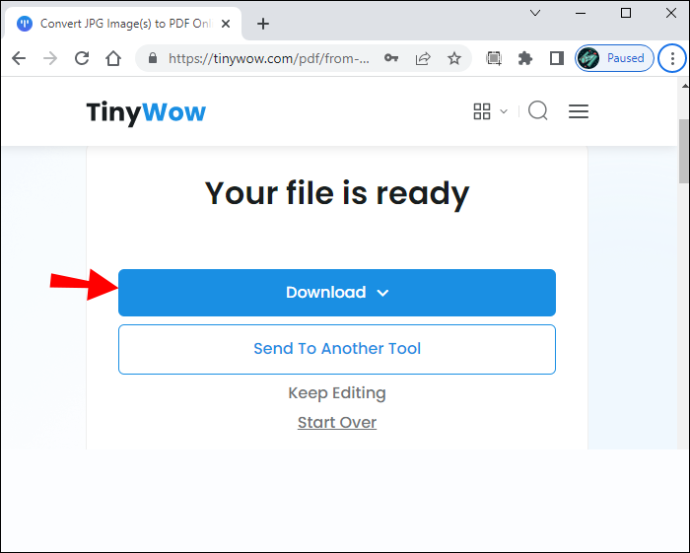
Perguntas frequentes
Posso empilhar fotos no meu iPhone?
como curar um aldeão zumbi
Sim, suas fotos favoritas podem ser empilhadas em seu iPhone usando o aplicativo Atalhos. Selecione o atalho “Combinar fotos” para abrir seu álbum de fotos. Em seguida, escolha as imagens que deseja combinar e selecione “Adicionar”.
Qual é a maneira mais fácil de organizar fotos em um iPhone?
Usando o aplicativo Fotos é fácil manter suas fotos e vídeos organizados. Veja como reorganizar a ordem dos seus álbuns.
1. Abra o aplicativo “Fotos” e vá para “Álbuns”.
2. Pressione “Ver tudo” e depois “Editar”.
3. Pressione e segure o álbum e arraste-o para a posição desejada.
4. Quando estiver satisfeito, clique em 'Concluído'.
Combinando suas fotos favoritas em uma só
Nossas fotos valem mais que mil palavras, e você provavelmente terá muitas fotos que gosta de admirar. Ao combinar duas ou mais imagens, você pode contar uma história ou realçar um momento especial no tempo. O iPhone oferece várias maneiras de mesclar suas fotos. Você pode usar a ferramenta de automação integrada Atalhos, a ferramenta gratuita da Web TinyWow ou escolher entre várias ferramentas gratuitas de edição de fotos, incluindo Pic Stitch.
como verificar seus comentários do youtube
Que método você usou para combinar suas fotos do iPhone? Você ficou feliz com os resultados? Conte-nos sobre isso na seção de comentários abaixo.









