Quer você seja um programador de computador ou um usuário médio de computador, provavelmente já precisou comparar dois arquivos em algum momento. O melhor curso de ação é não examinar manualmente os arquivos para identificar as diferenças. Fazer isso apenas desperdiçará tempo que poderia ser melhor gasto em outro lugar. Ou pior ainda, você pode correr o risco de perder quaisquer diferenças significativas que possam ocorrer entre os dois arquivos.

Mas não se preocupe. Este artigo investiga as especificidades da comparação de dois arquivos usando seu editor de texto preferido, Bloco de notas++. Mostraremos como você pode comparar dois arquivos com e sem um plugin, bem como como diferenciar dois arquivos caso esteja trabalhando com um sistema de controle de versão. Vamos mergulhar de cabeça.
Como comparar dois arquivos com o Notepad++
Há muitos motivos pelos quais você deseja comparar duas versões diferentes de um arquivo. Por exemplo, se você estiver copiando um arquivo de uma pasta para outra, pode ocorrer perda de pacotes e corrupção de dados ao longo do caminho. Para garantir que seu arquivo seja realmente semelhante à versão original, você deve fazer algumas comparações.
Notepad++ é uma boa ferramenta para comparar arquivos. Infelizmente, a funcionalidade não está incorporada ao software. Por esse motivo, você precisará instalar o plug-in Compare para que o processo produza resultados significativos. Como o nome indica, o plug-in Compare permite que você compare dois arquivos destacando quaisquer diferenças visuais que ocorram entre eles. As diferenças são destacadas através do uso de diferentes cores e ícones. Por exemplo, vermelho significa que uma linha foi omitida, verde significa que uma linha foi adicionada e laranja significa que a linha foi modificada.
Usando o plug-in, você pode comparar várias iterações dos arquivos armazenados em sua máquina local. Para definir a barra ainda mais alta, o plug-in permite comparar arquivos armazenados em repositórios online, como Git e SVN. Quaisquer que sejam suas necessidades, o plug-in Notepad ++ Compare o cobre.
Como comparar dois arquivos no Notepad ++ lado a lado
Para comparar dois arquivos no Notepad ++ lado a lado, siga estas etapas.
- No computador, abra o Bloco de Notas++ aplicativo.

- Vá para 'Plugins' e selecione 'Administrador de plugins'. Se você perder a opção “Plugins Admin…”, navegue até “?” em seguida, selecione “Sobre o Notepad ++” e verifique novamente se você está executando a versão atual.
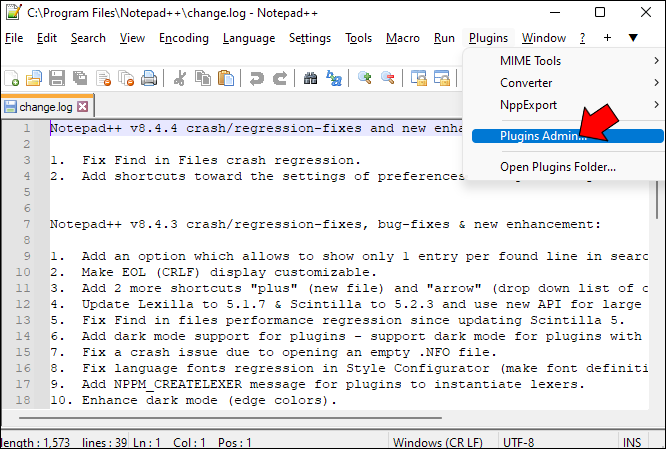
- No modal “Plugins Admin”, procure o plugin chamado “Compare” e selecione-o nos resultados.
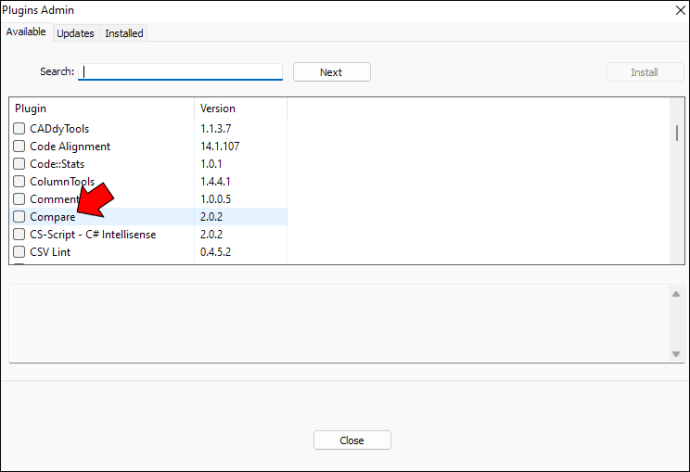
- No canto superior direito da tela, pressione o botão “Instalar”.
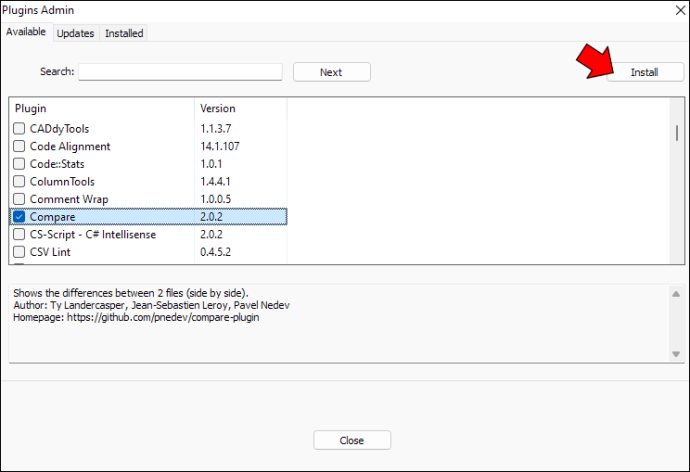
- Siga as instruções fornecidas no assistente de instalação para concluir a configuração do plug-in.
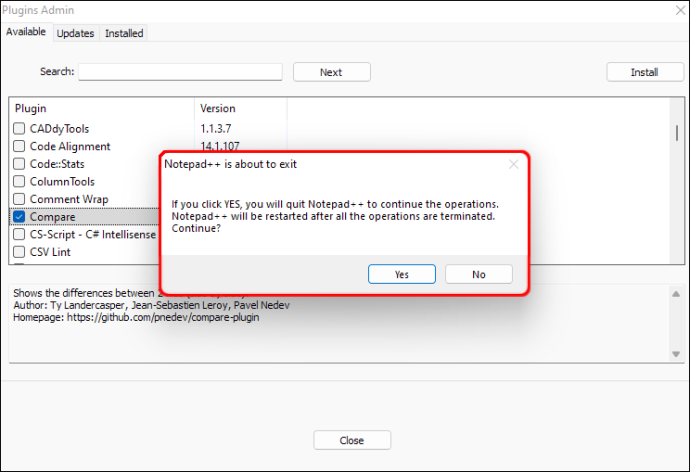
- Arraste e solte os dois arquivos que você gostaria de comparar em seu editor do Notepad ++ e verifique se eles estão próximos um do outro.
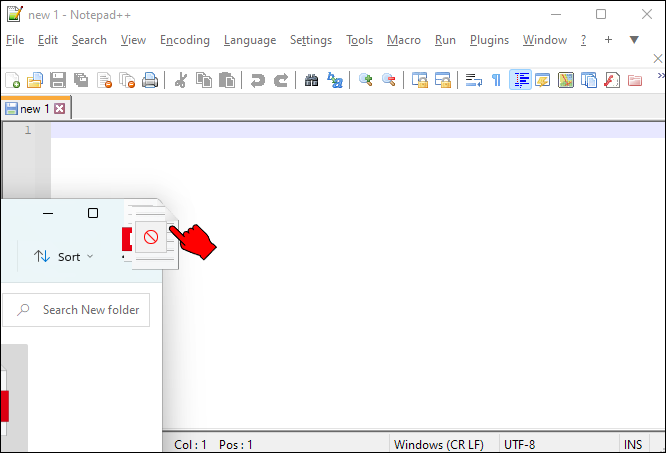
- No menu superior, navegue até “Plugins” e expanda o menu “Comparar”.

- Nas opções, selecione 'Comparar'. Como alternativa, você pode pressionar 'Ctrl + Alt + C'.
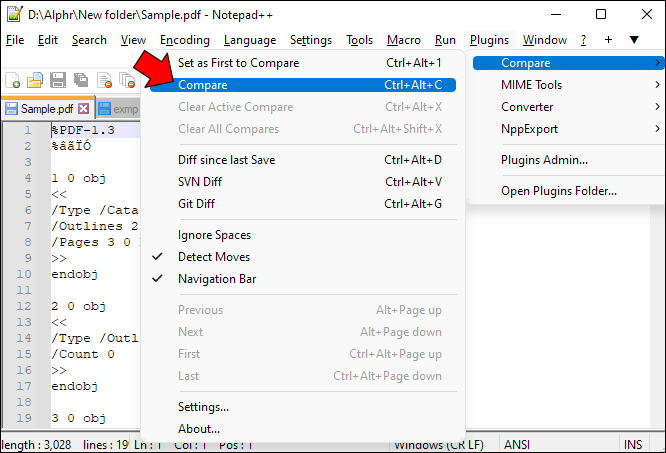
- Em vez de rolar manualmente pelo arquivo para identificar as diferenças destacadas, use o ícone “Compare Navigation”, especialmente para arquivos grandes.
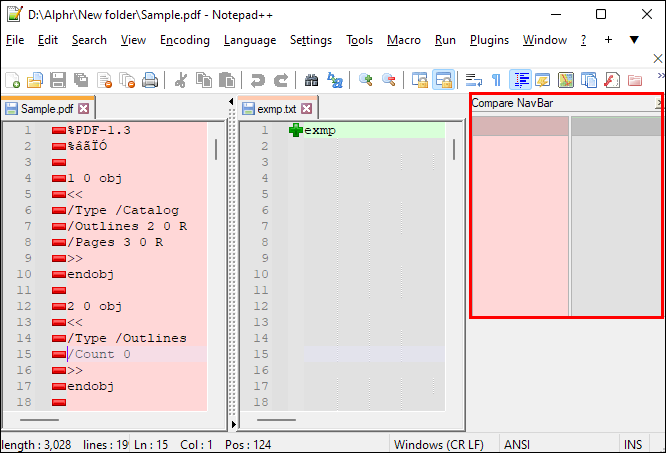
Se você gosta de personalização e gosta de ajustar um pouco as coisas, está com sorte. O plug-in Compare permite ajustar as configurações, proporcionando uma experiência personalizada no aplicativo. Veja como personalizar as configurações do plug-in Compare.
- Vá para “Plugins” e abra o menu “Comparar”.

- Nas opções, selecione 'Configurações'.
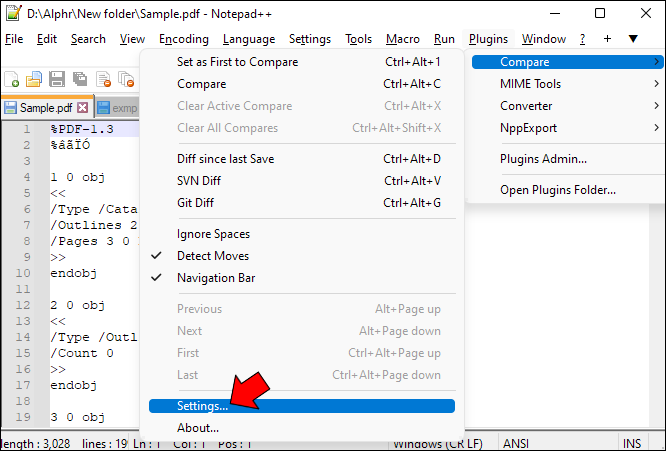
- Escolha todas as predefinições personalizadas para seus arquivos e pressione o botão “Redefinir”.
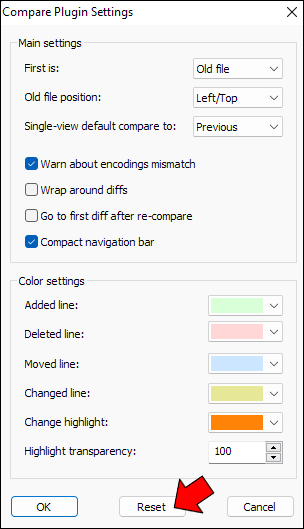
Quando terminar de comparar seus arquivos, vá em “Comparar” e selecione a opção “Limpar todas as comparações”. Isso deve retornar seus arquivos ao normal e remover todos os destaques.
Como diferenciar dois arquivos com o Notepad++
Se você é um desenvolvedor e deseja diferenciar dois arquivos usando o Notepad++, precisará ter o plug-in Compare instalado. O plug-in permite que você diferencie dois arquivos armazenados em um repositório local. Atualmente, o plugin Compare suporta apenas dois sistemas de versionamento, Git e SVN.
Veja como diferenciar arquivos Git usando o Notepad ++.
- Lançar Bloco de notas++.

- Abra o repositório Git que contém seu código.
- Vá para “Plugins” e expanda o menu “Comparar”.

- Nas opções, selecione “Git Diff”.
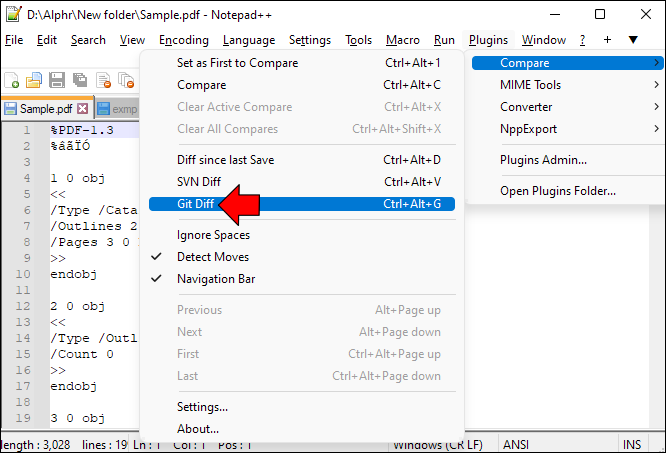
Com a opção Git Diff selecionada, você deve ver as diferenças entre o arquivo atual e o arquivo armazenado no repositório Git.
Como diferenciar dois arquivos SVN usando o Notepad ++.
- Abrir Bloco de notas++.

- Abra o arquivo de repositório SVN que você deseja diferenciar.
- Vá para “Plugins” e expanda o menu “Comparar”.

- Nas opções, selecione “SVN Diff.”
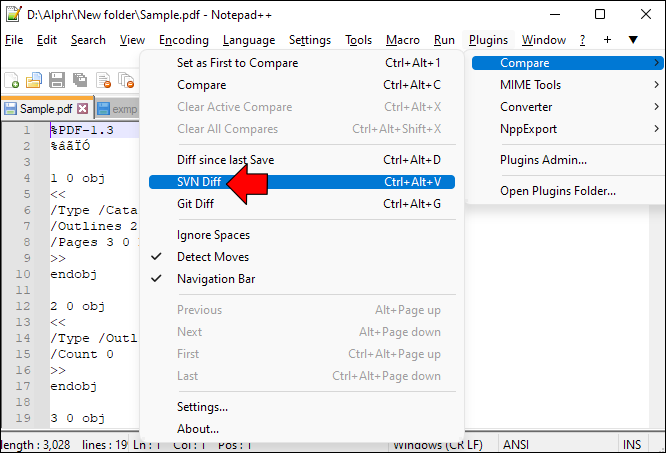
Como comparar dois arquivos no Notepad ++ sem um plug-in
Não quer passar pelo processo de instalação de um plug-in de terceiros? Bem, veja como comparar dois arquivos no Notepad ++ sem um plug-in.
- Abrir Bloco de notas++.

- Arraste e solte os dois arquivos que você gostaria de comparar no editor.
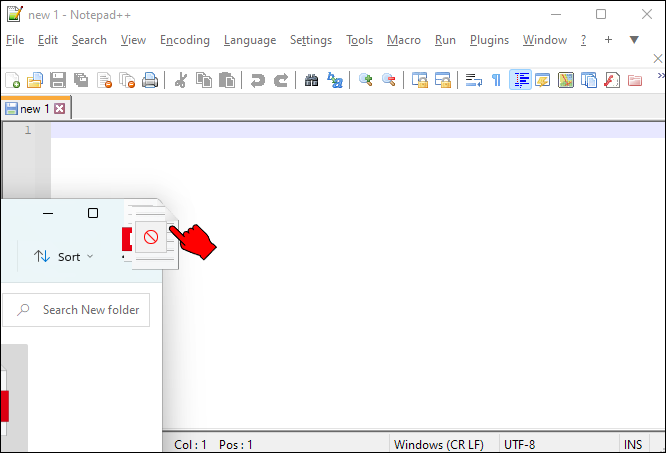
- Com os dois arquivos abertos, clique com o botão direito do mouse na guia do arquivo e selecione “Mover para outra visualização”.
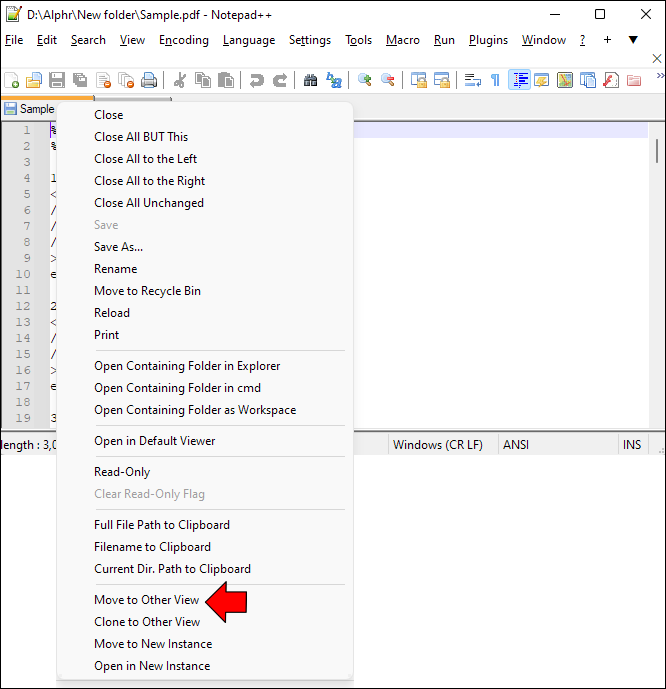
- Seus arquivos agora devem estar próximos uns dos outros e você deve poder compará-los.
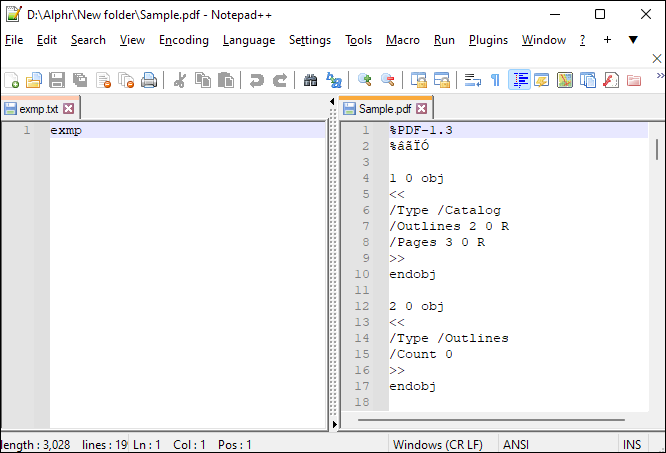
A desvantagem do método acima é que é difícil comparar dois arquivos grandes. Se você examinar os arquivos manualmente, provavelmente perderá alguns detalhes críticos.
Perguntas frequentes
Git e SVN são a mesma coisa?
Git e SVN são ambos sistemas de controle de versão, mas não são a mesma plataforma (pense no Facebook e no Instagram; ambos são redes sociais, mas não são exatamente a mesma plataforma). Enquanto o Git é descentralizado, o SVN é basicamente um sistema de versionamento centralizado.
por que meu snapchat só tem um filtro
Abandone a velha maneira de vasculhar os arquivos
Os arquivos são uma parte essencial de nossos fluxos de trabalho e saber a diferença entre duas versões de arquivo não precisa ser um aborrecimento. O Notepad++ apresenta o plug-in Compare, tornando o processo muito mais fácil. O plug-in possui o Git Diff e o SVN Diff, o que torna fácil para os programadores diferenciar arquivos armazenados em repositórios e bancos de dados online. Independentemente de suas necessidades, esperamos que agora você possa comparar arquivos por meio do editor de texto Notepad++.
Você já tentou usar um comando ou um script de código para comparar dois arquivos com o Notepad++? Informe-nos na seção de comentários abaixo.









