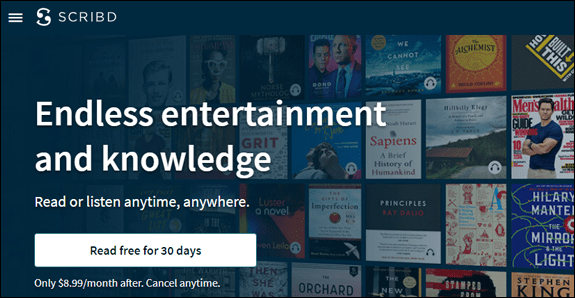Você instalou um novo mod do Minecraft para ajudá-lo a cortar seus inimigos como uma faca na manteiga. Você mal pode esperar para iniciar uma nova sessão, mas há um problema. O jogo diz que o Minecraft Launcher não está disponível no momento. Como você faz para resolver esse problema?
segundo disco rígido mbr vs gpt

Você vai descobrir aqui mesmo. Mostraremos como consertar um Minecraft Launcher que não está disponível no momento e retomar sua conquista.
Como solucionar problemas do Minecraft Launcher não está disponível no momento
Um Microsoft Launcher indisponível pode desencorajá-lo a fazer login em outra sessão. Mas não agite a bandeira branca ainda. Há muitas maneiras de resolver o problema, dependendo da raiz do problema.
Limpando Cache
Limpar seu cache é uma cura completa adequada. Ele pode resolver vários problemas que você pode ter não apenas com o Minecraft Launcher, mas também com o resto do sistema. Ele pode remover bugs e outros problemas que podem impedir você de acessar seu Launcher.
Veja como a limpeza do cache funciona:
- Segure o atalho “tecla Windows + R” para acessar suas janelas de execução.

- Digite a seguinte linha na caixa:
wsreset.exe.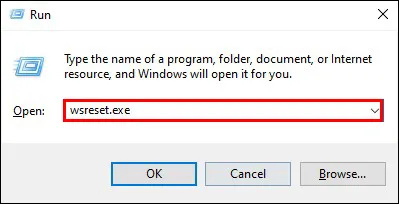
- Clique no botão 'OK'. Agora você deve ver uma janela que limpa seu cache automaticamente.
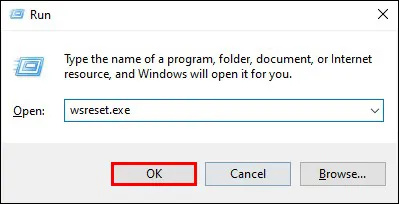
- Volte para o seu Minecraft Launcher e veja se está disponível.
Reinserindo suas credenciais da Microsoft Store
A Microsoft Store é conveniente, mas nem sempre é confiável. Ele pode causar estragos em seu sistema quando você menos espera. Mais especificamente, o aplicativo pode não conseguir identificar sua conta, o que leva à mensagem de indisponibilidade.
Felizmente, a solução é bastante intuitiva. Você só precisa entrar novamente em sua conta para resolver quaisquer problemas que o aplicativo possa ter com sua conta.
- Clique no ícone do Windows na parte inferior esquerda da barra de tarefas. Navegue até a importantíssima caixa de pesquisa.
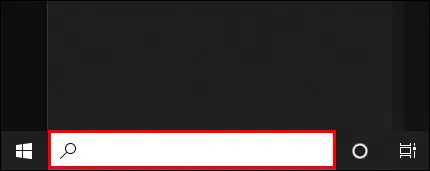
- Digite “Microsoft Store” na janela e você verá o Microsoft App na parte direita da tela.

- Toque em “Abrir” e escolha o símbolo do seu perfil.
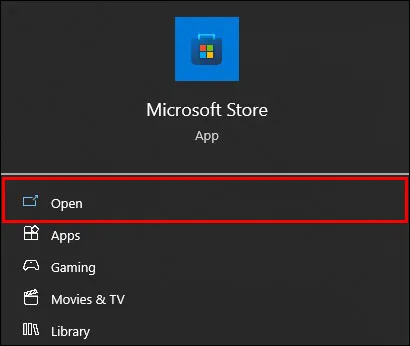
- Pressione o prompt que permite que você saia da sua conta.

- Volte para a Microsoft Store e use suas credenciais para entrar novamente.

- Selecione sua conta e, se solicitado, digite seu PIN. O software pode exigir que você forneça essas informações para verificar se é você quem está tentando acessar a conta e não um hacker.
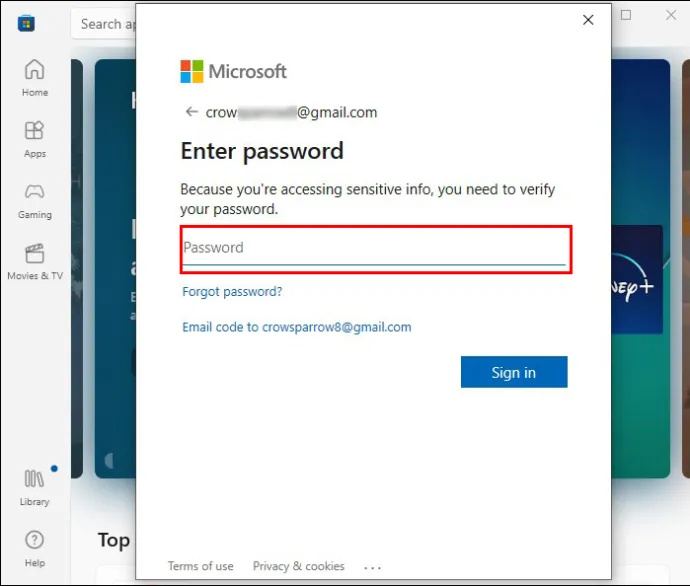
- Depois de entrar, veja se você pode acessar o Minecraft Launcher.
Sincronizando seus dados de horário e localização
Em alguns casos, os problemas do Minecraft Launcher não têm nada a ver com a Microsoft Store ou problemas de cache. O culpado também pode estar em configurações de hora e local configuradas incorretamente. Siga os passos a seguir para lidar com essa dificuldade.
- Abra as configurações do Windows com a combinação de teclas “Windows + I”.

- Escolha o menu “Hora e Idioma”.
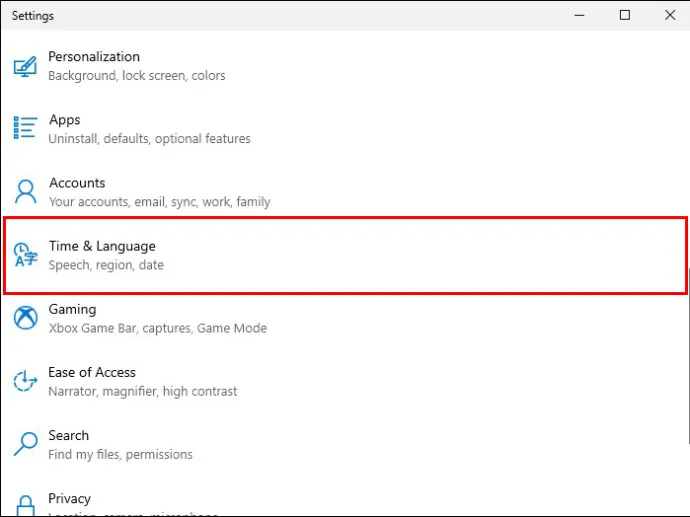
- Acesse a bandeja “Data e hora”.
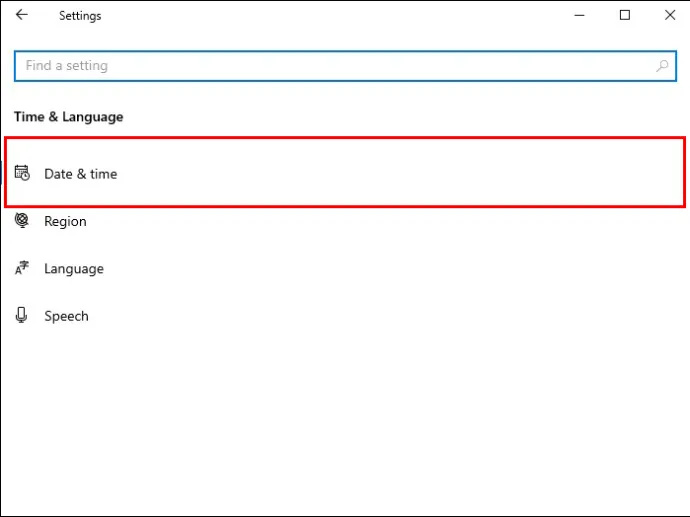
- Certifique-se de que as caixas ao lado de “Definir fuso horário” e “Definir hora automaticamente” estão marcadas.
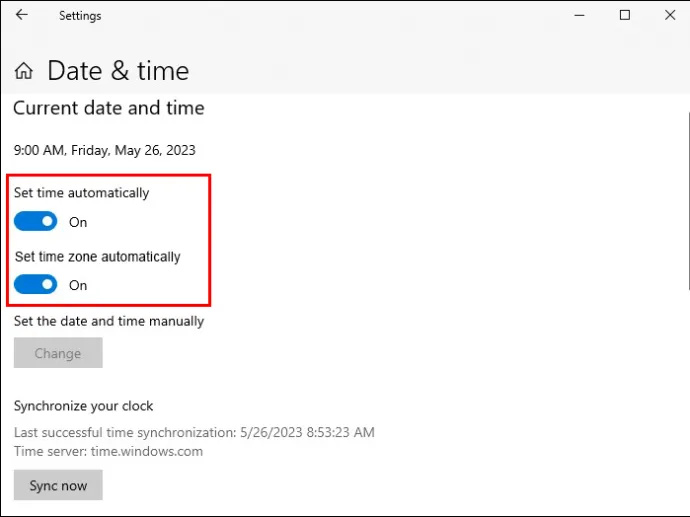
- Encontre a janela “Sincronizar relógio” e escolha “Sincronizar agora”.
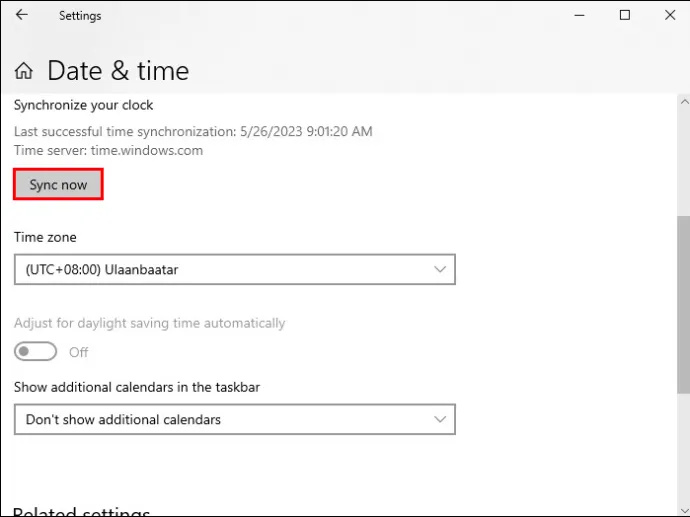
- Navegue até o menu “Região” e selecione “Estados Unidos”. O Minecraft Launcher funciona melhor nesta região, o que esperamos que seja verdade no seu caso. Apenas não se esqueça de voltar para sua região padrão após a sessão do Minecraft.
Utilizando o Solucionador de problemas da Microsoft Store
Você provavelmente baixou seu Minecraft da Microsoft Store. Então, você espera que eles forneçam alguma forma de reparação para suas doenças do Launcher. Portanto, a Microsoft Store responde com seu solucionador de problemas integrado.
É a solução ideal para vários problemas relacionados à Microsoft, incluindo aqueles com o Minecraft Launcher. O melhor de tudo, é fácil de usar.
- Toque no símbolo do Windows na parte inferior esquerda da tela e vá para “Configurações”.
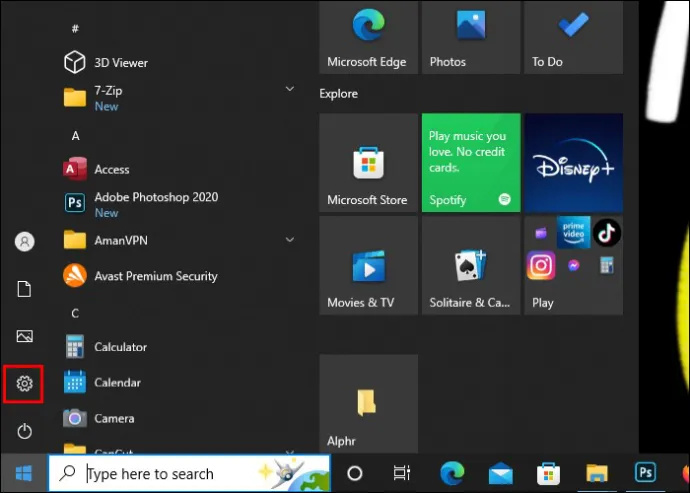
- Selecione o menu 'Atualização e segurança'.

- Escolha a opção 'Solucionar problemas'.
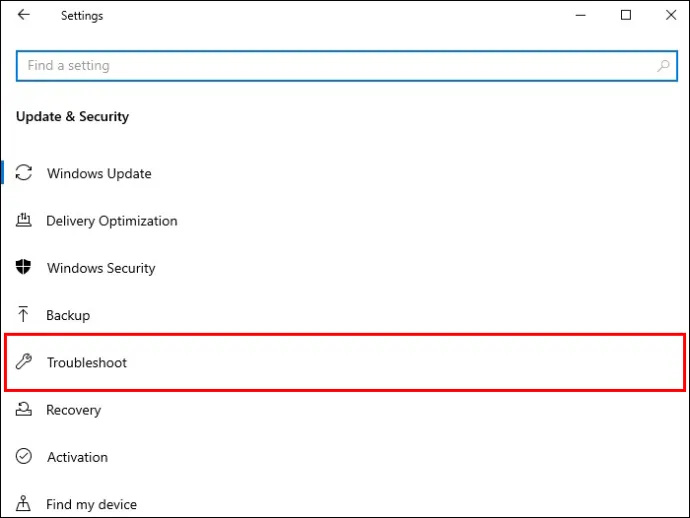
- Seguido por “Solucionadores de problemas adicionais”.
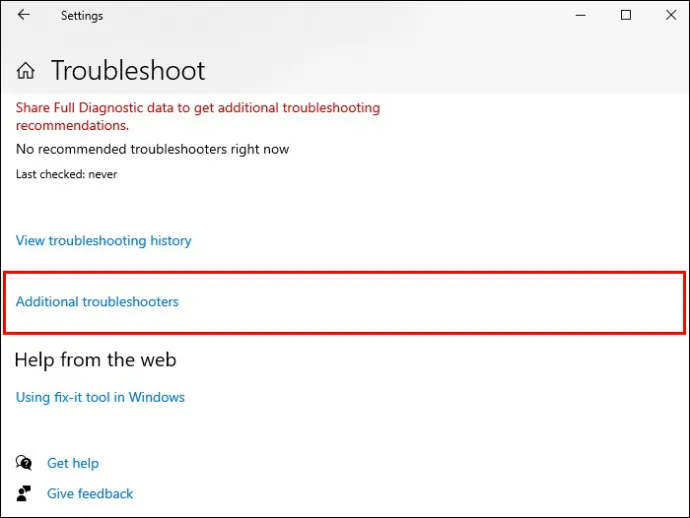
- Selecione seu “Aplicativo da Windows Store”.
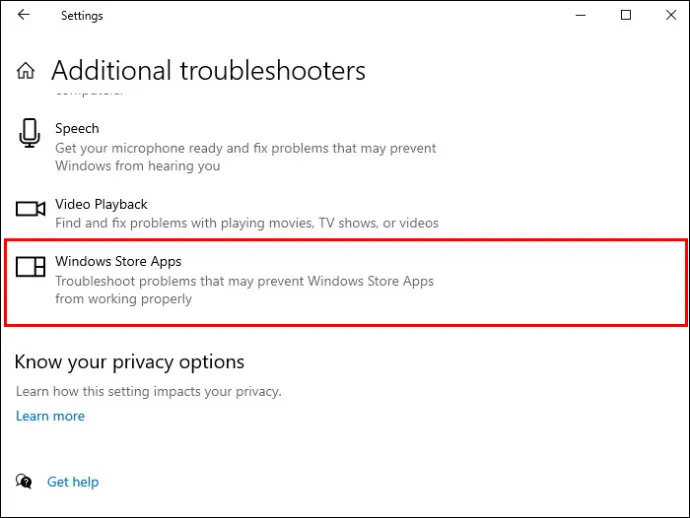
- Pressione a tecla que permite executar a solução de problemas. É uma caixa cinza na seção inferior da janela 'Solucionadores de problemas adicionais'. A partir daqui, faça o que o software diz para aproveitar ao máximo sua solução de problemas. Assim que o processo estiver finalizado, dê outra chance ao seu Minecraft Launcher.
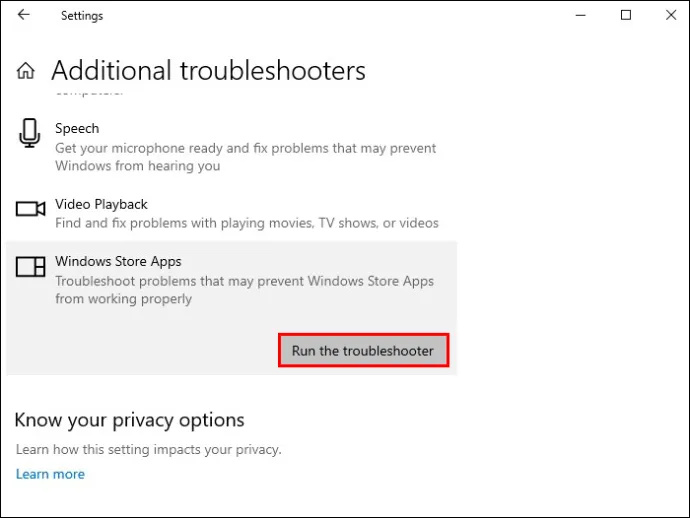
Jogando o jogo diretamente da sua loja
As soluções mais simples às vezes funcionam como um encanto. E não existe nada mais simples do que jogar Minecraft diretamente da sua Microsoft Store. Dessa forma, você contorna completamente o problema do Launcher, mas lembre-se de que essa solução é menos confiável que as anteriores.
- Vá para a barra de pesquisa do Windows e digite “Microsoft Store”.

- Abra sua loja e use suas credenciais de login.

- Navegue até a seção esquerda da janela e escolha 'Biblioteca'.
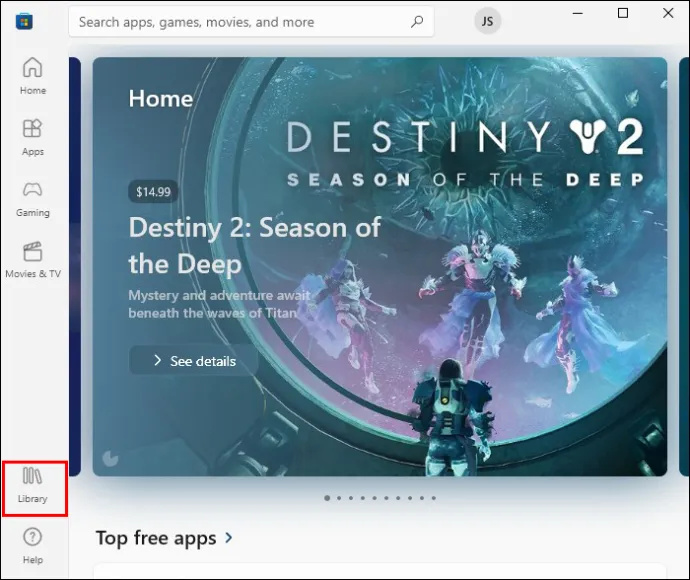
- Clique no seu “Minecraft Launcher”.
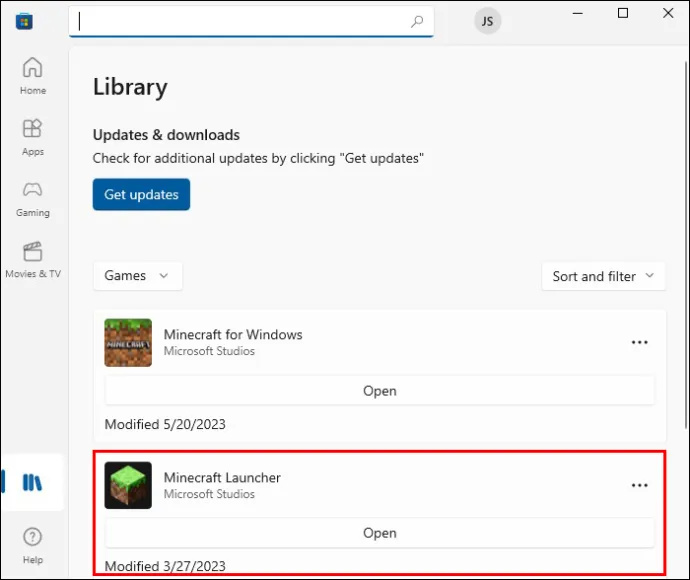
- Toque em 'Reproduzir' e não haverá mais problemas de indisponibilidade.
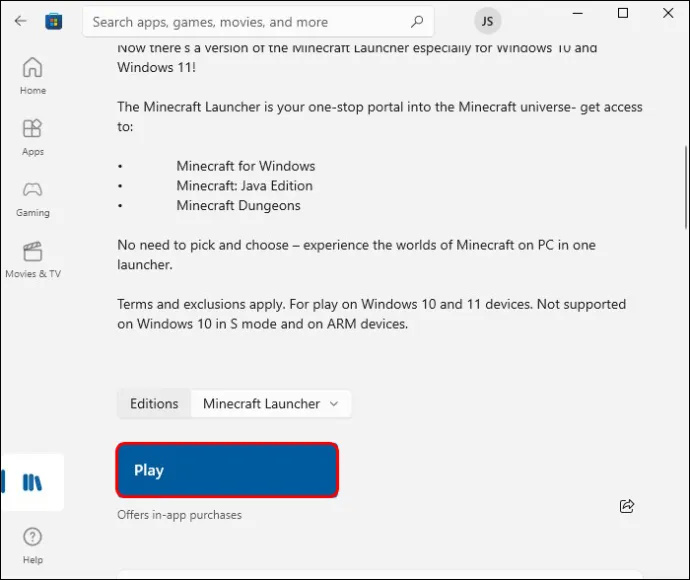
Redefinindo a Microsoft Store
A Microsoft Store pode ser um repositório de soluções do Minecraft Launcher, mas de que adianta se o próprio aplicativo não funcionar corretamente? Se for esse o caso, você precisa restaurar a versão totalmente funcional do software e a melhor maneira de fazer isso é redefinir a ferramenta.
- Pressione a combinação de botões “tecla Windows + R”.

- Digite esta linha em seu prompt de execução: ms-windows-store:.
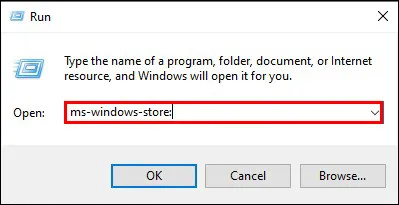
- Pressione a tecla “Enter” e pressione a opção “Sair” na sua Microsoft Store.

- Vá para suas “Configurações” tocando no atalho “Tecla Windows + I”.

- Escolha 'Aplicativos'.
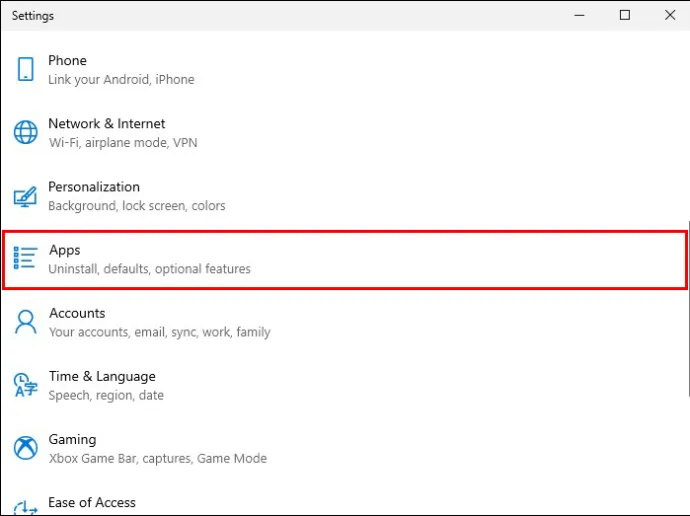
- Navegue até 'Aplicativos e recursos'.
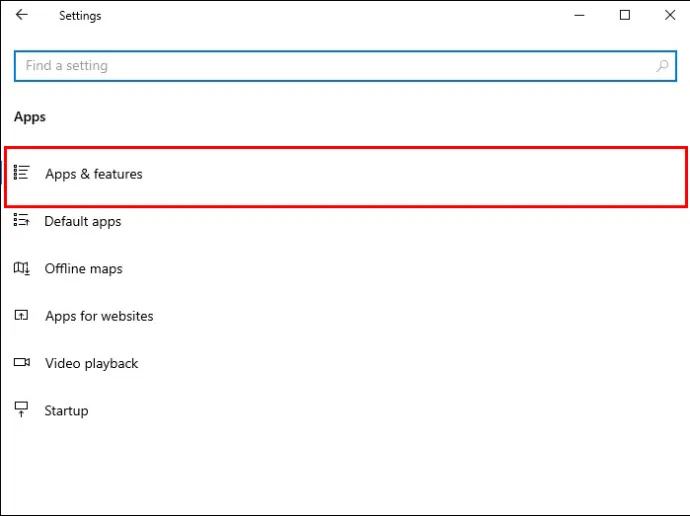
- Digite “Microsoft Store” em sua caixa de pesquisa e clique no ícone da Loja quando ele aparecer.
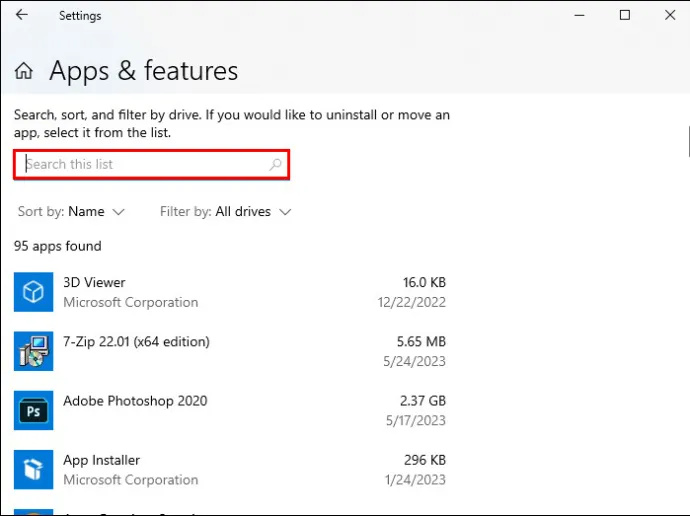
- Escolha “Opções avançadas” logo abaixo da linha “Microsoft Corporation”.
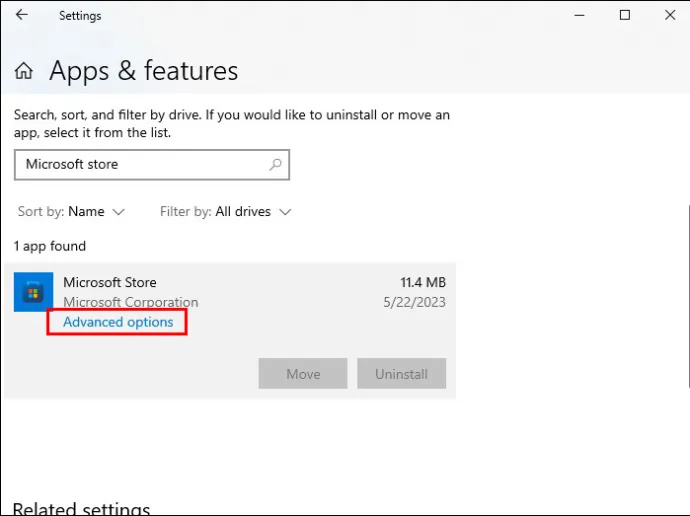
- Explore a janela até encontrar “Redefinir”.
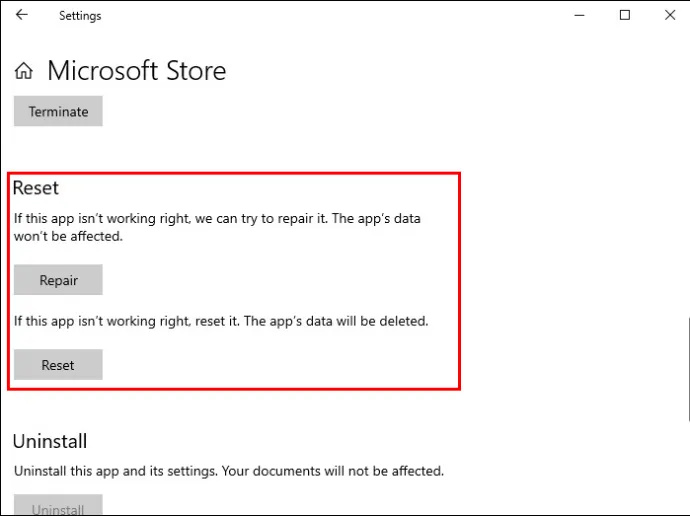
- Toque no botão “Redefinir” e confirme sua decisão na caixa seguinte.
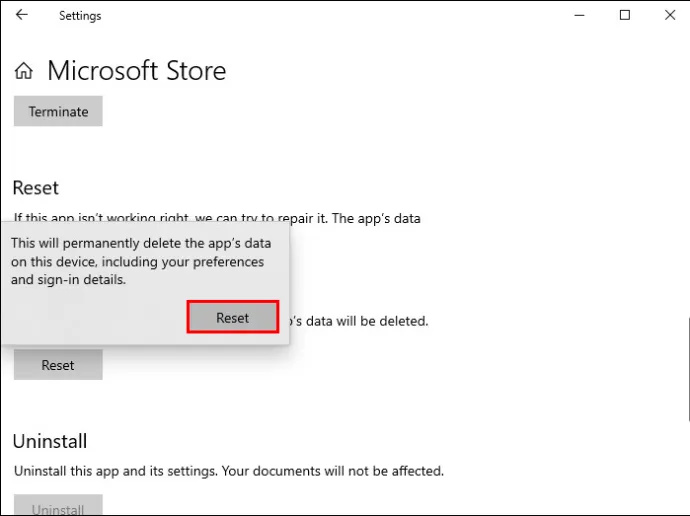
- Reinicie o computador para aplicar as alterações e veja se consegue usar o Minecraft Launcher sem problemas.
Atualizando o Sistema
Limpar seu cache é uma maneira eficaz de erradicar bugs que podem tornar seu Minecraft Launcher indisponível. O mesmo vale para atualizar seu sistema. Ocasionalmente, o Windows lança atualizações para otimizar sua experiência geral. Se eles não forem aplicados automaticamente, você precisará colocar um pouco de força de cotovelo para implementá-los.
- Abra suas “Configurações” e vá para a guia “Atualização e segurança”.

- Vá para a seção direita da tela e utilize a função que permite verificar se há atualizações no sistema. Instale todas as atualizações recomendadas pelo seu software.
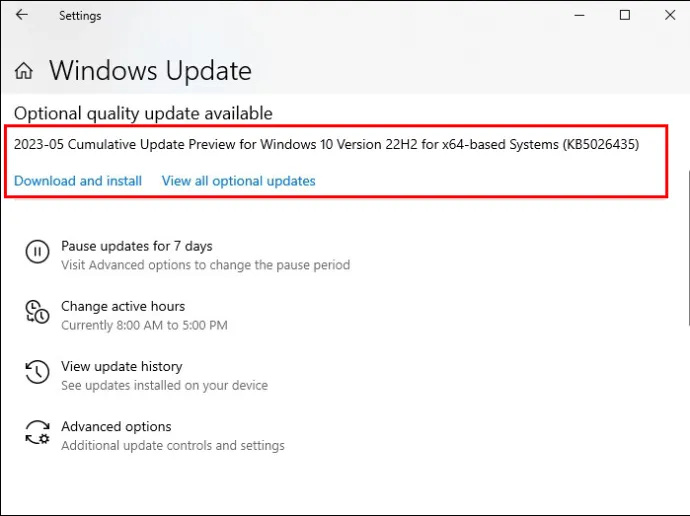
- Reinicie o Minecraft Launcher e, se a falta de atualizações for o problema, aproveite o jogo.
Reparando o iniciador do Minecraft
Seu PC é a base das correções do Minecraft Launcher, uma das quais é a opção de reparar o Launcher. O método é o seguinte.
- Vá para o menu Iniciar e clique com o botão direito do mouse no Minecraft Launcher. Se você não conseguir encontrar o Launcher, procure-o usando sua caixa de pesquisa.
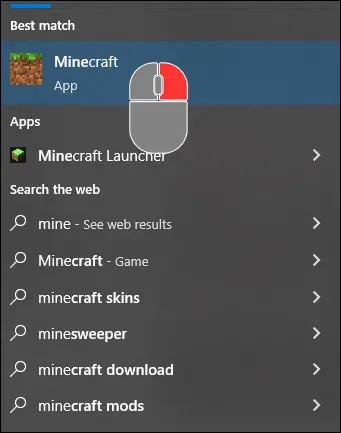
- Escolha 'Mais', seguido de 'Configurações do aplicativo'.
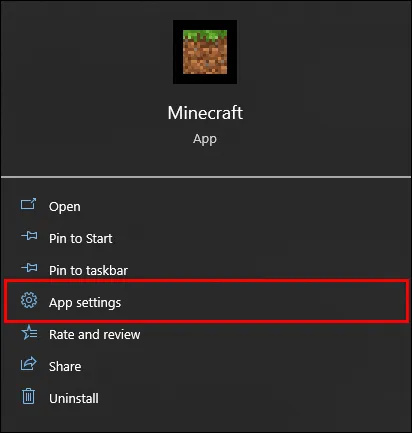
- Clique em 'Reparar' para concluir a correção tocando no botão 'Redefinir'.
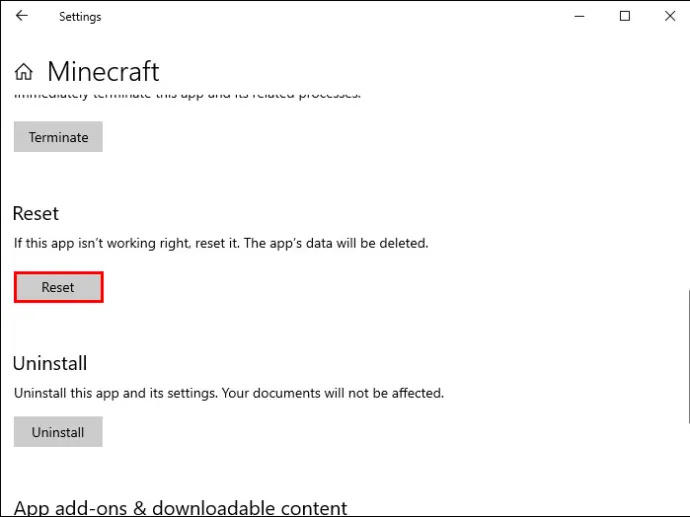
Sempre Há uma Saída
Soluções após soluções estão disponíveis se você estiver tendo problemas para iniciar o Microsoft Launcher. Portanto, não jogue a toalha depois de uma ou duas tentativas. Continue cavando até encontrar a solução certa e junte-se a seus amigos para batalhas de Minecraft mais memoráveis.
o menu de início do windows não abre
Com que frequência você encontra o problema “O Microsoft Launcher não está disponível no momento”? Você conhece alguma outra maneira de corrigir o problema? Você teve alguma outra dificuldade com seu Launcher? Conte-nos na seção de comentários abaixo.