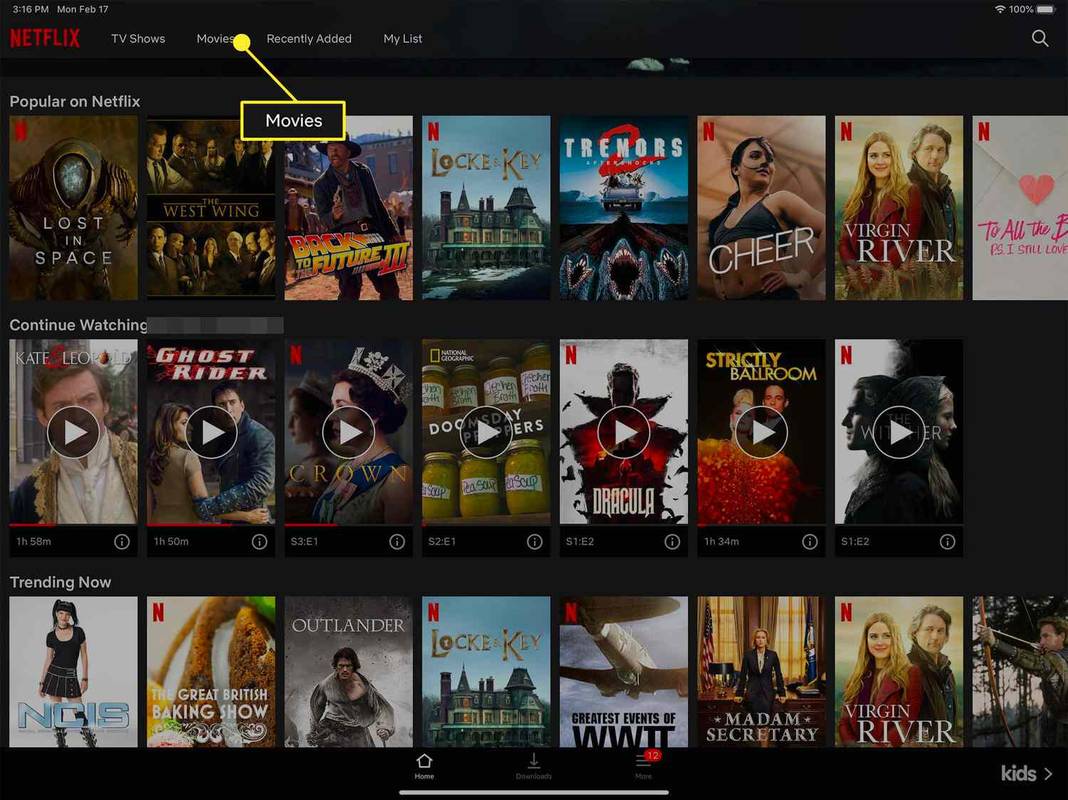Problemas de download são frequentes e podem assumir muitas formas diferentes. Normalmente, essa mensagem de erro aparece no meio de um download. Ocasionalmente, ele aparece logo após você pressionar a opção “download”. Você pode tentar baixar seus arquivos várias vezes, mas o procedimento continua a falhar.

Embora a mensagem de erro indique que 'uma rede' é o problema, esse não é necessariamente o caso. Portanto, vamos investigar a raiz do problema de rede com falha e todas as possíveis correções.
Erro de rede com falha no download em um Mac
Mesmo que esses problemas não sejam tão comuns em Macs, eles podem acontecer de tempos em tempos. Veja o que você pode fazer para corrigi-los.
Verifique a conexão
Garantir que sua conexão com a Internet esteja funcionando conforme o esperado é o primeiro passo para resolver esse erro. Visita speedtest.net e faça um teste para ver se é esse o caso. Certifique-se de que apenas o navegador esteja usando a conexão. Clientes de jogos ou outros serviços online que baixam dados podem desviar a largura de banda. Provavelmente não haverá problemas com o seu acesso à Internet se você receber um resultado sem picos de queda.
Você tem um problema de conexão se os resultados forem erráticos, exibirem picos de velocidade significativos ou forem muito baixos (significativamente abaixo da velocidade contratada). Se você tiver uma VPN ou proxy em operação, deverá primeiro desligá-lo e repetir. Se isso não funcionar, você deve redefinir seu roteador.
Alternar para o modo de navegação anônima
Se o problema “falha no download: erro de rede” persistir, você pode estar usando uma extensão que interfere no download. Usar o modo de navegação anônima, comumente conhecido como navegação privada, é a solução mais simples para esse problema. Basta clicar na opção nova janela anônima após escolher os três pontos no canto superior direito da tela para ativar o modo anônimo. Verifique se o erro persiste ao usar este método.
Erro de rede com falha no download do Google Drive
Você pode enfrentar um erro de falha na rede ao baixar arquivos do Google Drive. Isso acontece com frequência ao baixar arquivos grandes, mas você também pode ter um problema não relacionado. Às vezes, o programa antivírus ou software indesejado que impede a instalação pode ser a raiz do problema.
Vamos orientá-lo em algumas das correções para esse problema específico.
Revise as configurações de segurança
Você pode querer verificar as configurações de segurança se tiver o problema de rede com falha no download do Google Drive. Em geral, o banimento do software antivírus pode ser o culpado pelo problema da rede de download do Google Drive. Portanto, você deve primeiro habilitar o download em seu programa antivírus. É assim que se faz:
- Abra seu aplicativo antivírus.
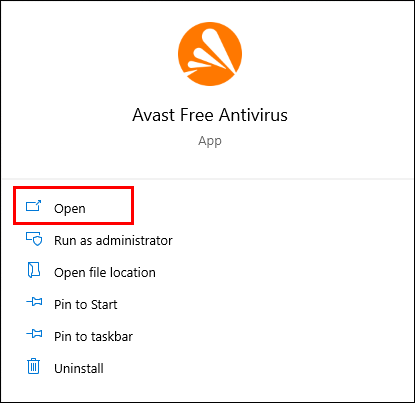
- Selecione as opções 'Componentes', 'Adicionais' ou 'Avançadas'. Depende do programa antivírus.
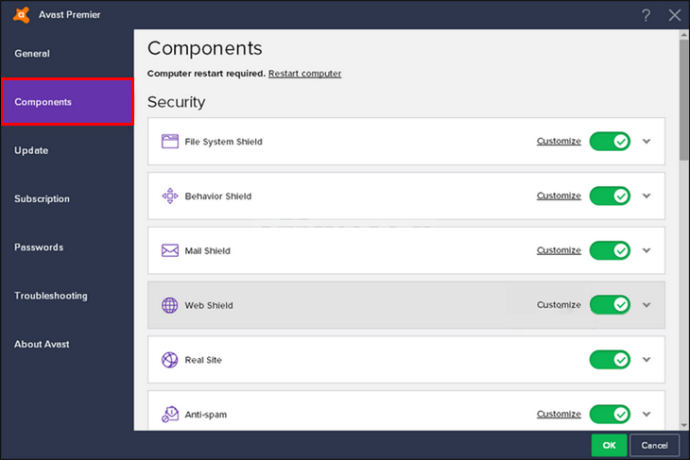
- A verificação de conexão criptografada ou “Ativar verificação de HTTPS” estará lá.
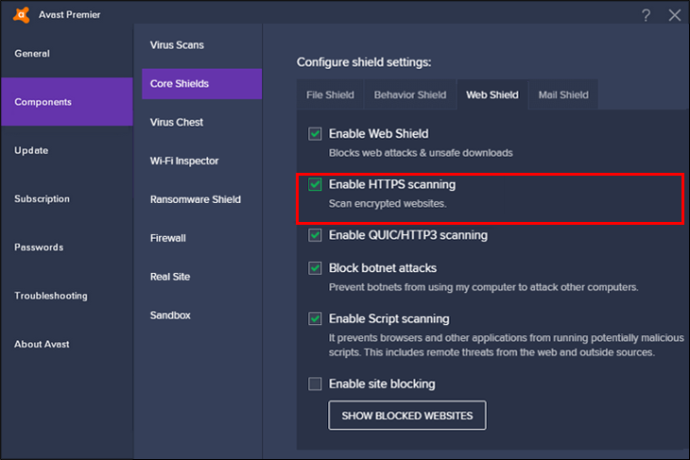
- Desmarque a caixa para desativá-lo.
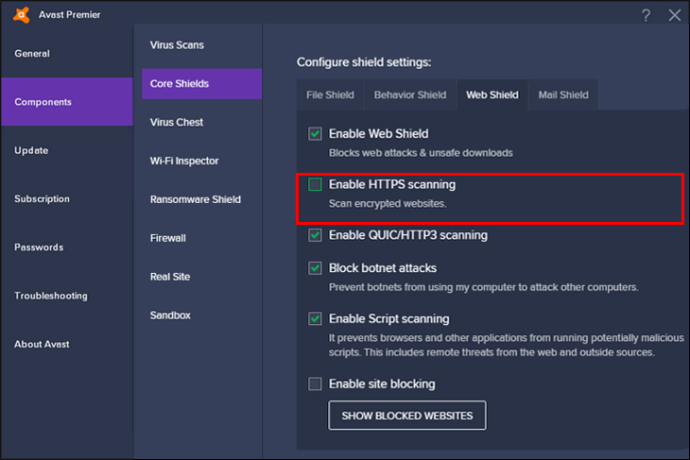
Você pode baixar o arquivo mais uma vez para ver se o problema foi resolvido.
não é possível conectar o ponto echo ao wi-fi
Limpar Chrome
Se nenhum dos remédios mencionados funcionar, você deve limpar o Chrome para se livrar do software malicioso. Siga esses passos :
- Abra as configurações do Google Chrome.
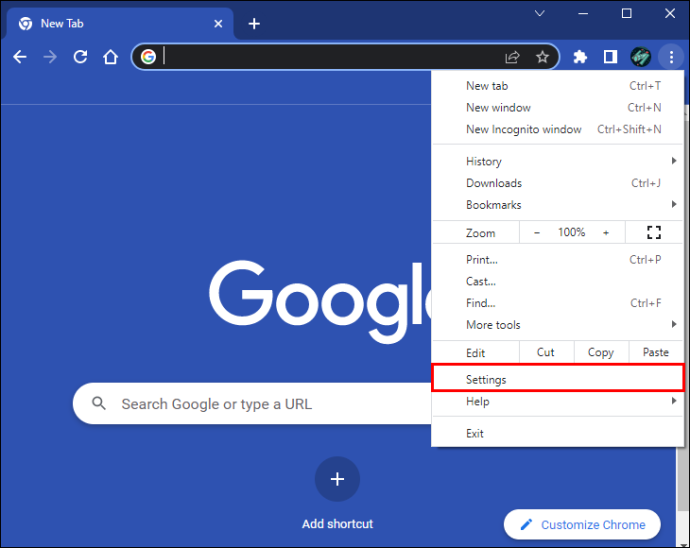
- Para continuar, role para baixo e clique em “Redefinir e limpar”.
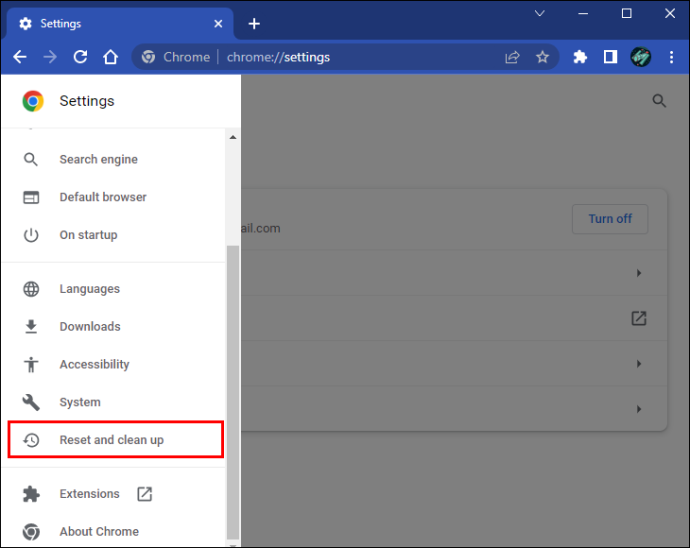
- Selecione “Limpar computador”.
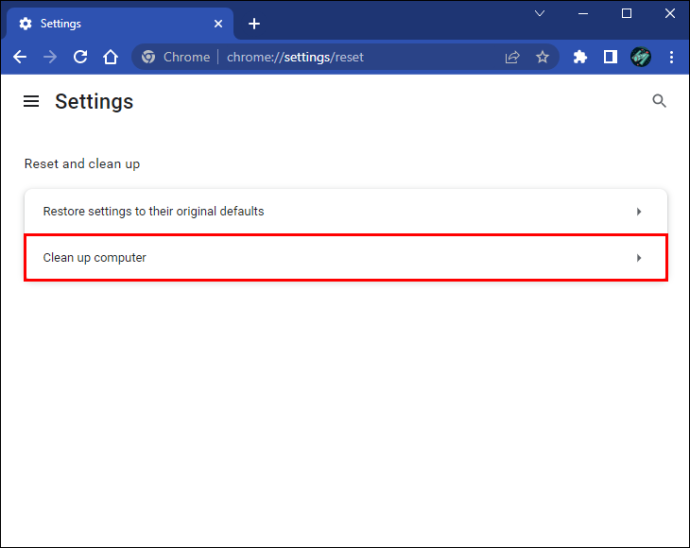
- Pressione 'Localizar' e o Google Chrome procurará em seu computador qualquer malware malicioso e o removerá.
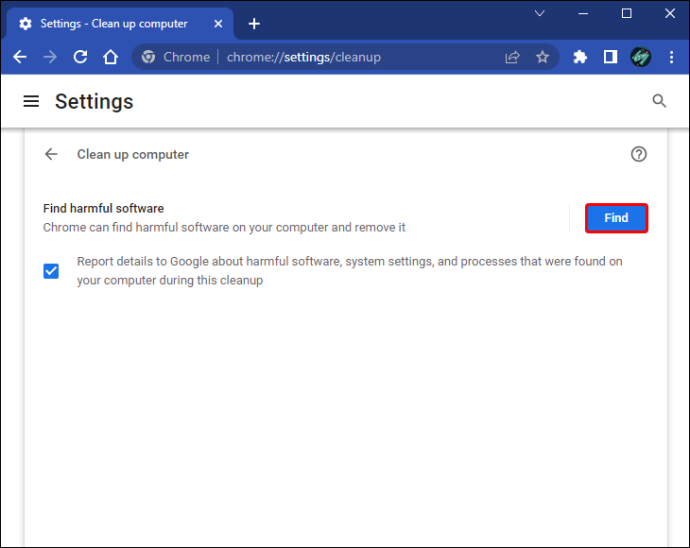
Você pode tentar baixar os arquivos novamente para ver se a falha de rede que causou a falha no download foi corrigida.
Experimente o Gerenciador de anexos do Windows
Às vezes, o Gerenciador de anexos do Windows pode impedir o problema de falha na rede de download do Google Drive. Você pode usar este recurso para ver se isso corrige o erro de download do Google:
- Na caixa de pesquisa do Windows, digite “
inetcpl.cpl” e clique na melhor correspondência para continuar.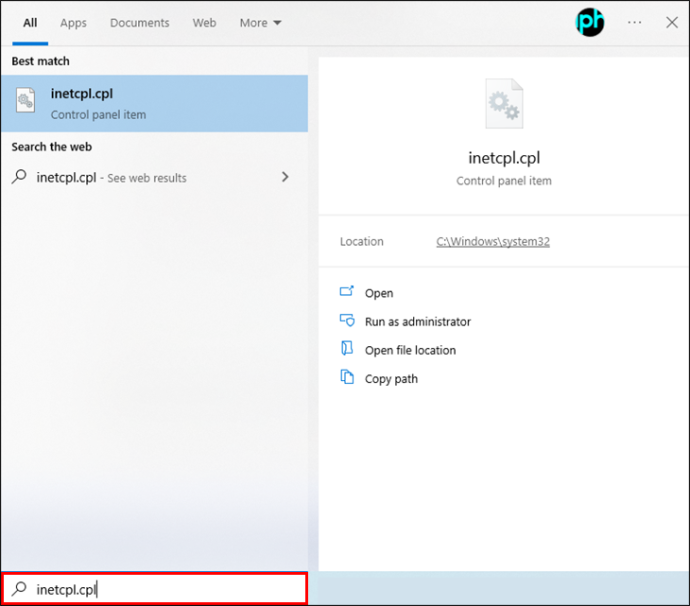
- Navegue até a guia Segurança na caixa pop-up.
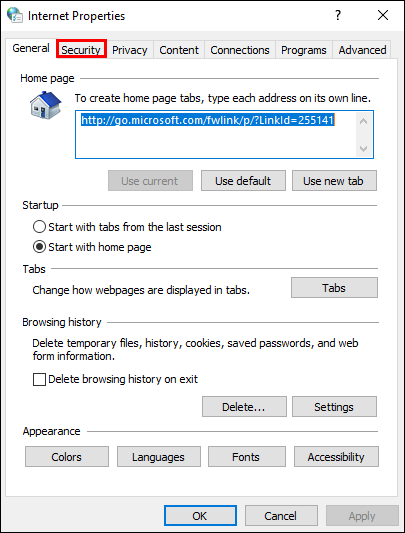
- Na caixa “Selecione uma zona para visualizar ou alterar as configurações de segurança”, escolha “Internet”.
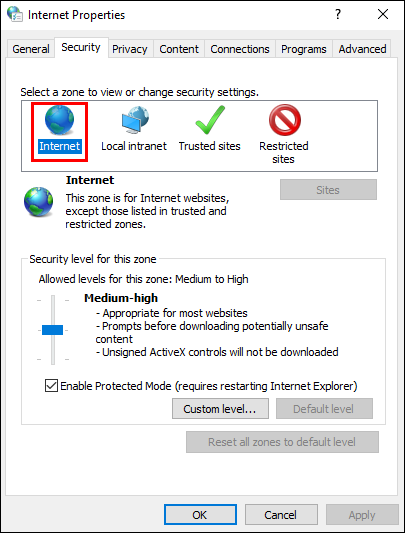
- Clique em “Nível personalizado…” para continuar.
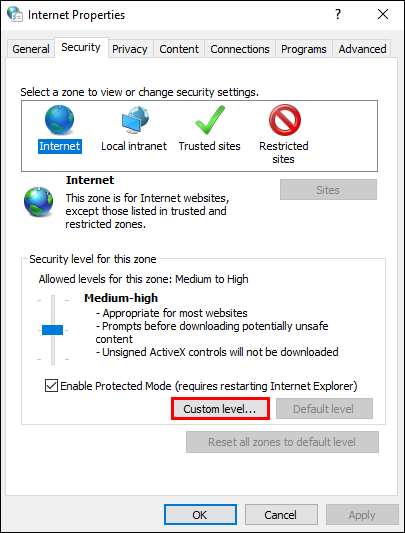
- Localize “Inicialização de aplicativos e arquivos não seguros (não seguros)” na caixa pop-up e clique em “Ativar (não seguro)” para continuar.
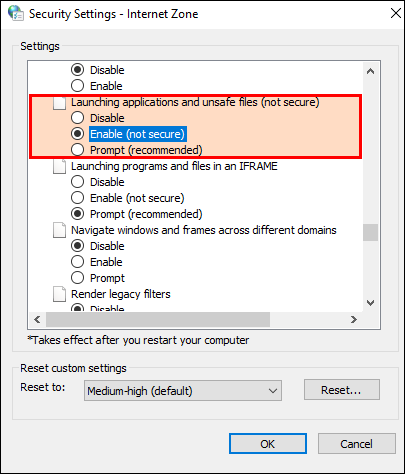
- Pressione o botão “OK” para confirmar as transferências.
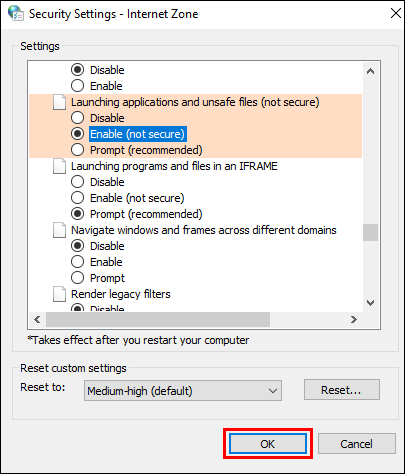
Quando terminar, baixe os arquivos mais uma vez para ver se o problema de falha na rede foi corrigido. Se nenhuma das correções acima funcionar, você pode optar por desinstalar a extensão do Google Chrome ou reinstalar o Google Drive.
Erro de rede com falha em todos os navegadores
Verificar se a conexão com a Internet está operacional é o primeiro passo para resolver um problema de falha na rede. A rede inadequada é a responsável pela maioria dos erros. Além disso, se estiver com problemas para baixar ou carregar, tente reiniciar o Wi-Fi e aguarde um minuto.
Se o problema persistir em um navegador, reinstale-o ou limpe o cache. Você pode seguir as etapas abaixo para reinstalar um navegador:
- Abra o Painel de Controle.
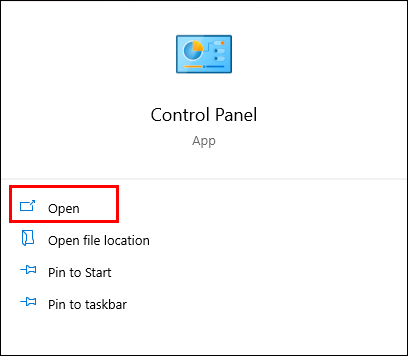
- Vá para “Programa e recursos”.
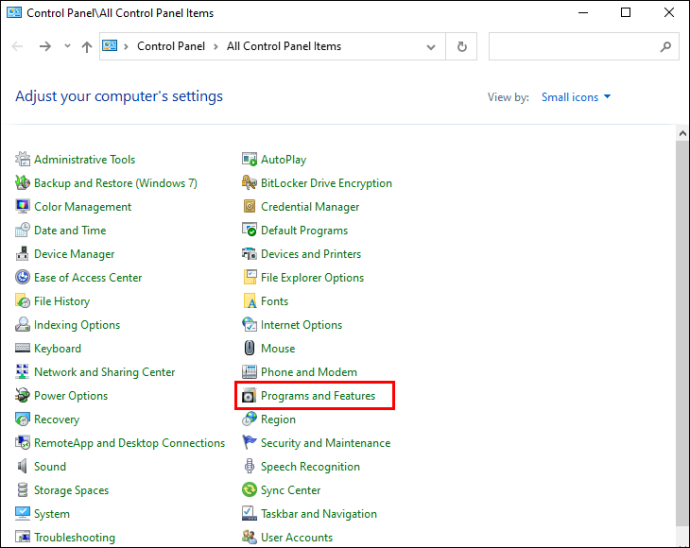
- Selecione o navegador que deseja remover do seu dispositivo.
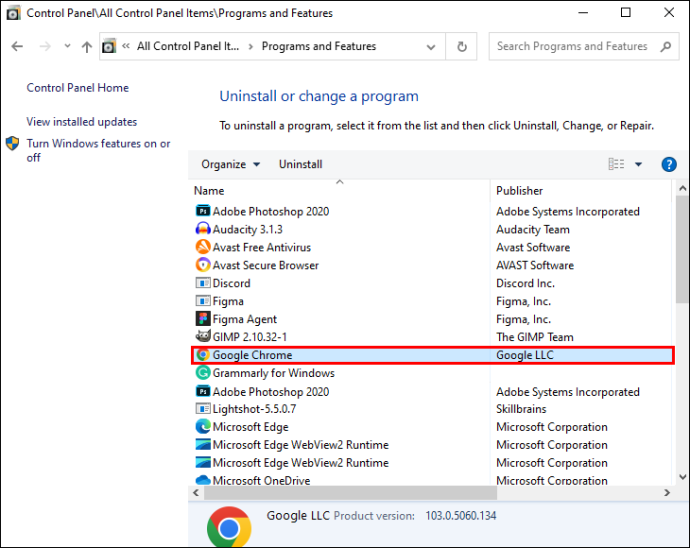
Instale a versão oficial mais recente do navegador do zero.
Se nada mais funcionar, você pode usar um navegador diferente para baixar arquivos se tiver um problema de rede de download com seu navegador atual. Os downloads podem ser bem-sucedidos depois de mudar para um navegador diferente. Portanto, fazer isso pode ser uma solução inteligente se você enfrentar esse problema.
Erro de rede com falha ao baixar do iCloud
Quando as coisas não saem conforme o esperado, como quando as imagens não sincronizam com o iCloud, ocorrem problemas de download ou a temida frase “iCloud não consegue carregar fotos”, a frustração pode ser grande. No entanto, uma vez que você saiba como, esses pequenos problemas são simples de resolver. Este guia foi desenvolvido para ajudá-lo com alguns dos problemas mais comuns, esteja você lidando com dificuldades do iCloud em seu PC, Mac ou dispositivo móvel.
Falha ao baixar do iCloud
Há uma chance de você receber o aviso “Não é possível fazer o download: houve um problema ao fazer o download da sua biblioteca do iCloud”. Se você tentar ler, baixar, editar, compartilhar ou anexar um arquivo, ele dirá 'Tente novamente mais tarde'. Existem duas abordagens para resolver esse problema frequente.
como desligar as notificações de discórdia do Windows 10
Pare de usar o “Modo de baixo consumo”. A capacidade de baixar arquivos pode ser perdida se o “Modo de baixo consumo” estiver ativado em seu dispositivo. Desativar ou desativar esse recurso pode corrigir isso. Siga este guia:
- Vá para as configurações.'

- Abra a seção 'Bateria'.
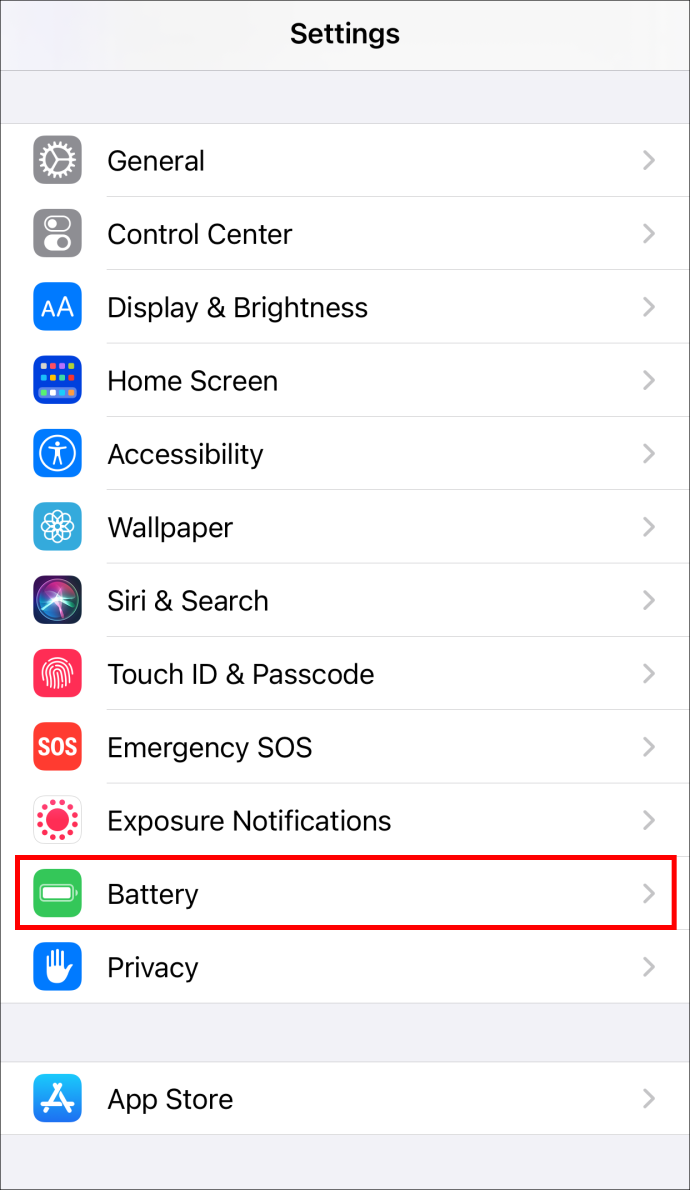
- O interruptor “Low Power Mode” deve estar na posição “off”.
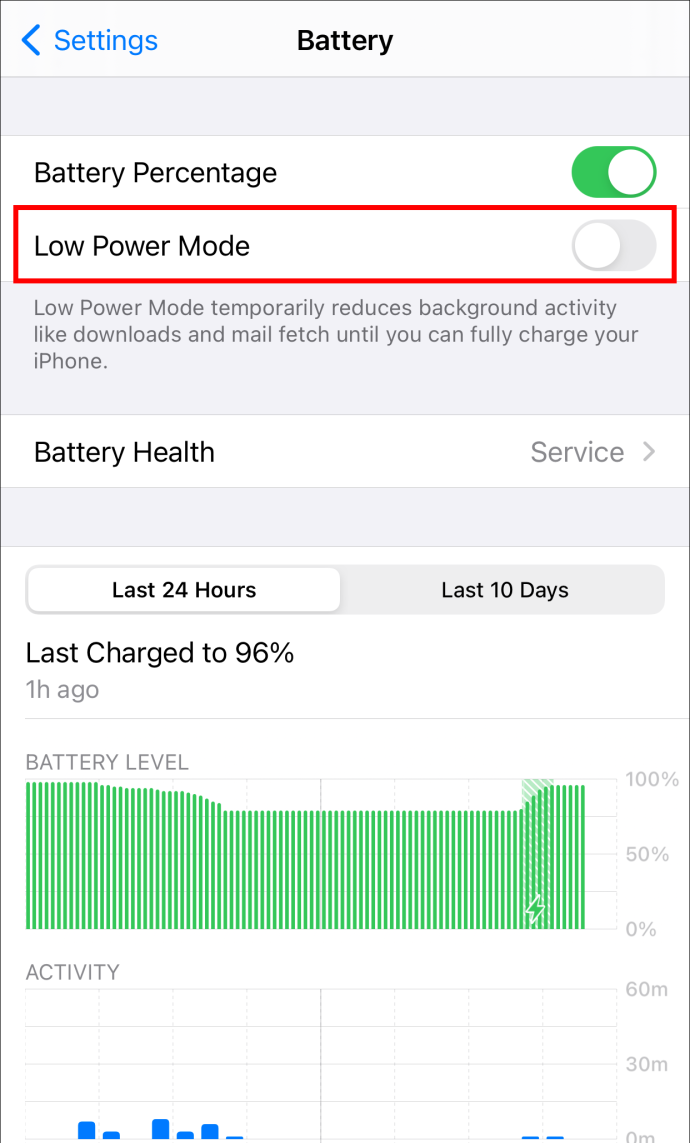
A segunda correção é redefinir o computador. Tente reiniciar ou redefinir seu dispositivo depois de verificar se todas as suas conexões estão seguras. Um sinal Wi-Fi forte é necessário para downloads do iCloud, portanto, certifique-se de ter um. Atualize o iCloud efetuando logout e login novamente e, em seguida, tente fazer o download novamente.
O iCloud não pode ser acessado
Ao tentar fazer login ou sincronizar seus dados, se você vir a mensagem “Não é possível conectar ao iCloud”, verifique se o sistema da Apple está funcionando. Para verificar se todos os serviços de nuvem aplicáveis têm um círculo verde, acesse o site de status do sistema da Apple. Um círculo amarelo ou vermelho ao redor de um ou mais desses serviços indica que a Apple está trabalhando para resolver o problema. Se tudo parece estar funcionando como deveria, você pode tentar estas etapas:
como você vai ao vivo no tiktok
- Vá para Configurações no seu dispositivo.

- Na tela, clique no seu nome na parte superior.
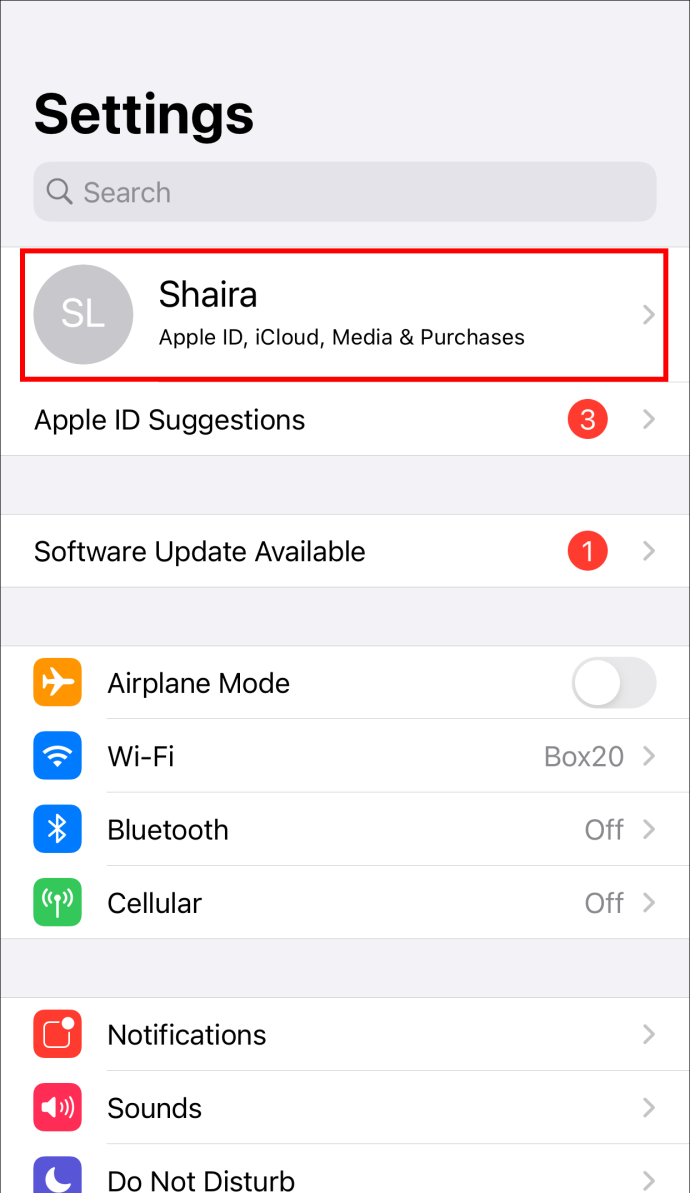
- Você será solicitado a concordar com os termos e condições em uma janela pop-up.
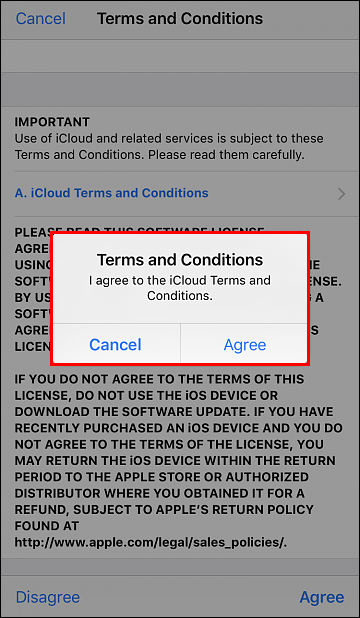
- Selecione “Concordo”
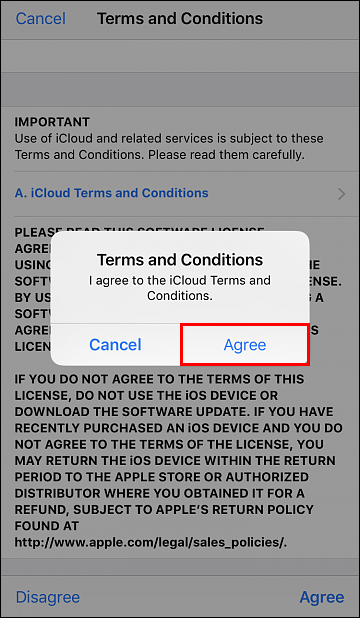
Se isso ainda não resolver o problema, saia do iCloud e do seu dispositivo e entre novamente.
Erro de rede com falha ao baixar do Dropbox
Algumas das correções para esse problema incluem tentar o modo de navegação anônima ou alternar para outro navegador. Além disso, você também pode limpar o cache do seu navegador para resolver o problema. Se ainda estiver lá após essas ações, tente alguns dos métodos abaixo.
Renomeação de arquivo
Um download malsucedido do arquivo pode ser causado por nomes de arquivo incorretos. Por exemplo, você pode solicitar que a pessoa que compartilhou a pasta com você altere o nome e a compartilhe novamente se incluir caracteres especiais ou tiver um nome longo. Você pode tentar baixá-lo agora.
Arquivos compartilhados do Dropbox
Ao tentar baixar uma pasta compartilhada do Dropbox e obter o erro “Dropbox incapaz de baixar arquivos”, a pasta pode ser muito grande para baixar. Você pode baixá-lo depois de adicionar a pasta compartilhada à sua conta do Dropbox.
- Selecione a guia “Compartilhada” na página inicial do Dropbox.
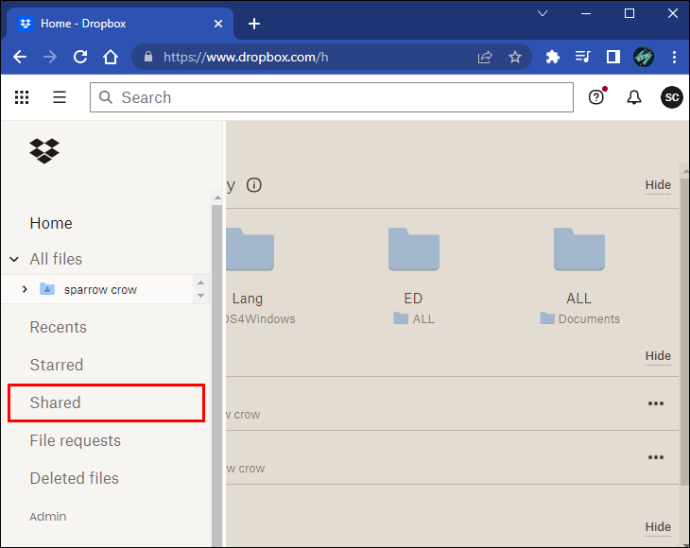
- Clique em “Adicionar ao Dropbox” na seção “Método de entrega”.
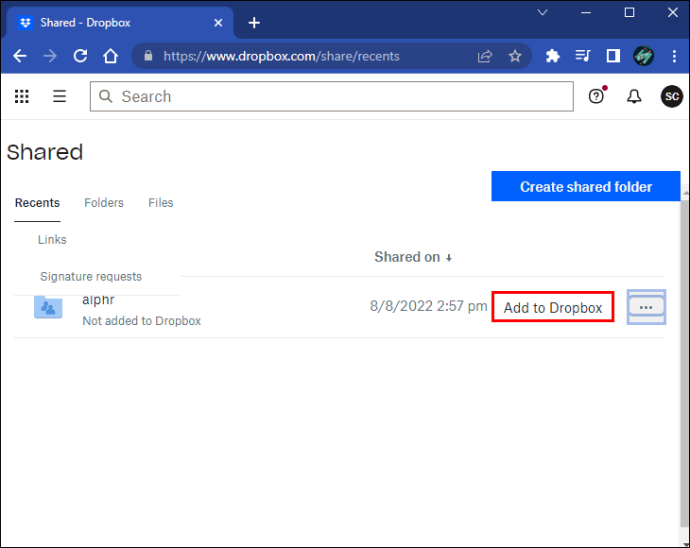
- Encontre a pasta na coluna “Todos os arquivos”, clique nela e escolha “Download”.
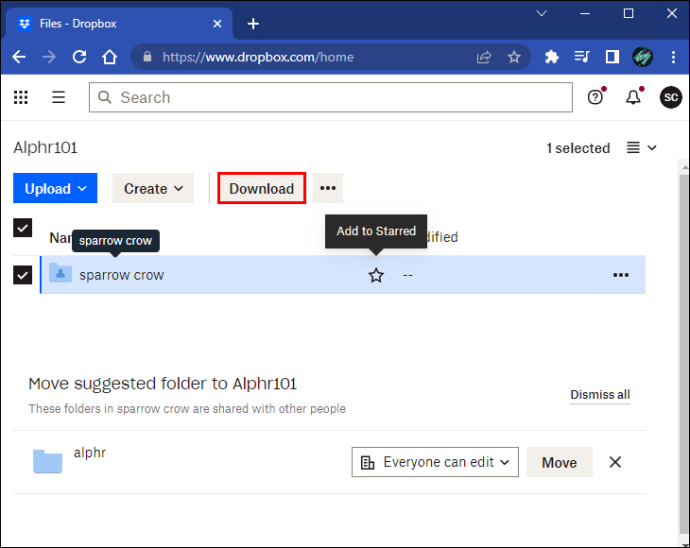
Verifique o tamanho do seu arquivo
O download não será bem-sucedido se o arquivo que você deseja baixar for muito grande. Os usuários do Dropbox estão impedidos de baixar pastas com mais de 20 GB ou contendo mais de 10.000 arquivos. Você pode fazer isso com muitos downloads menores se desejar obter muitas coisas. Como alternativa, você pode baixá-los para o seu computador a partir da pasta Dropbox em sua área de trabalho.
Baixe com sucesso
É muito desagradável receber erros de rede com falha ao tentar baixar algo importante. Pode tomar seu tempo e causar muito estresse. Felizmente, as soluções estão disponíveis, é apenas uma questão de descobrir qual delas funciona para você.
Com que frequência você recebe um erro de rede com falha? Qual solução funcionou melhor para você? Deixe-nos saber na seção de comentários abaixo.