Embora você sempre possa medir a distância entre dois pontos no Google Maps, às vezes desenhar um círculo com um determinado raio é uma solução mais útil. No entanto, isso é possível no Google Maps? Ou você precisará recorrer a um aplicativo diferente? Vamos descobrir como desenhar um círculo de um determinado raio no Google Maps.

Desenhe um raio de círculo no Google Maps
Embora o Google Maps seja uma ferramenta poderosa com muitos recursos, não é possível desenhar um círculo diretamente no aplicativo. No entanto, você ainda pode usar o Google My Maps ou uma ferramenta de terceiros para atingir seu objetivo. Aqui estão duas das maneiras mais simples de fazer isso.
Meus mapas
My Maps é um recurso do Google Maps que permite criar seus próprios mapas com camadas e aparências personalizadas. Este prático aplicativo não possui uma ferramenta de raio propriamente dita, mas você ainda pode obter o mesmo efeito importando uma camada com as informações desejadas. Você precisará usar uma ferramenta separada para isso, mas não se preocupe, o processo é direto. Veja como fazer isso.
- Faça login na sua conta do Google e vá para Google Meus Mapas .
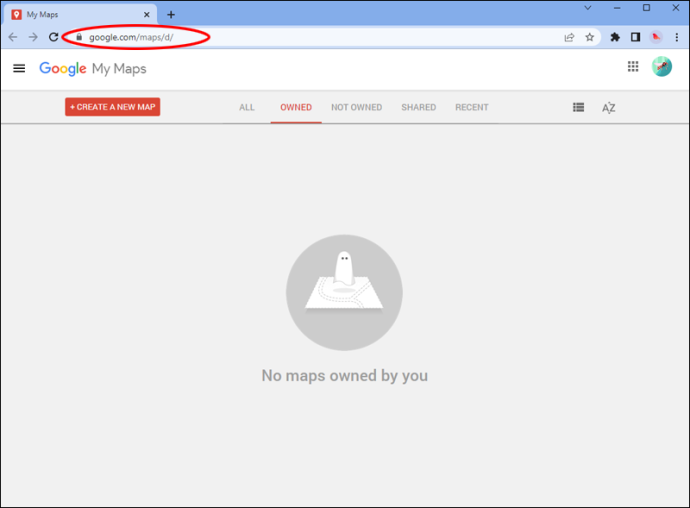
- Clique no botão “Criar um novo mapa” ou abra um mapa existente.
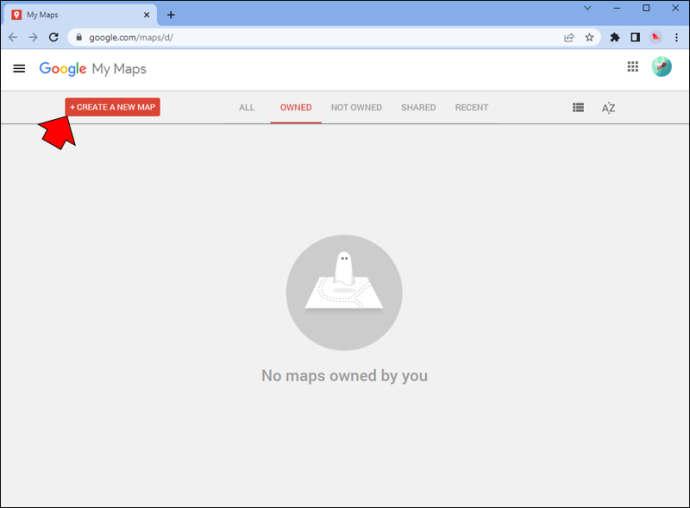
- Encontre o local que deseja tornar o centro do seu raio.
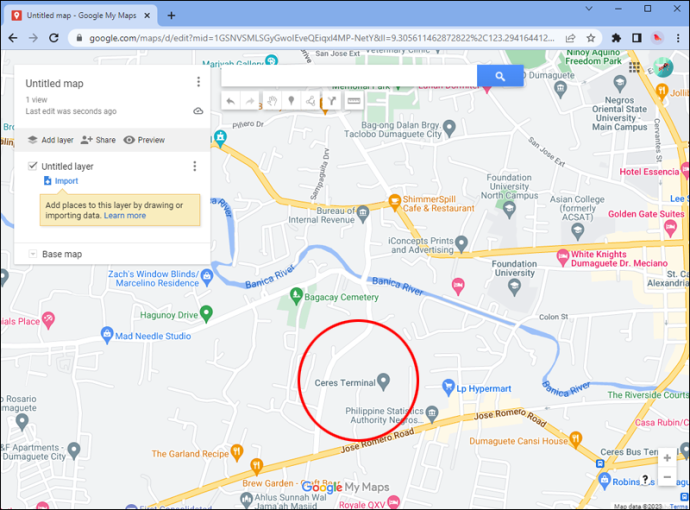
- Se já tiver uma entrada do Google Maps, selecione seu alfinete e clique em 'Adicionar ao mapa'.
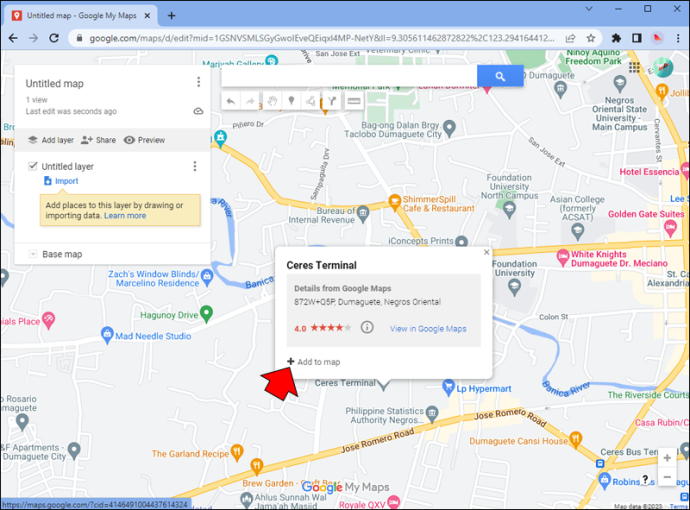
- Se você quiser usar um endereço personalizado, use a ferramenta marcador na barra de pesquisa para colocar um novo alfinete para ele.
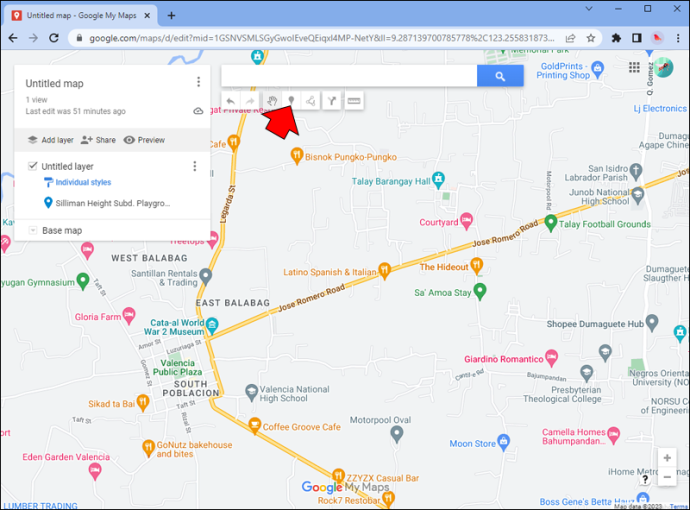
- Se já tiver uma entrada do Google Maps, selecione seu alfinete e clique em 'Adicionar ao mapa'.
- Encontre a latitude e a longitude do seu local na parte inferior do cartão de informações. Você precisará desses números na próxima etapa.
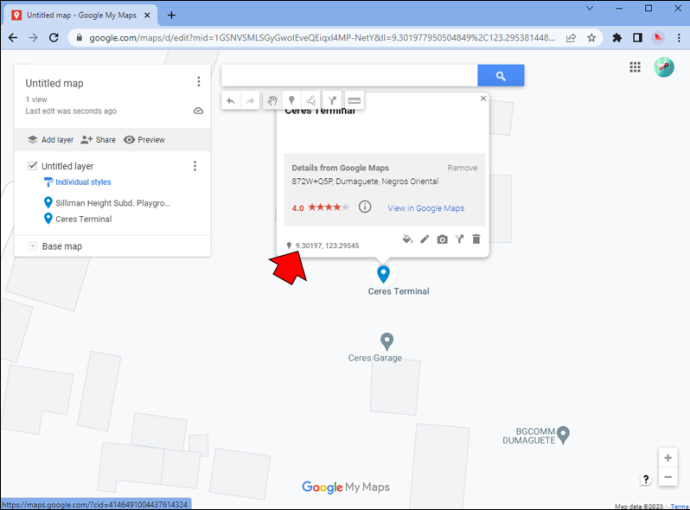
A próxima etapa requer que você gere um arquivo KML (Keyhole Markup Language) usando as coordenadas mencionadas acima. Siga esses passos.
- Abra uma nova guia e navegue até Gerador de Círculo do KML4Earth ferramenta.
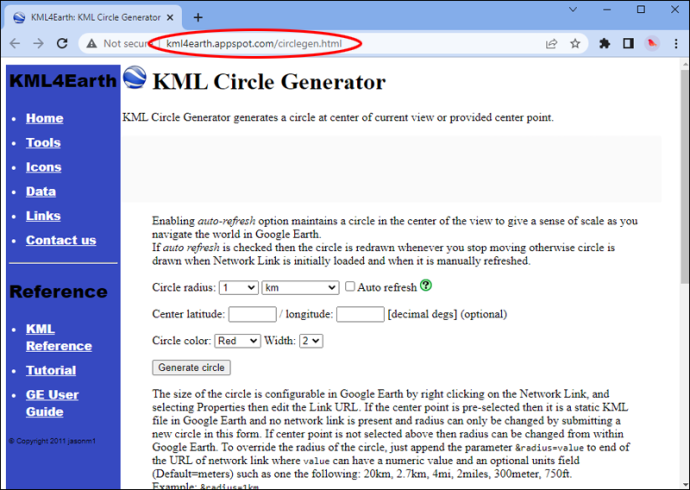
- Selecione o tamanho do seu raio na unidade desejada.
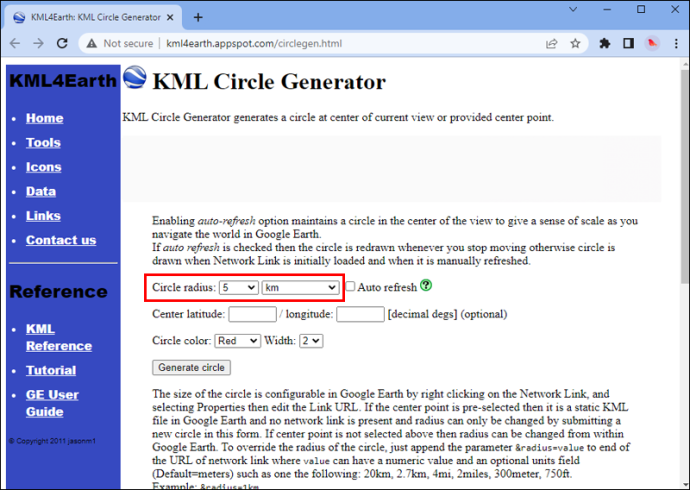
- Copie e cole as coordenadas de latitude e longitude do ponto central.
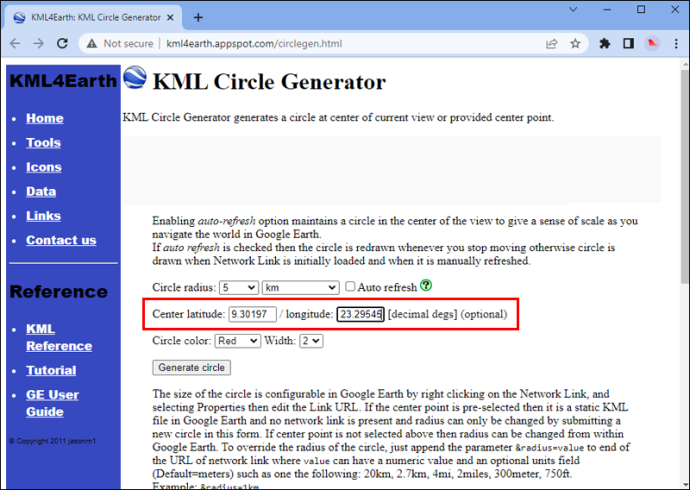
- Escolha uma cor e largura para o seu círculo. Você pode editar isso mais tarde.
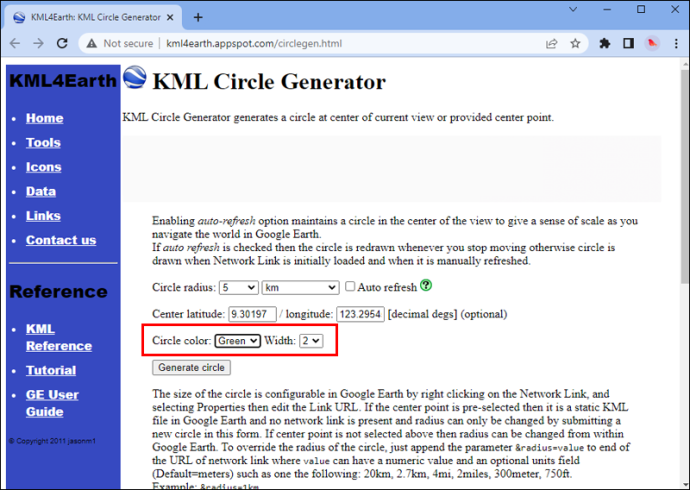
- Clique em 'Gerar círculo'.
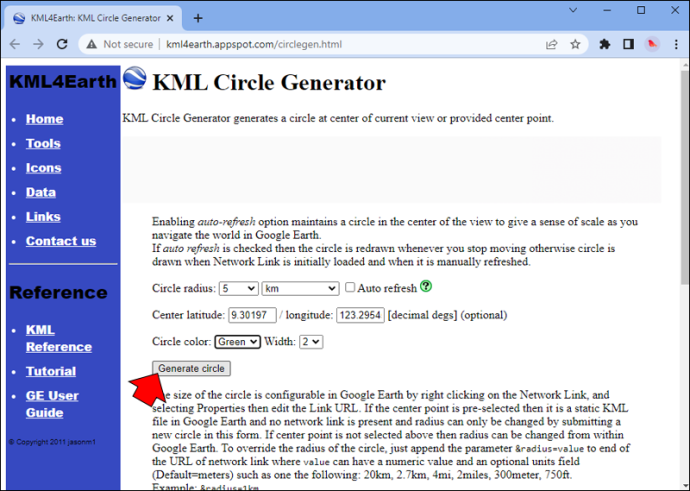
Seu navegador baixará automaticamente um arquivo KML. Você usará esse arquivo como uma nova camada em seu mapa.
- Volte para o Google My Maps.
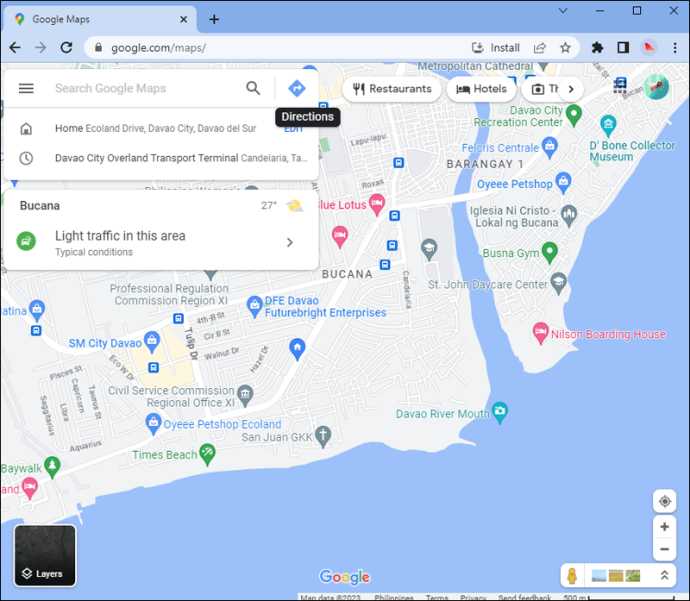
- Clique em 'Adicionar camada' no painel do lado esquerdo
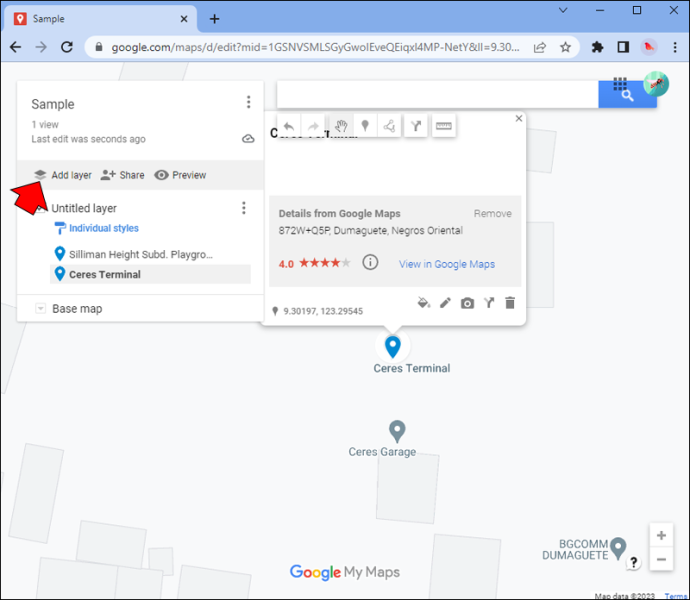
- Encontre “Importar” sob a camada sem título recém-criada.
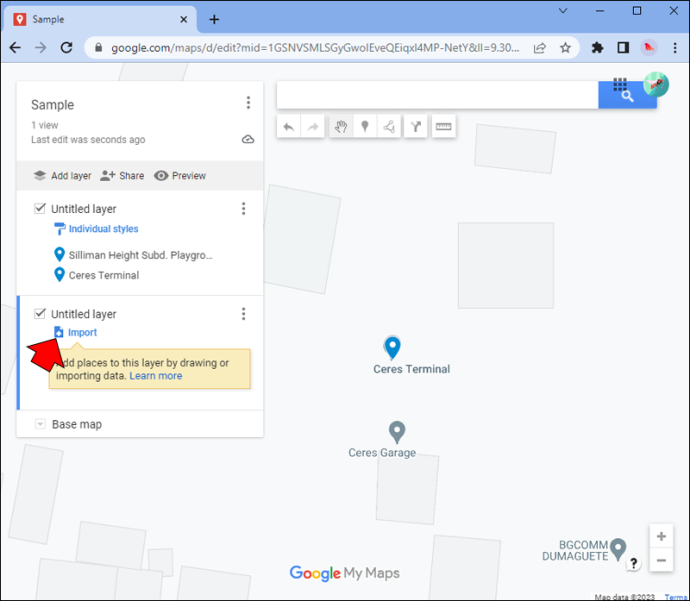
- Carregue o arquivo que você acabou de gerar.
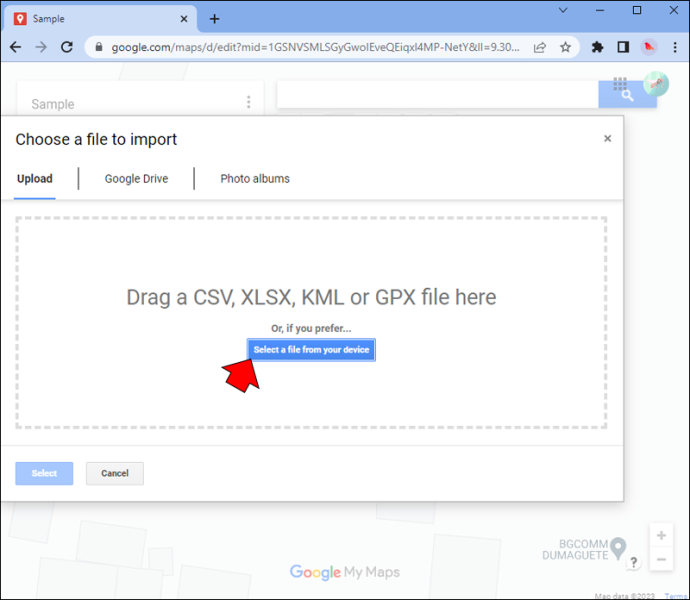
Parabéns. Agora você sabe como desenhar um círculo de um determinado raio no Google Maps. Você pode ativar ou desativar o círculo marcando ou desmarcando sua camada no painel, onde também pode editar sua cor e ponto central. Quando selecionado, você pode até modificar a forma do seu círculo se quiser excluir algumas áreas arrastando as alças ao redor de sua borda. Naturalmente, você também pode repetir as etapas acima para adicionar várias camadas e, portanto, vários círculos ao seu mapa, se desejar.
Embora esse método envolva algumas etapas extras, é a melhor maneira de desenhar um círculo no Google Maps, especialmente se você deseja acessar facilmente seu mapa recém-gerado de outros dispositivos. Você pode encontrar seus mapas personalizados no aplicativo Google Maps da seguinte maneira:
- Abra o aplicativo do Google Maps para iOS ou Android e toque no botão 'Salvo' na parte inferior da tela.
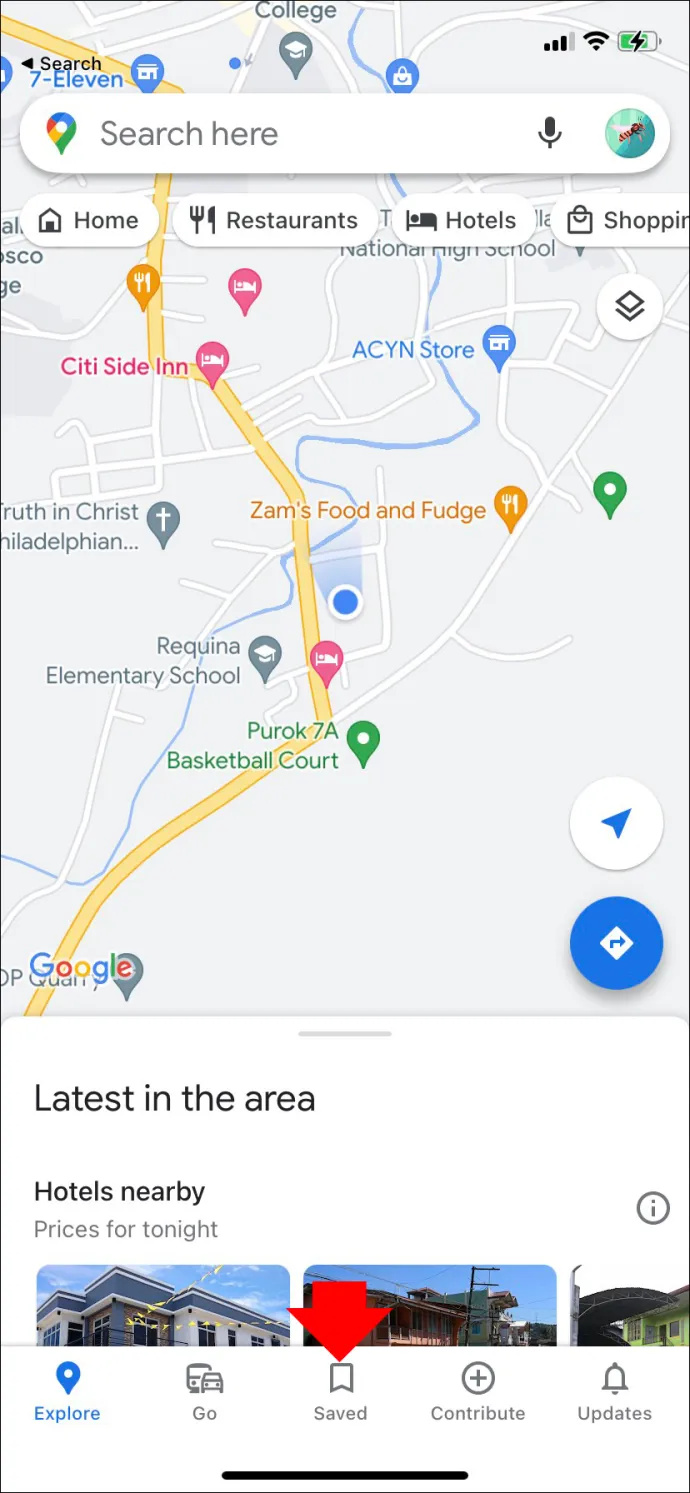
- Role para baixo até encontrar a opção “Mapas”.
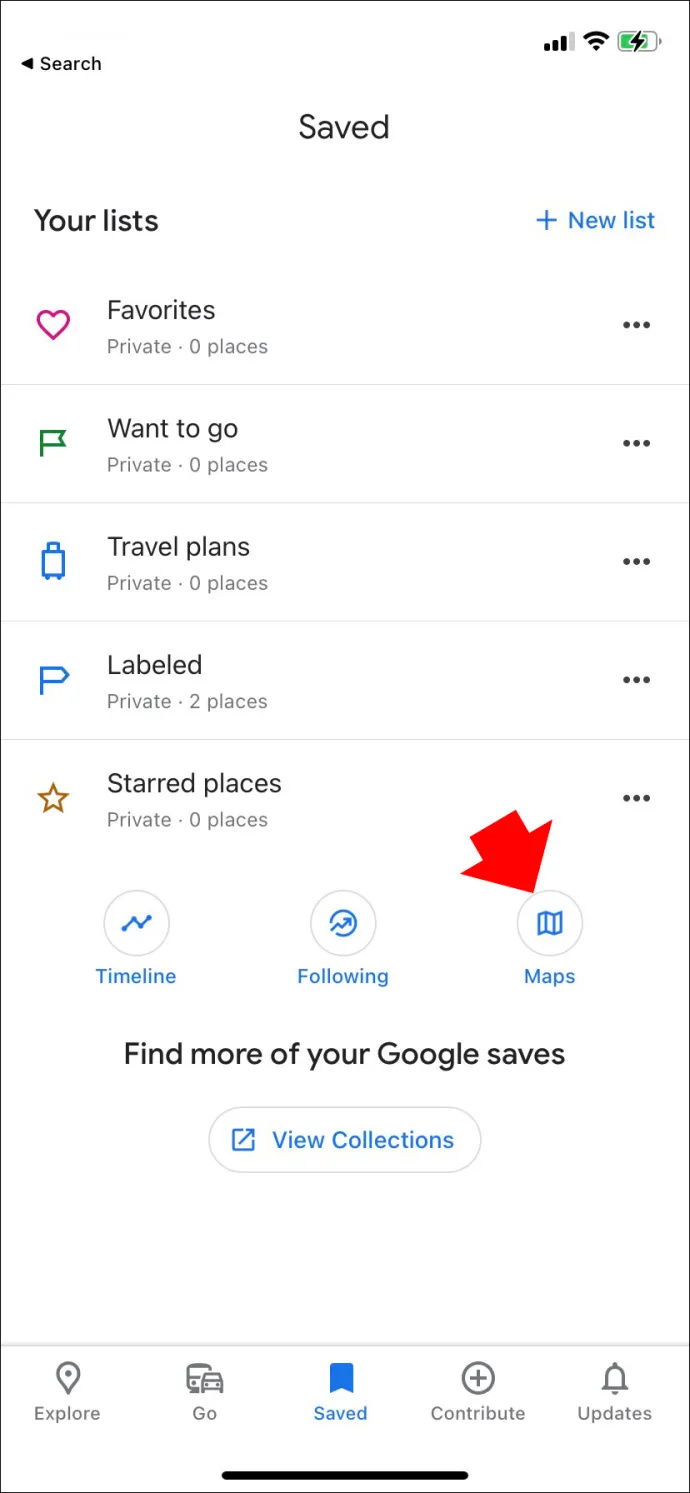
- Selecione o mapa que você acabou de editar no seu PC.
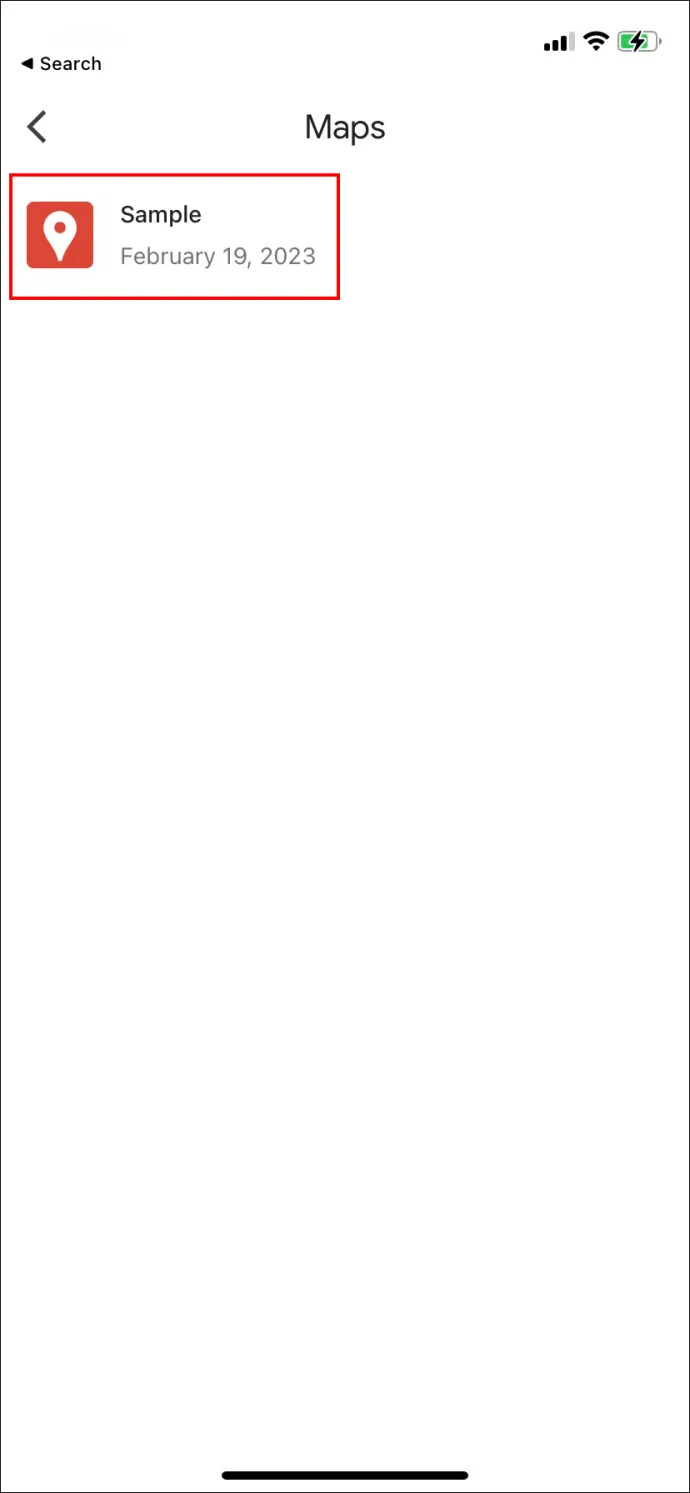
Desenvolvedores de mapas
Outro método rápido para desenhar um círculo no Google Maps é usar a ferramenta Círculo dos desenvolvedores de mapas. Esta ferramenta é realmente simples, mas faz o trabalho sem sinos e assobios desnecessários. Você pode criar quantos círculos quiser, o que pode ser útil se estiver tentando determinar onde as áreas se cruzam. Você também pode salvar o link do seu mapa personalizado para acessá-lo sempre que precisar. Veja como usar este site para desenhar um círculo de um determinado raio no Google Maps.
- Desenvolvedores de mapa aberto Ferramenta Círculo .
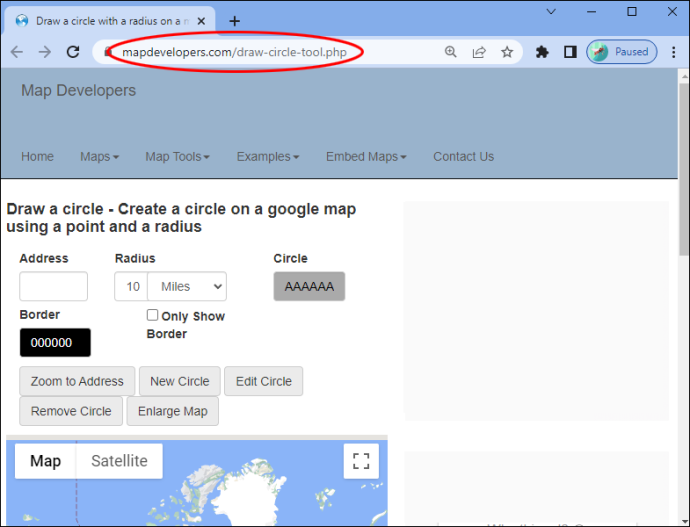
- Digite o endereço ao redor do qual você deseja desenhar o círculo. Você também pode usar suas coordenadas de latitude e longitude.
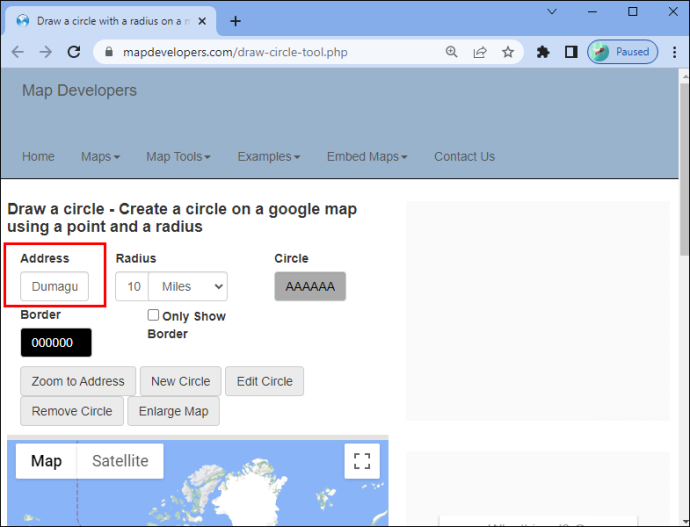
- Determine o tamanho do raio.
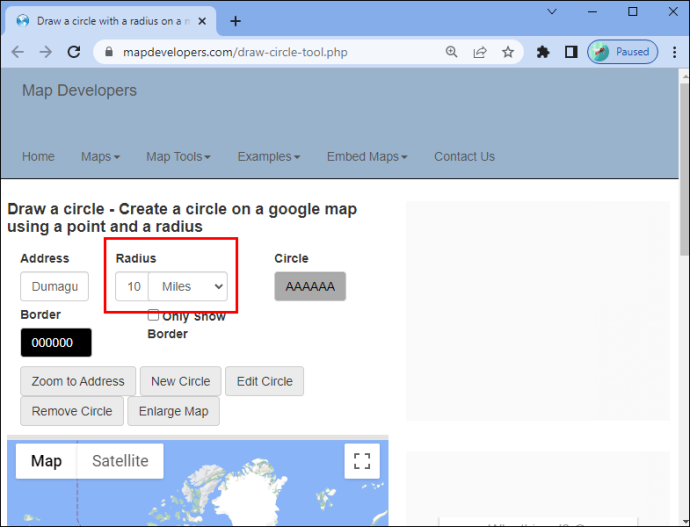
- Clique em “Zoom to Address” e depois em “New Circle” para criar seu círculo.
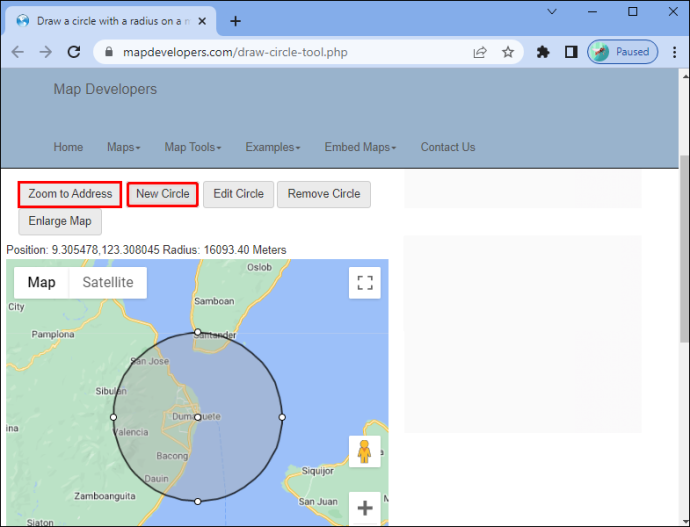
Embora esta ferramenta seja mais simples que o Google My Maps, ela oferece um maior nível de controle sobre o tamanho exato do raio que você deseja criar. Você também pode personalizar facilmente a cor do seu círculo e sua borda, bem como ajustar seu tamanho e localização simplesmente arrastando-o no mapa. Se precisar editar os detalhes do seu raio, basta alterar as configurações e clicar em “Editar Círculo” para aplicar as alterações.
como editar mais rápido em fortnite
Crie seu mapa personalizado
Um mapa com uma representação clara de um determinado raio às vezes é indispensável. Felizmente, é fácil criar e acessar seus mapas personalizados usando o Google My Maps. Se você precisa apenas de uma solução rápida, a ferramenta Map Developers está de volta.
Você acha que o Google Maps deveria integrar o recurso de raio em seu aplicativo principal? Você usaria essa ferramenta com frequência? Deixe-nos saber na seção de comentários abaixo.



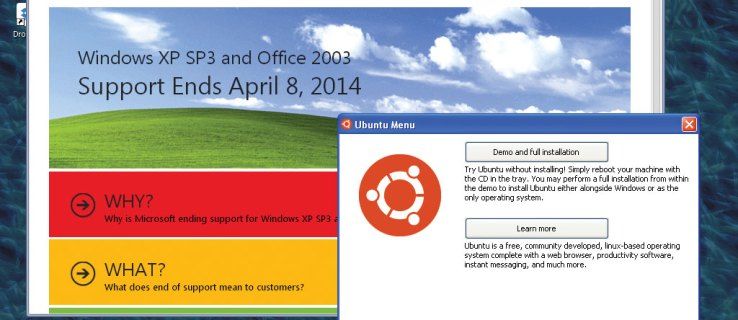


![Como remover alguém de um canal do Slack [Todos os dispositivos]](https://www.macspots.com/img/smartphones/04/how-remove-someone-from-slack-channel.jpg)


