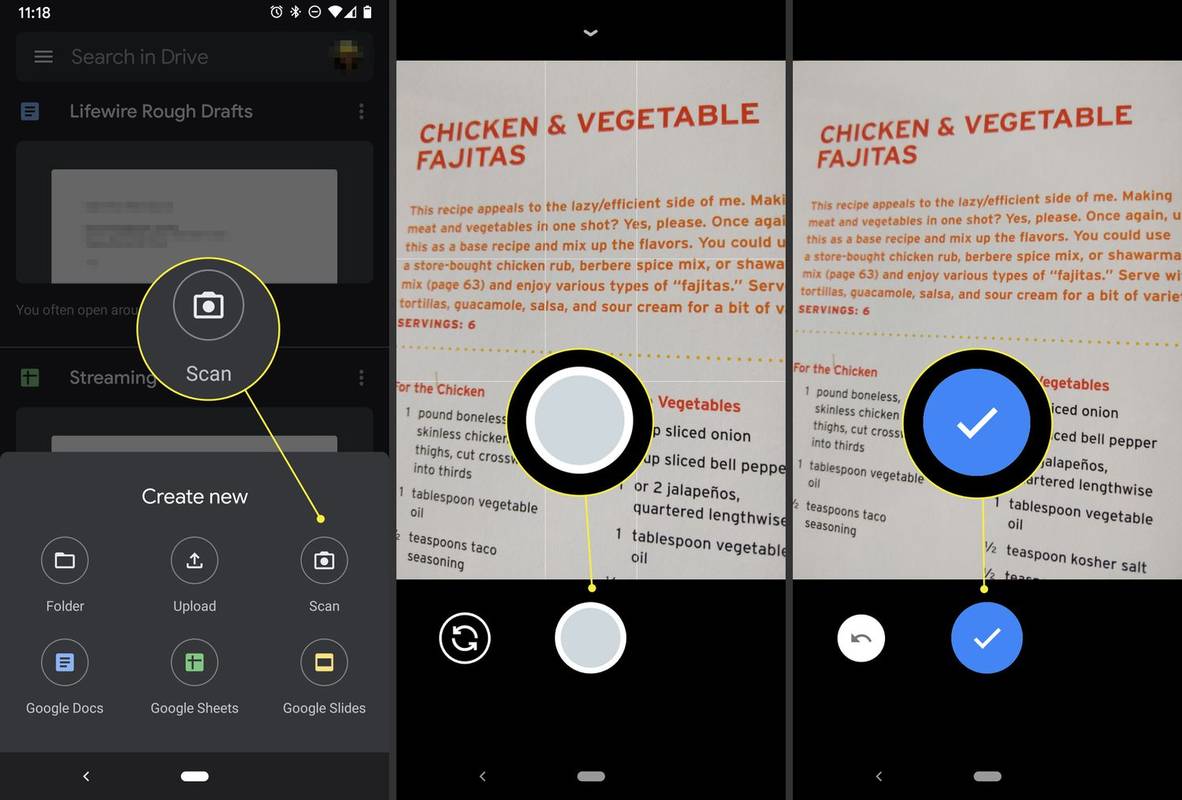Se você preferir manter sua privacidade ocultando o espaço atrás de você durante as chamadas do Zoom, pode ser do seu interesse utilizar o recurso de fundo desfocado do Zoom.

Este artigo mostrará como desfocar o fundo usando vários sistemas operacionais. Como o recurso não está disponível atualmente para dispositivos móveis, mostraremos a solução alternativa para obter uma aparência de fundo desfocado. Além disso, nossas perguntas frequentes incluem como usar planos de fundo virtuais para enviar suas imagens e vídeos para planos de fundo.
Altere as configurações de zoom para desfocar o fundo no Windows 10 ou Mac
As etapas ao usar um computador com Windows ou Mac são realmente as mesmas. Para desfocar o plano de fundo antes da chamada do Zoom no computador:
- Lançar Ampliação e entre na sua conta.
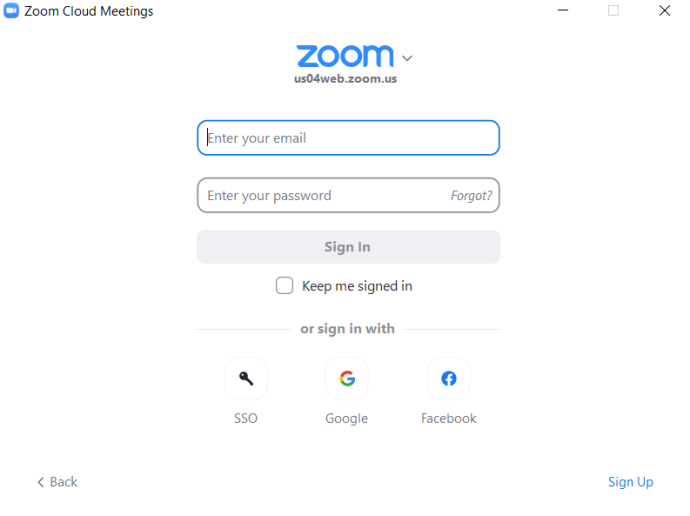
- No canto superior direito, clique no Configurações opção de ícone de engrenagem.
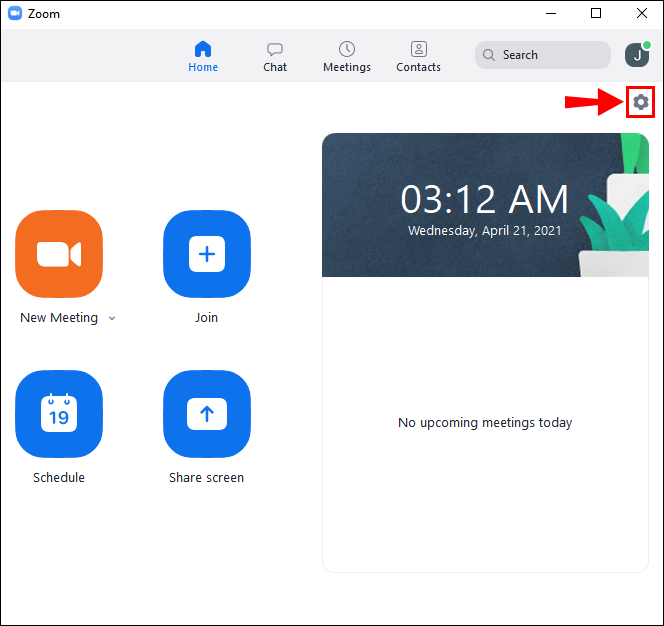
- Em Configurações, selecione Planos de fundo e filtros .

- Em seguida, selecione o Borrão opção, e seu fundo aparecerá desfocado imediatamente.

Para desfocar o fundo durante a chamada do Zoom:
- Na tela da reunião, localize a barra na parte inferior. Você pode ter que mover o mouse para baixo para torná-lo visível.

- Localize o Parar vídeo botão com uma divisa apontando para cima.
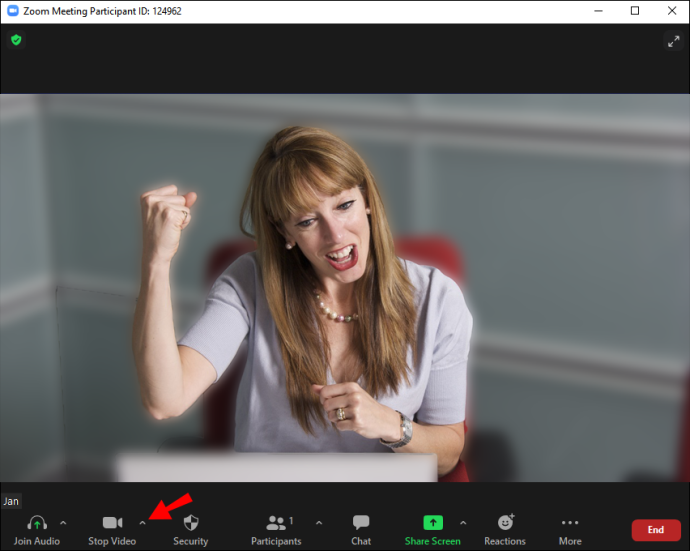
- Clique na seta e, em seguida, Configurações de vídeo > Planos de fundo e filtros.
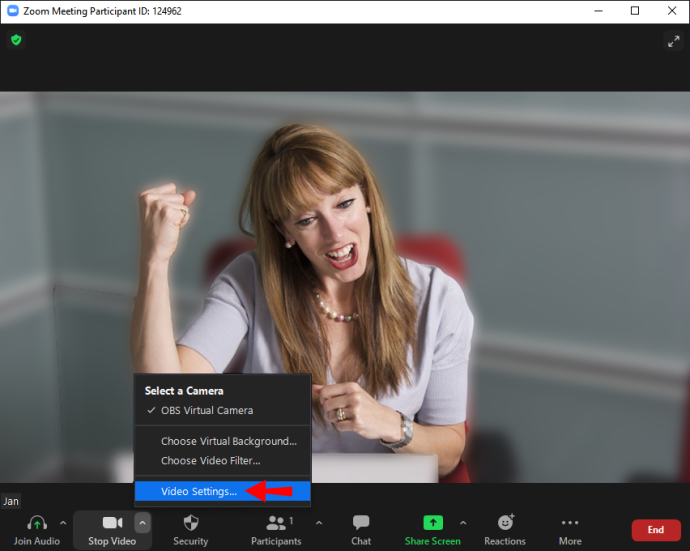
- Em seguida, selecione o Borrão opção, e seu fundo aparecerá desfocado imediatamente.

Como desfocar o fundo no zoom em um iPhone ou dispositivo Android
O recurso de desfoque de fundo agora está disponível para dispositivos móveis; basta seguir estes passos:
- Inicie o aplicativo Zoom através do seu dispositivo Android ou iOS.
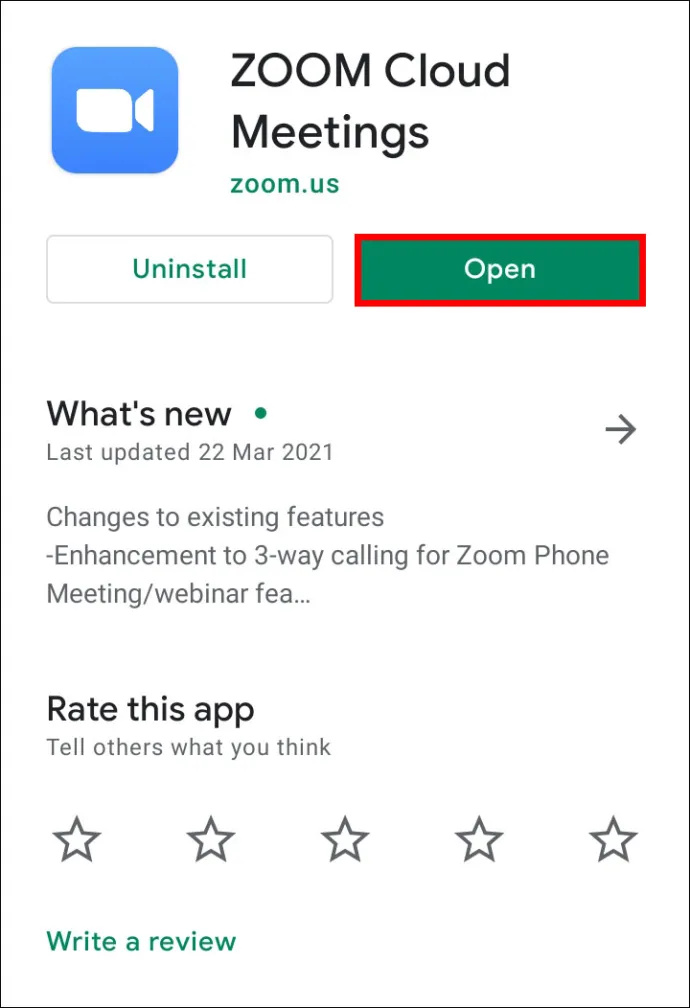
- Certifique-se de que seu vídeo esteja ativado e, em seguida, participe ou crie uma nova reunião.
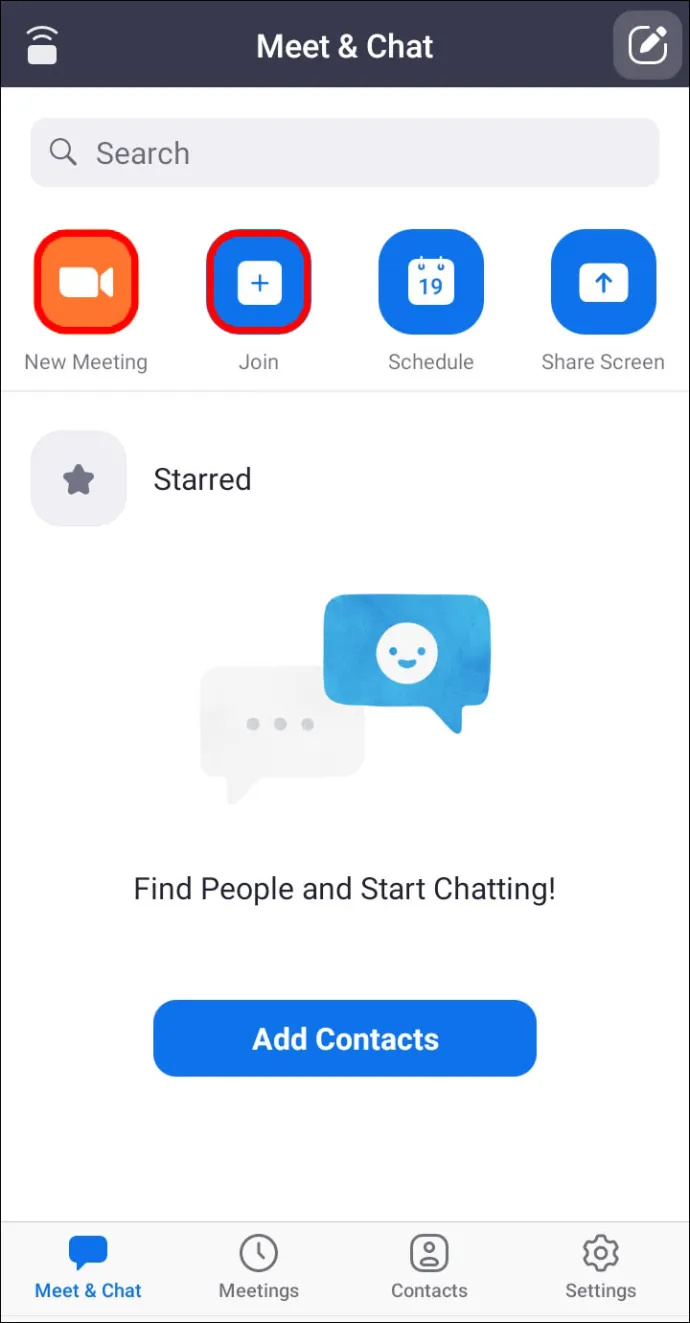
- Após o início da reunião, toque em qualquer lugar da tela para mostrar os controles.
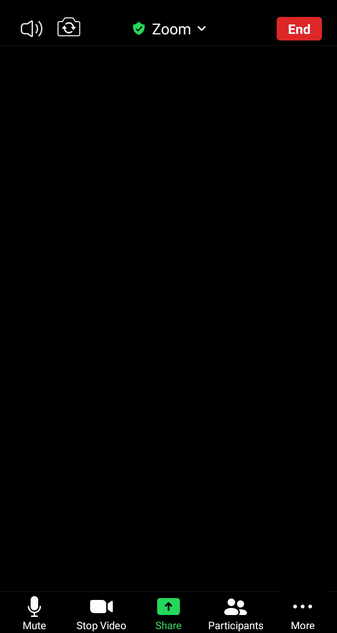
- No canto inferior direito, toque no Mais botão.
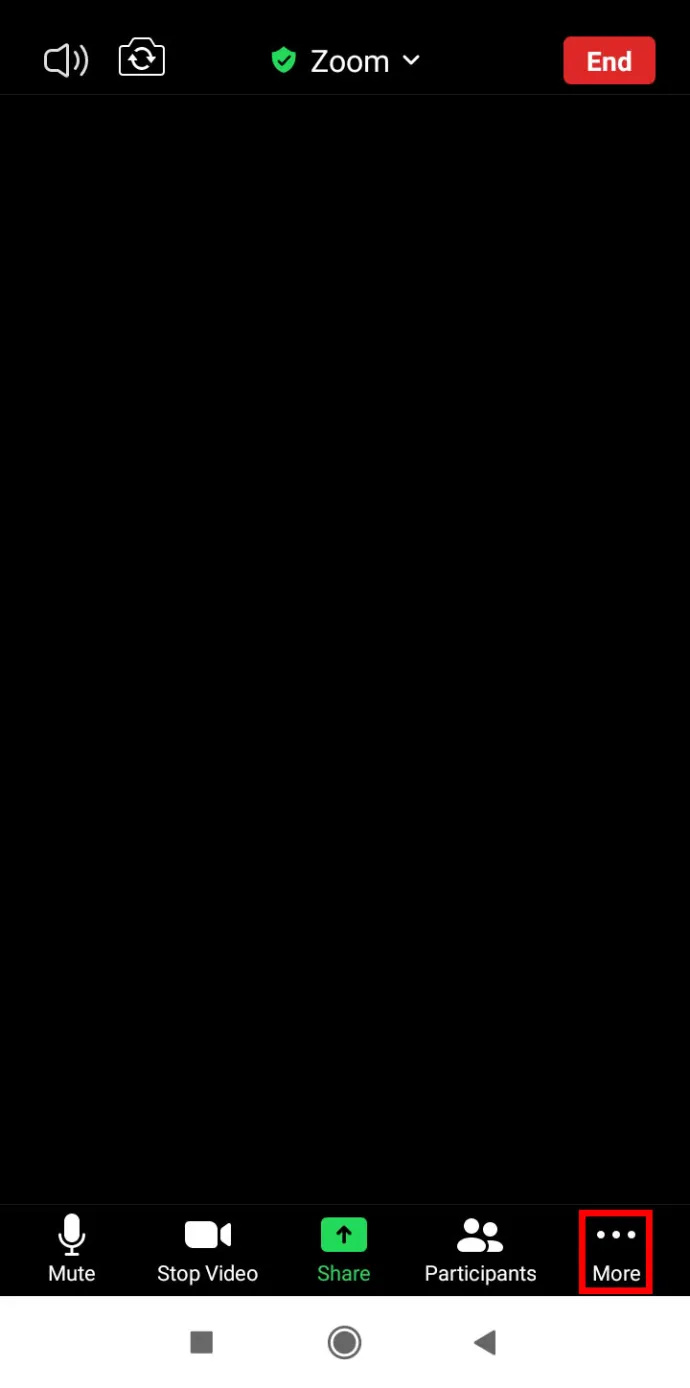
- Toque em Plano de fundo e filtros .
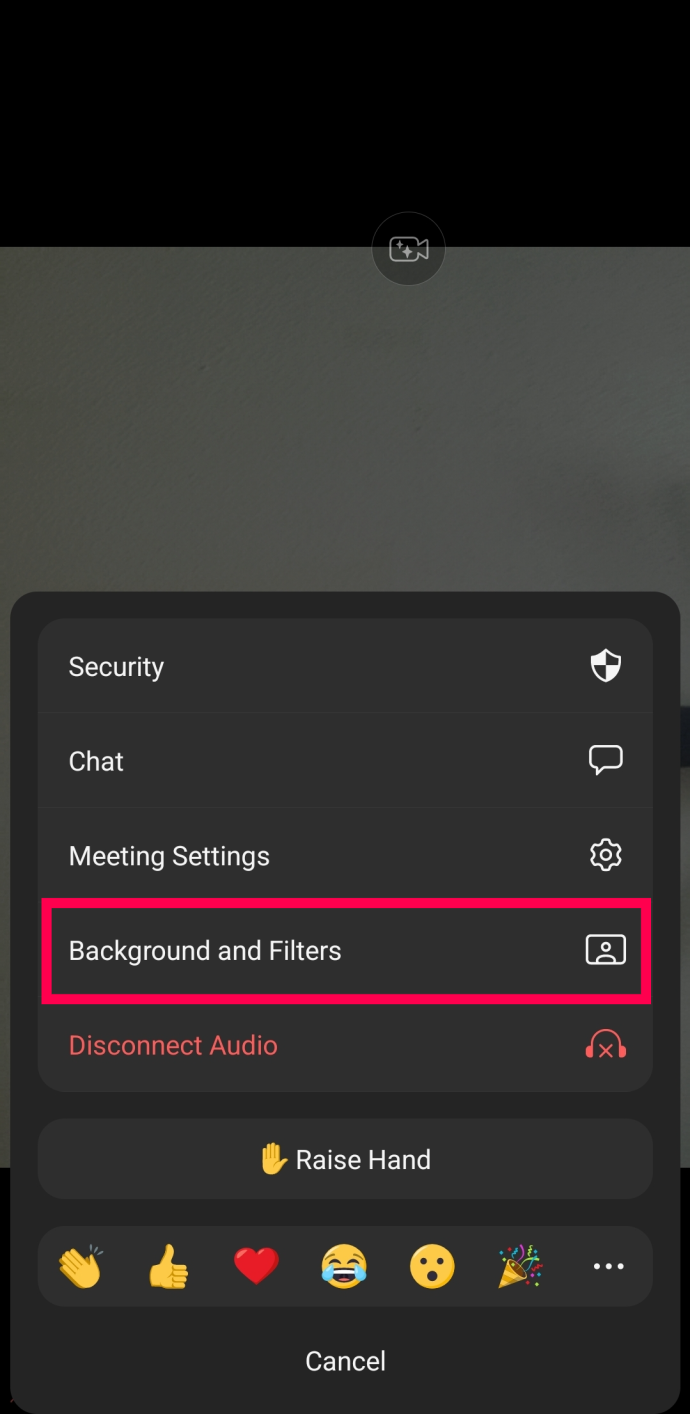
- Selecione Borrão .
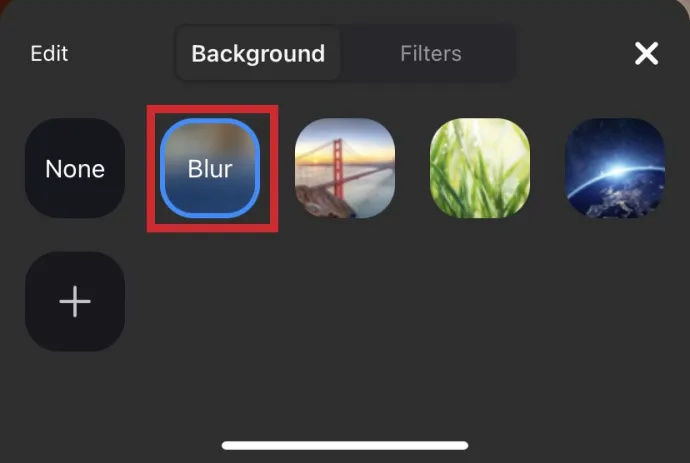
Agora, você pode andar por aí com seu telefone ou cuidar de outras tarefas durante uma chamada de conferência do Zoom.
Como desativar o desfoque de fundo no zoom
Talvez você só precisasse desfocar o fundo por um curto período de tempo. Nesse caso, é fácil desativar o recurso de desfoque. Veja como:
- Abrir Ampliação , faça login e clique no botão Configurações engrenagem no canto superior direito.

- Clique em Planos de fundo e filtros .

- Clique em Nenhum . Esta será a primeira opção na lista de imagens de fundo.
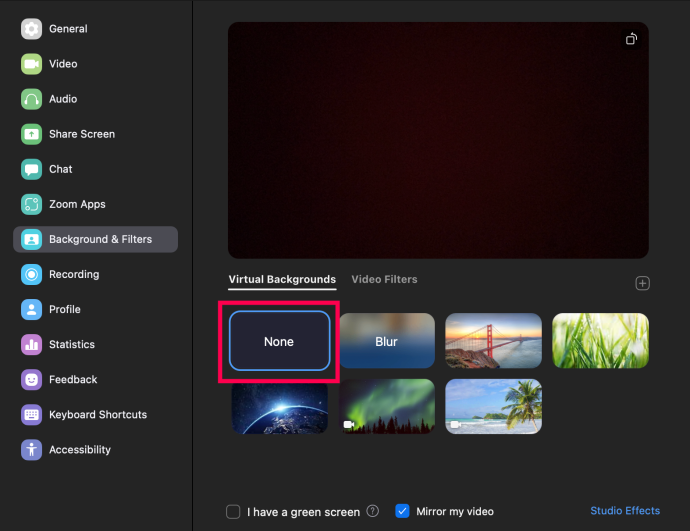
Agora, seu plano de fundo será revertido para o real, em vez de um desfoque ou imagem carregada.
Como adicionar seu próprio plano de fundo
Se preferir criar seu próprio plano de fundo em vez de um desfoque estático, você pode. Mas observe que isso só funciona se o administrador da reunião permitir. Sim, existe uma configuração para ativar e desativar fundos virtuais.
Antes de nos aprofundarmos, vamos primeiro orientá-lo sobre como ativar a opção:
- Vá para Zoom em um navegador da web e role para baixo no menu do lado esquerdo para Gerenciamento de contas .
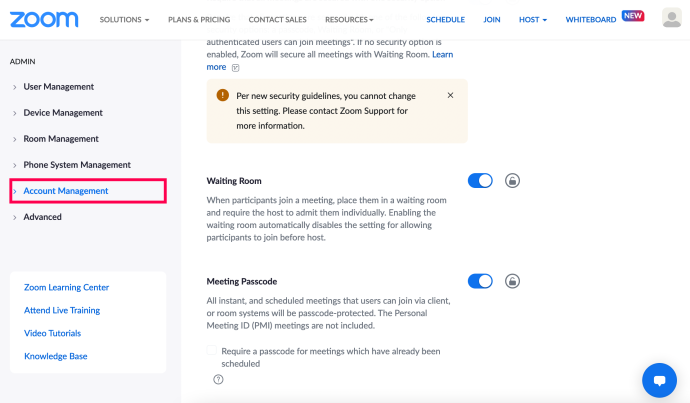
- Clique em Configurações de Conta .
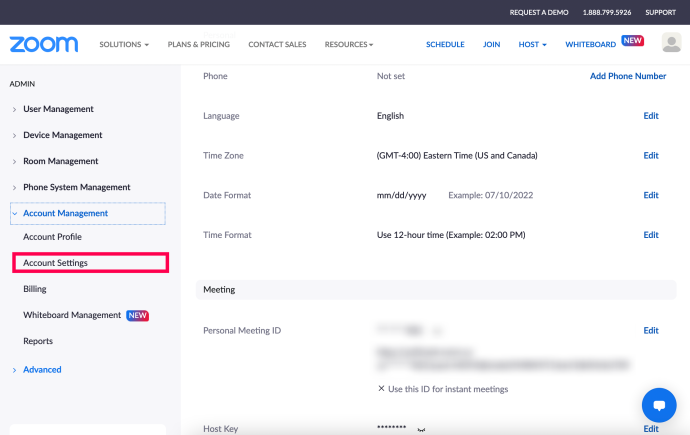
- Role para baixo até o Em Reunião (Avançado) seção e marque as duas caixas em Plano de fundo virtual .
*Dica : Use o Control + F ou Command + F para digitar Virtual Background e localize a configuração rapidamente.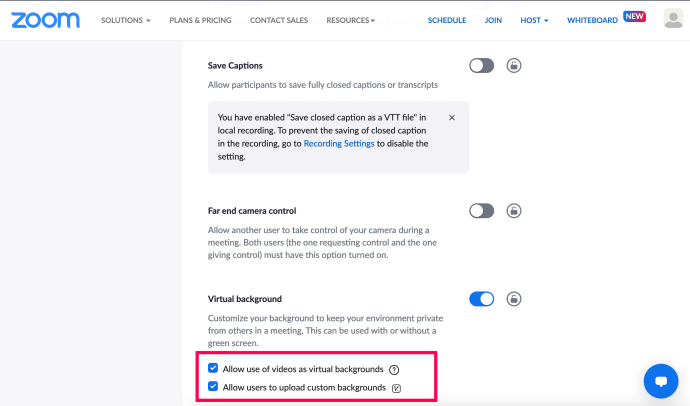
Agora, você pode aplicar seu próprio plano de fundo à sua reunião do Zoom. Veja como:
- Entre no Zoom e selecione o Configurações engrenagem no canto superior direito.

- Clique Planos de fundo e filtros .

- Clique no pequeno + ícone na janela de visualização. Então clique Adicionar imagem .
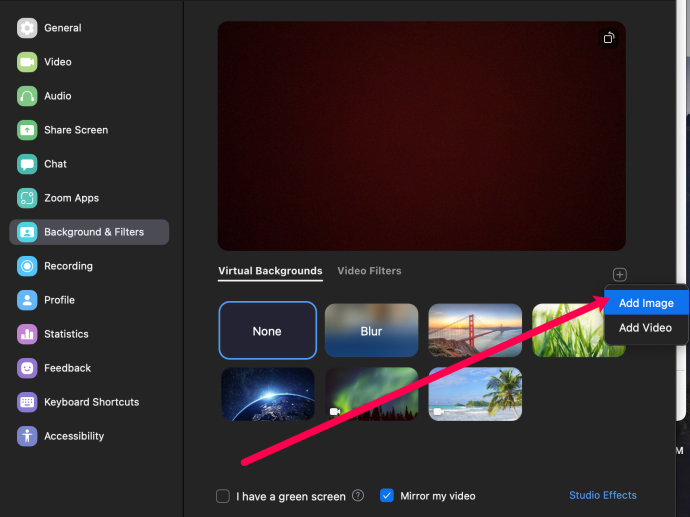
- Selecione a foto que deseja usar como plano de fundo na reunião do Zoom.
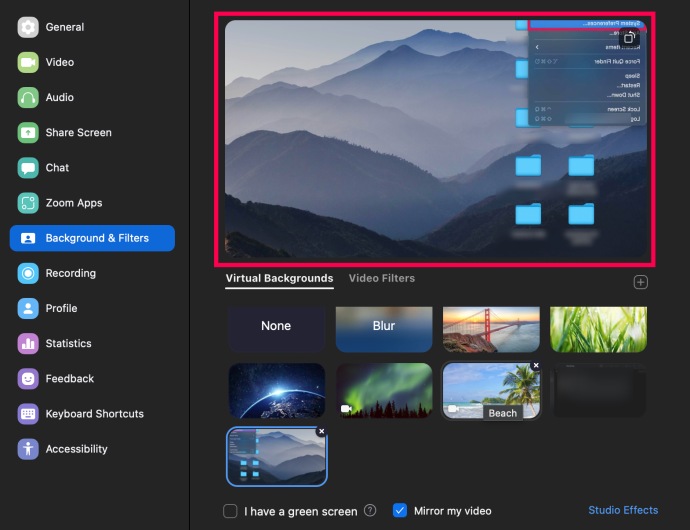
Agora, você pode começar sua próxima reunião com o plano de fundo de sua escolha.
Perguntas frequentes sobre desfoque de fundo com zoom
Aqui estão mais algumas respostas para suas perguntas sobre as reuniões do Zoom.
como faço para saber se alguém me bloqueou no snapchat
Por que o zoom está desfocando partes de mim?
Você pode estar embaçado porque sua câmera está fora de foco. Para evitar esse problema, considere investir em uma webcam com foco automático. Eles têm preços razoáveis e vale a pena comprá-los se você costuma participar de videochamadas. Você também pode refocar manualmente sua câmera; isso geralmente é obtido girando o anel ao redor da lente.
Além disso, certifique-se de que a lente da câmera esteja limpa mergulhando um pano de seda ou microfibra em álcool isopropílico e limpando-o com cuidado.
Qual resolução meu fundo de zoom deve ter para desfocar?
O recurso de desfoque de fundo do zoom funciona desfocando tudo na sala em que você está durante uma chamada - além de desfocar você. Se você quiser usar uma imagem como plano de fundo, o Zoom recomenda uma resolução mínima de 1280 x 720 pixels.
Por que a opção de desfoque de fundo não está aparecendo?
Se você não vir a opção “Blur” no Zoom, tente o seguinte:
Verifique se o seu computador oferece suporte à atualização mais recente
O recurso de desfoque faz parte da versão mais recente do cliente do Zoom; portanto, você precisará ter pelo menos a versão 5.7.5 do cliente baixada em seu PC ou Mac. Para verificar se você precisa de uma atualização:
1. Inicie o Zoom e faça login em sua conta.

2. No canto superior direito, clique na foto do seu perfil.

3. Em seguida, role para baixo e selecione “Verificar atualizações”.
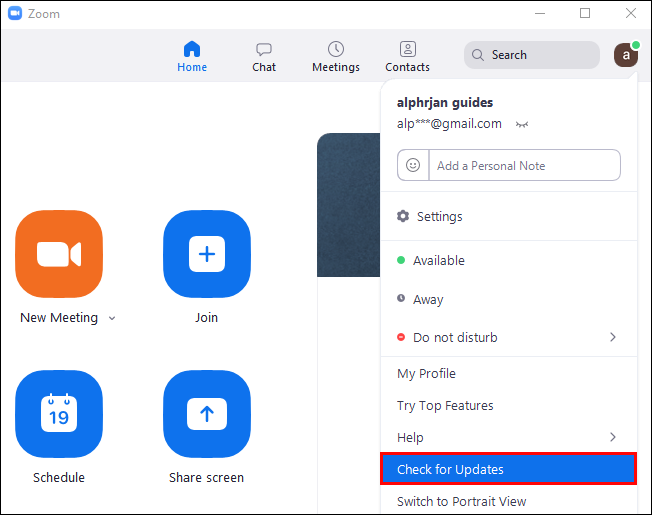
Se você tiver a versão mais recente instalada e a opção de desfoque não estiver disponível, tente desligar o computador e ligá-lo novamente após cerca de cinco minutos.
Verifique se o seu computador atende aos requisitos de desfoque de fundo
desinstalar conectar windows 10
Usar o recurso de desfoque requer diferentes processadores com suporte para Windows e macOS. Para descobrir os requisitos de plano de fundo virtual, confira a Central de Ajuda do Zoom.
Uma maneira fácil de descobrir se o processador do seu computador é forte o suficiente:
1. Iniciar Ampliação e entre na sua conta.

2. No canto superior direito, clique no seu Foto do perfil .

3. Selecione Configurações > Planos de fundo e filtros .

4. Sob Fundos virtuais , desmarque Eu tenho uma tela verde .
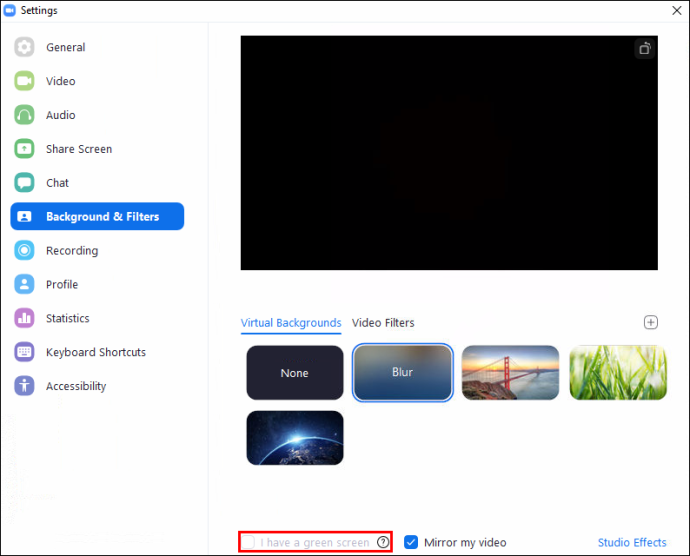
5. Em seguida, passe o mouse sobre sua fila de planos de fundo virtuais. Se você receber uma mensagem de erro informando que precisa de uma tela verde para oferecer suporte a planos de fundo virtuais, isso confirma que seu computador não oferece suporte a planos de fundo desfocados.
Se você ainda não vê o recurso de fundos desfocados, considere entrar em contato com o suporte através do centro de ajuda do zoom .
Empacotando
Agora que você sabe como virtualizar seus planos de fundo do Zoom usando um efeito de desfoque, imagens ou vídeo, você tem trocado entre diferentes planos de fundo e efeitos ou escolheu um plano de fundo e ficou com ele? Informe-nos na seção de comentários abaixo.