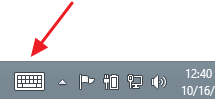Embora a Internet seja uma grande coisa, existem inúmeras ameaças à espreita em cada esquina. Isso é especialmente verdadeiro quando as crianças têm idade suficiente para começar a navegar na Internet por conta própria. Sites maliciosos, tentativas de phishing, conteúdo adulto e outras ameaças podem tirar vantagem de uma criança desavisada.

É por isso que é importante pelo menos manter sua rede doméstica segura para navegar. Você pode fazer isso instalando um roteador de rede que tenha controles dos pais decentes. Um dos melhores do mercado é a Netgear, com o aplicativo NETGEAR genie que pode ajudar a manter sua família segura enquanto estiver online.
Instalando o aplicativo NETGEAR Genie
Os roteadores Netgear permitem que você configure restrições de navegação para cada dispositivo individualmente em sua rede doméstica. Para começar a configurar o controle dos pais nos dispositivos de seus filhos, você deve primeiro instalar o aplicativo NETGEAR genie. Para uma experiência mais conveniente, é melhor usar o aplicativo de desktop.
Antes de continuar, certifique-se de ter conectado seu computador à rede doméstica (no roteador Netgear). Para baixar o aplicativo, visite www.netgear.com/lpc e escolha a versão Windows ou macOS. Assim que o download for concluído, basta instalar o aplicativo seguindo as etapas do assistente de configuração.
Agora que você instalou o NETGEAR genie, é hora de configurar o controle dos pais para toda a sua rede.

Configurando a filtragem para toda a rede
O primeiro passo para proteger sua família contra ameaças online é configurar o Controle dos Pais. Este recurso é fornecido com o suporte do OpenDNS, que atua como um provedor terceirizado neste caso.
- Abra o aplicativo NETGEAR genie em seu computador.
- Clique no botão Controles dos Pais no menu à esquerda.
- O menu de configuração dos Controles dos Pais será aberto, notificando que esse recurso é desenvolvido pela OpenDNS. Clique em próximo para continuar.
- Agora você verá outra notificação lembrando-o de que esse recurso não é à prova de falhas. Para manter a segurança online de sua família no nível mais alto, é importante monitorar o que seus filhos estão fazendo na web. Clique em próximo para continuar.
- Se você não tiver uma conta OpenDNS, selecione Não, preciso criar uma conta OpenDNS gratuita. Caso contrário, selecione Sim, usar minha conta OpenDNS existente. Clique em próximo para continuar.
- Para criar uma nova conta OpenDNS, primeiro você precisa criar um nome de usuário. Digite o nome de usuário que deseja usar e clique no botão Verificar disponibilidade ao lado dele. Isso verificará se esse nome de usuário específico está disponível. Ou então você terá que tentar um nome de usuário diferente e verificar novamente.
- Depois de criar o nome de usuário, digite a senha que deseja usar para OpenDNS.
- Por fim, insira seu endereço de e-mail e confirme inserindo-o novamente no campo abaixo.
- Feito isso, clique em Avançar.
- A etapa final é definir o nível de filtragem. Observe que as restrições se aplicarão a toda a sua rede e a todos os dispositivos conectados a ela. Você pode defini-lo como Nenhum, Mínimo ou Baixo e, em seguida, definir níveis de filtragem mais altos para determinados dispositivos. Clique em Avançar para finalizar a configuração.
Aplicando Filtragem em um Nível de Dispositivo
Agora que você configurou os Controles dos Pais para sua rede, é hora de aplicar a filtragem para dispositivos individuais. Isso deve valer para os dispositivos que seus filhos usam para mantê-los protegidos contra ameaças.

- Abra o aplicativo NETGEAR genie.
- Clique no botão Home no menu à esquerda.
- Clique no ícone Mapa de rede na tela principal.
- O aplicativo agora solicitará os parâmetros de login do roteador. Primeiro, defina Login como: escolhendo Em casa no menu suspenso.
- Agora digite seu nome de usuário e senha. Se você não alterou esses parâmetros anteriormente, o nome de usuário padrão é admin e a senha é password. Além disso, você pode querer alterá-los após o primeiro login.
- Você pode marcar a caixa de seleção Lembrar senha para sua conveniência.
- Certifique-se de não ter marcado a caixa de seleção Inserir endereço IP do roteador manualmente.
- Clique OK.
- Agora você deve ver o mapa de sua rede doméstica com todos os dispositivos conectados. Clique com o botão direito do mouse no dispositivo para o qual deseja habilitar o controle dos pais.
- Clique em Detalhes.
- Clique em Modificar.
- Na parte inferior do menu pop-up, você verá a opção Filtro de controle dos pais :. Clique no menu suspenso ao lado dele e selecione o nível de filtragem que deseja usar para este dispositivo.
- Finalmente, clique no botão Aplicar para confirmar suas alterações.
Feito isso, você configurou com sucesso a filtragem de controle dos pais nesse dispositivo. Agora você pode fazer o mesmo para outros dispositivos conectados, se aplicável.
Observe que se você escolher a opção Ignorar login para filtragem de controle dos pais, há uma etapa adicional que você terá que seguir. Para poder usar a opção de ignorar, você também precisa instalar o aplicativo genie da Netgear nesse dispositivo. Depois disso, o dispositivo terá a filtragem global que você escolheu para sua rede. A única maneira de obter acesso irrestrito a esse dispositivo depois disso é usar o login de desvio.
Seguro com Netgear
Esperamos que você tenha conseguido configurar o controle dos pais para sua rede. Graças a um software sofisticado como o NETGEAR genie, você pode ajustar as restrições para cada dispositivo separadamente. Sabendo que seus filhos estão significativamente mais seguros dessa forma, sua paz de espírito pode aumentar significativamente.
Você conseguiu configurar o controle dos pais no seu roteador Netgear? As configurações de filtragem estão funcionando bem o suficiente para você? Por favor, compartilhe suas idéias nos comentários abaixo.
como mudar um wav para mp3