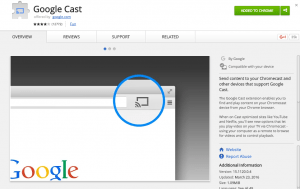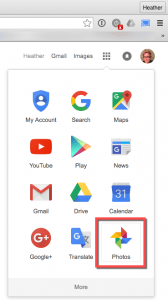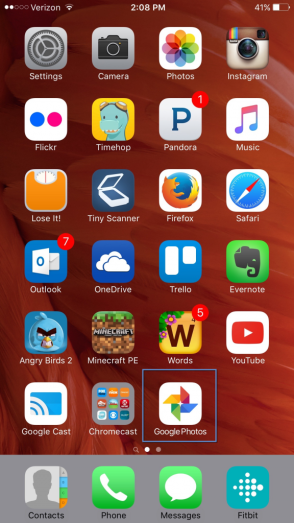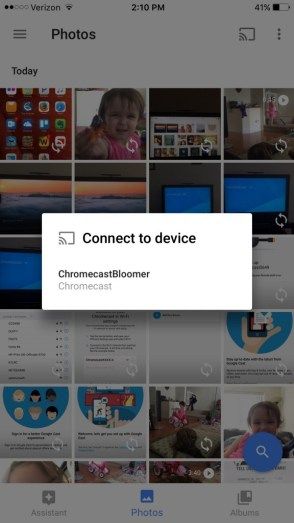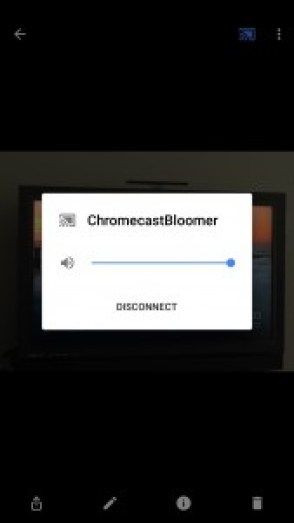O Google Chromecast é um dos dispositivos de streaming de mídia mais baratos que existem hoje. Depois de adquirir um recentemente, devo dizer que estou bastante impressionado. Ser um gadget e profissional de tecnologia não é um requisito para usar esta pequena joia. Há muito que você pode fazer com o Chromecast; isso explode minha mente.
você pode entrar no snapchat em dois dispositivos?

O Chromecast é de longe o dispositivo de streaming de mídia mais fácil e diverso que já conheci. Para o preço de $ 35 e a variedade de usos, você não ficará desapontado com sua compra.
Todos os Google Apps funcionam com o Google Chromecast, é claro. Você também pode encontrar uma lista completa de aplicativos compatíveis e para download aqui . Eles têm tudo e qualquer coisa que você precisa para se manter entretido e ocupado por horas a fio. Assistir TV, filmes ou esportes; escutar musica; jogar jogos . . . E a lista continua. Já estou viciado - e você também.
Embora haja muitas coisas que você pode fazer com o Google Chromecast, esta postagem será apenas um tutorial sobre como usar o Chromecast para ver suas fotos na TV.
Exibir imagens na TV a partir do navegador Chrome em seu PC
Certifique-se de que seu computador e o Google Chromecast estejam na mesma rede Wi-Fi, se você tiver mais de uma. A maioria das casas tem uma conexão Wi-Fi de 2,4 GHz e 5 GHz. Eu sugiro a conexão de 5 GHz para experimentar o melhor desempenho.
- Abra o navegador Google Chrome em seu computador e instale a extensão Google Cast da Chrome Web Store.
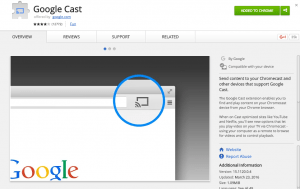
- Faça login em sua conta do Google no navegador Chrome. Clique no ícone do Google Apps e selecione o aplicativo Fotos.
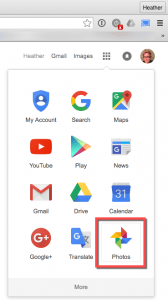
- Selecione o ícone do Google Cast e escolha seu dispositivo Chromecast. Boom - você está conectado.

- Quando você tiver mais de uma guia aberta no navegador Chrome, selecione Transmitir esta guia.
Sua TV agora deve estar exibindo a guia do Google Fotos do Chrome em sua televisão por meio do Chromecast. Veja, isso foi fácil, certo? Agora clique nas suas fotos quando quiser.
Vamos passar para a segunda maneira de utilizar o Google Chromecast para exibir imagens na sua TV.
Exibir imagens na TV do seu telefone celular (iPhone ou Android)
Você precisa ter o aplicativo Google Fotos instalado. Não tem? Sem problemas - vá ao Google Play ou à App store da Apple e baixe o aplicativo Google Fotos para o seu telefone.
- Abra o aplicativo Google Fotos em seu smartphone Android ou Apple.
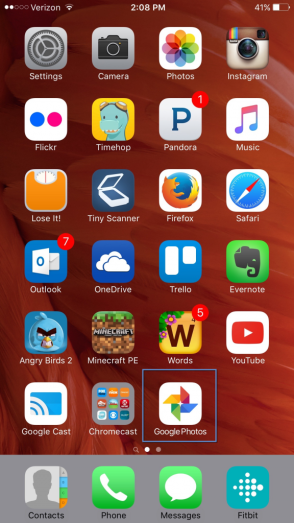
- Toque no ícone de transmissão do Chromecast para conectar ao seu dispositivo Chromecast.
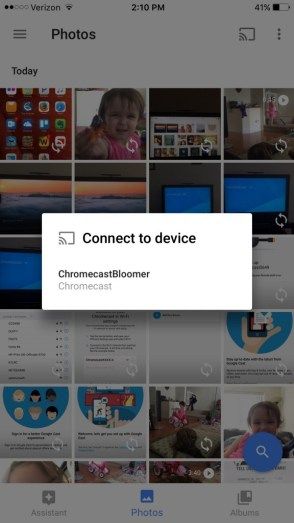
- Comece a rolar pelas fotos no telefone e você também as verá na tela da TV.
- Quando você estiver pronto para desconectar seu telefone do Chromecast, basta tocar no ícone de transmissão mais uma vez e tocar em Desconectar.
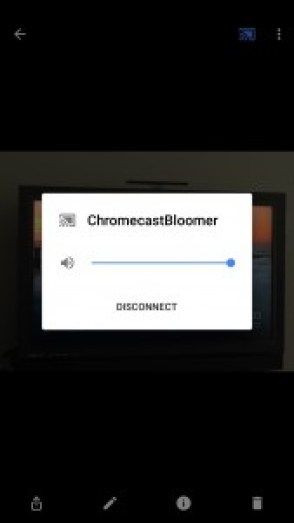
Aí está - duas maneiras convenientes de compartilhar ou simplesmente curtir suas fotos na TV com o Google Chromecast.