O modo Demo integrado à sua TV Hisense foi útil no início. Ele deu a você a oportunidade de experimentar o que a TV tinha a oferecer, incluindo mostrar algumas de suas configurações básicas e talvez até permitir a reprodução de um arquivo de vídeo ou áudio.

Mas agora você comprou a TV e deseja usar toda a sua gama de recursos. O problema – você não consegue descobrir como desativar o modo de demonstração. Este artigo mostrará como fazer isso em uma TV Hisense para desbloquear todo o potencial do dispositivo.
Correção 1 – Desative o modo de demonstração com seu controle remoto
Supondo que você tenha recebido um controle remoto com sua TV Hisense, esse pequeno dispositivo é a chave para escapar do dilema do Modo Demo. Basta colocar algumas pilhas no controle remoto e seguir estas etapas:
- Conecte sua TV Hisense a uma tomada elétrica e ligue-a.

- Encontre e pressione o botão “Home” no seu controle remoto.

- Navegue até “Configurações” e role para baixo até encontrar “Preferências do dispositivo”.

- Acesse “Preferências do dispositivo” e procure uma função chamada “Modo de varejo”.

- Selecione “Modo de varejo” para desativá-lo, presumindo que esteja ativado no momento.
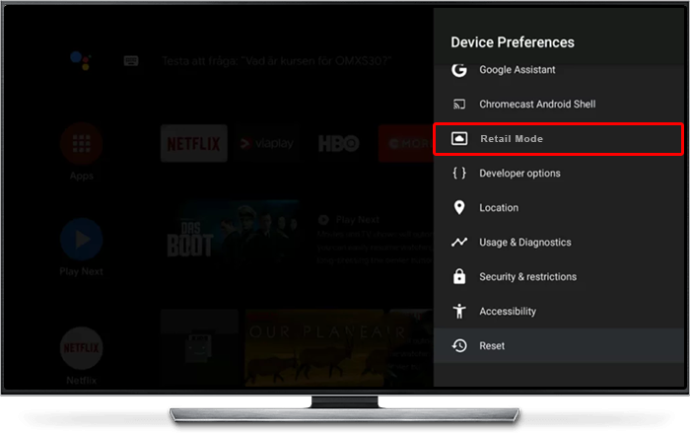
- Saia do menu “Configurações”.
Você deve descobrir que agora tem acesso total à sua TV Hisense, o que significa que você pode baixar aplicativos, instalar quaisquer novos aplicativos que desejar usar e basicamente usá-lo como uma TV.
Correção 2 – Mude a TV para o modo inicial
Algumas TVs Hisense, especialmente os modelos mais recentes, mudam parte da terminologia em comparação com as TVs Hisense mais antigas. Em vez de usar a configuração do Modo Varejo, você usará o controle remoto e o menu da TV para alternar para o Modo Casa.
Como o nome sugere, este modo é adequado para uso doméstico e precisa ser ativado seguindo estas etapas para aproveitar ao máximo sua TV:
- Ligue sua TV e use o controle remoto para acessar a tela “Menu”.
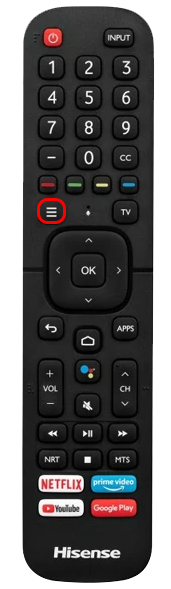
- Navegue até a tela de configurações “Preferências do dispositivo” e selecione “Modo de uso”.

- Mude o modo de uso de “Modo Loja” para “Modo Casa”.
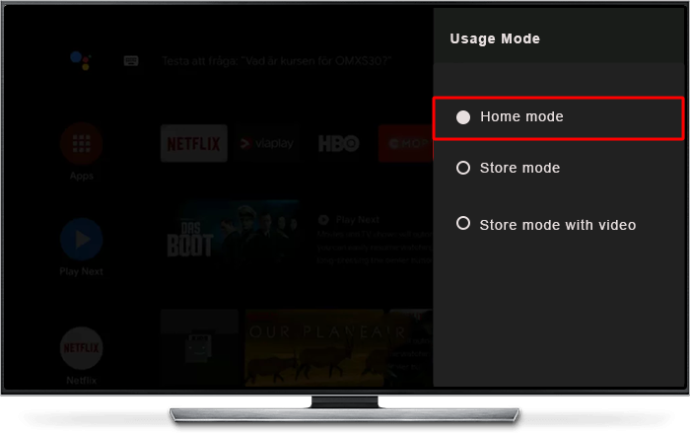
Modo Loja e Modo Varejo geralmente são sinônimos, o que significa que são termos que significam a mesma coisa – o modo que o varejista usa para demonstrar a TV na loja. Você pode descobrir que sua TV Hisense inclui ambos, mas ainda assim muda para o modo inicial para fugir das configurações de demonstração.
Correção 3 – Use configurações avançadas do sistema para desativar o modo de demonstração
Algumas TVs Hisense oferecem a opção de desativar o Modo Demo por meio das configurações avançadas do dispositivo, o que exige que você use o controle remoto para seguir estas etapas:
- Ligue sua TV e pressione o botão “Home” no controle remoto.

- Navegue até “Configurações” e role até encontrar (e selecionar) a opção “Configurações do sistema”.

- Desative o botão de alternância ao lado de “Modo Loja” ou “Modo Varejo” mudando para “Modo Casa”
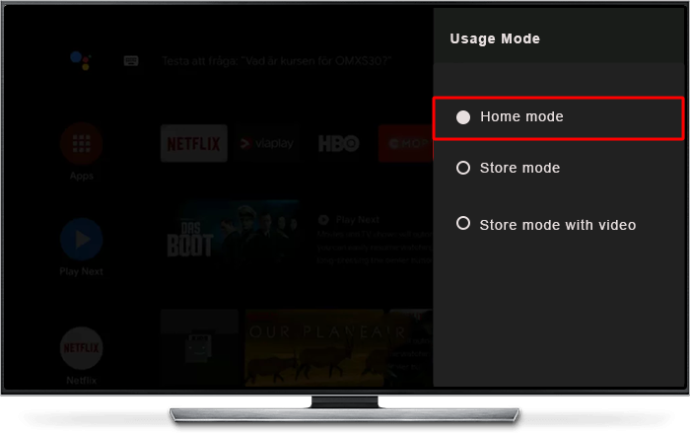
Sua TV deve mudar do Modo Demo instantaneamente, sem reiniciar. Caso contrário, tente ligar e desligar a TV novamente e repita as etapas para verificar se o modo Loja permanece desativado.
Correção 4 – Desligue o modo de demonstração sem um controle remoto
Perder o controle remoto é irritante. Perdê-lo logo após configurar acidentalmente sua TV Hisense no modo de demonstração ou ter um controle remoto que não funciona imediatamente é absolutamente irritante. Felizmente, a Hisense atende a ambas as possibilidades, oferecendo uma maneira de desativar o Modo Demo usando a própria TV, sem a necessidade de controle remoto.
- Ligue a TV e pressione o botão “Menu” do aparelho, que geralmente fica em um painel de botões na lateral ou na parte traseira da TV.
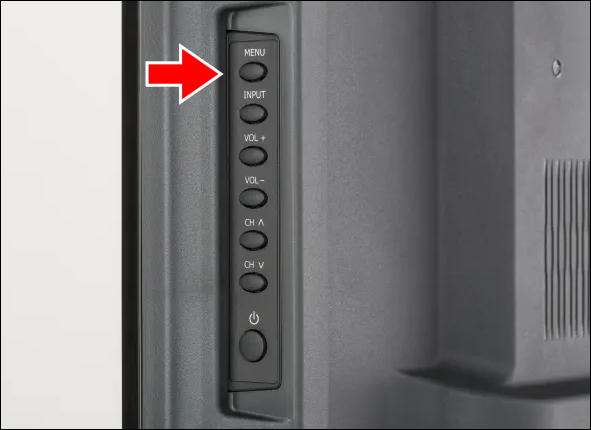
- Use os botões de canal para cima e para baixo da TV para rolar para cima ou para baixo até encontrar “Configurações”.
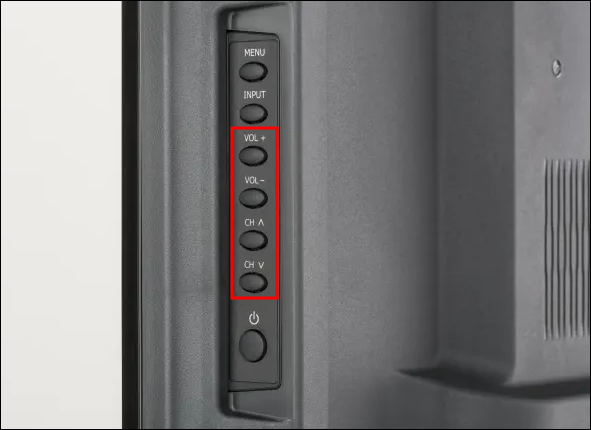
- Clique em “OK” em “Configurações” e use o botão de canal para baixo para localizar e clicar em “Preferências do dispositivo”.

- Navegue até “Modo de varejo” e pressione “Ok” para desligá-lo.
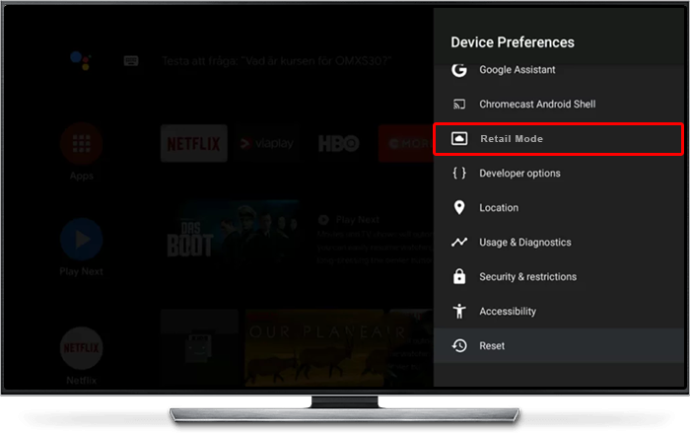
Com o modo de varejo desativado, você pode usar o botão “Menu” na TV para voltar à tela padrão. Só agora você verá que o Modo Demo não está mais ativado, o que significa que você pode abrir aplicativos e começar a usar sua TV corretamente.
Correção 5 – Atualize o software da sua TV
Às vezes, você não tem escolha quando se trata do modo de demonstração. Sua TV continua ligando, mesmo que você tenha encontrado maneiras de desligá-la, o que sugere uma de duas coisas: há um bug no software da TV ou o software está desatualizado.
Você pode corrigir ambos os problemas atualizando o software da sua TV:
- Usando o controle remoto, pressione o botão “Configurações” ou pressione “Home” e navegue até “Configurações”.

- Selecione “Sobre” seguido de “Atualização do sistema”.
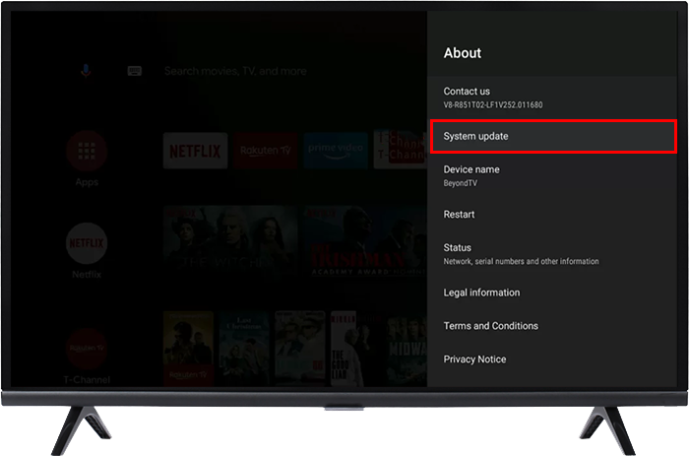
Sua TV fará uma busca por qualquer novo software ou firmware. Supondo que encontre uma atualização, clique em “OK” para iniciar o processo de atualização. Use qualquer método que você tentou anteriormente para desligar o modo de demonstração, reinicie a TV e verifique se funciona. Freqüentemente, a atualização de software resolve problemas de configuração, permitindo ativar o modo inicial permanentemente.
Correção 6 – Desligue e ligue sua TV Hisense
Nem todas as falhas e erros de software resultam de software desatualizado, e alguns são tão ruins que talvez você não consiga atualizar o software. Desligar e ligar sua TV Hisense pode ajudar. Um ciclo de energia remove toda a eletricidade da sua TV, incluindo a que resta de um simples ligar e desligar, para garantir que a energia não cause falhas.
como posso mudar minha conta do google padrão
- Desligue sua TV Hisense e desconecte-a da tomada.

- Localize o botão “Power” na TV (não no controle remoto) e segure-o por 10 segundos.

- Aguarde pelo menos uma hora antes de reconectar a TV na tomada.

A espera de uma hora é essencial para permitir que qualquer energia residual armazenada nos vários componentes eletrônicos da sua TV seja eliminada do dispositivo, deixando-o completamente sem energia. Depois que o ciclo é concluído, a restauração da energia basicamente coloca esses componentes em sua operação padrão, o que pode corrigir falhas que impedem o desligamento do modo de demonstração.
Correção 7 – Redefinição de fábrica da sua TV Hisense
Se nada mais funcionar, uma redefinição de fábrica é seu último recurso. Esta ação restaura as configurações que a TV tinha quando saiu de fábrica, excluindo quaisquer aplicativos, senhas ou outros dados armazenados pela TV no processo. É o equivalente a tornar sua TV nuclear, e você só deve redefinir os padrões de fábrica quando tiver esgotado todas as outras opções.
- Clique no botão “Configurações” do seu controle remoto ou acesse “Configurações” através da opção “Home” da sua TV.

- Role e selecione “Preferências do dispositivo” usando o botão “OK” do controle remoto.

- Navegue até “Redefinir” e pressione “OK”.
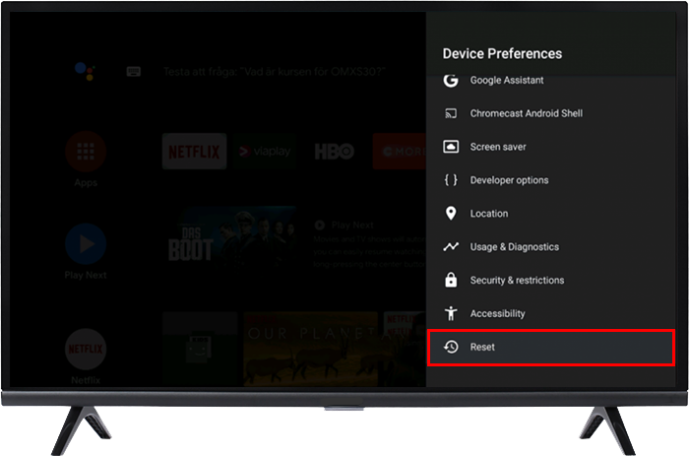
- Pressione “OK” novamente e selecione “Apagar tudo” quando solicitado pela sua TV.
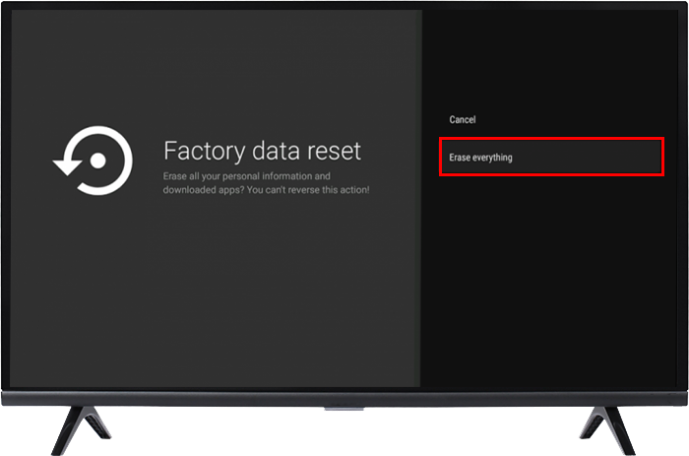
Infelizmente, uma redefinição de fábrica significa que você terá que baixar novamente seus aplicativos e inserir seus dados de login novamente.
Abandone a demonstração Hisense
Por mais útil que o Modo Demo tenha sido para mostrar o que sua TV Hisense pode fazer, não é algo que você vai sentar em casa e assistir quando há tantos canais e aplicativos esperando por você. Freqüentemente, uma alternância rápida de uma configuração corrige o problema do modo de demonstração. Mas nos casos em que isso não funcionar, pode ser necessário desligar e ligar ou até mesmo redefinir totalmente a configuração original da sua TV Hisense.
Você já desativou o Modo Demo em sua TV Hisense? Em caso afirmativo, você usou alguma das dicas e truques apresentados neste artigo? Conte-nos na seção de comentários abaixo.









