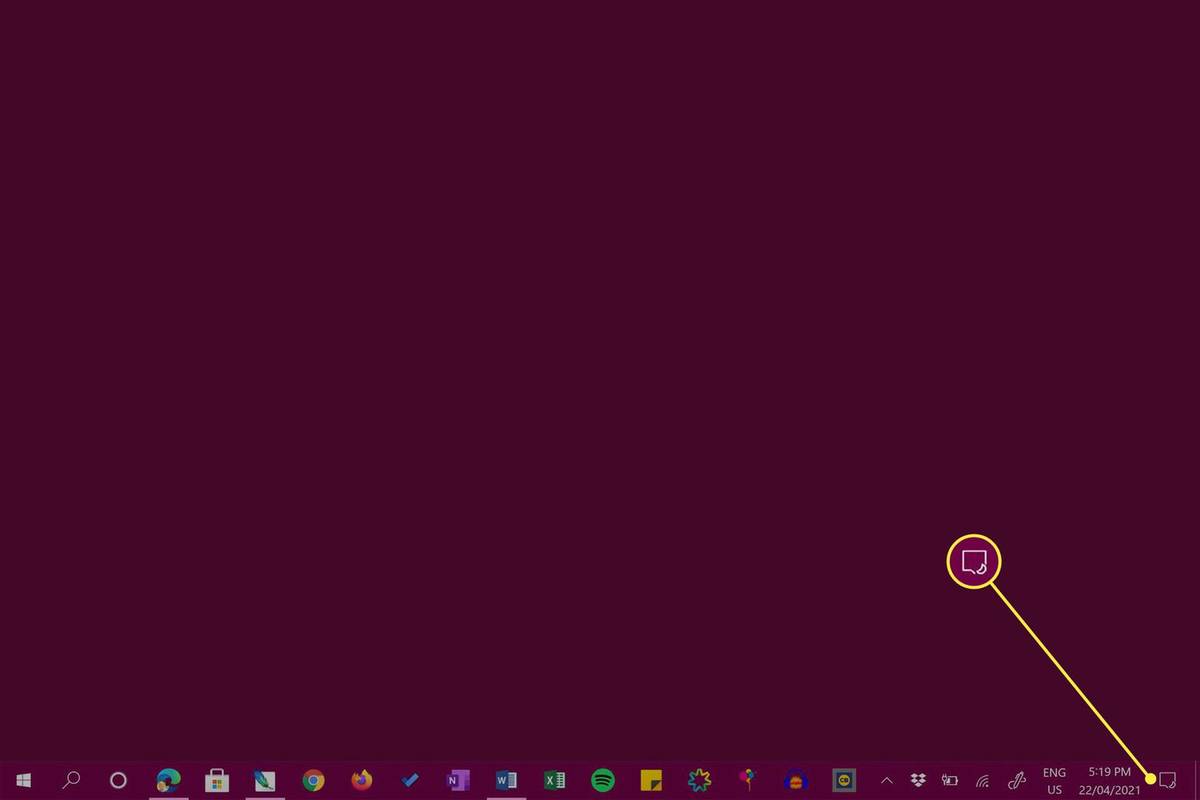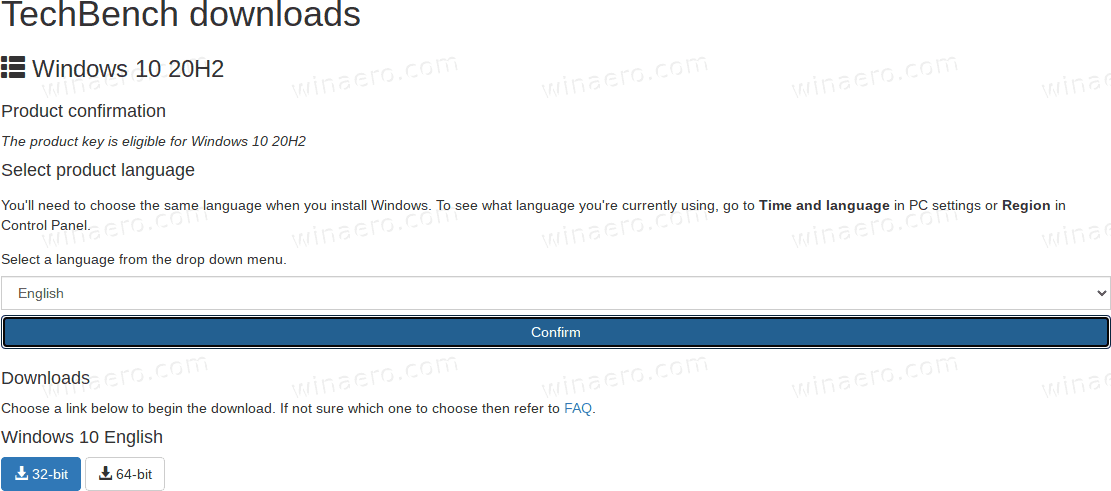A opção de enviar sua localização atual para alguém não é apenas um recurso útil, mas também útil durante uma emergência. Você não precisa de um aplicativo separado para compartilhar sua localização com seus contatos quando tiver um iPhone. Você pode usar o iMessage para enviar sua localização para outros iPhones e dispositivos Apple.

Este artigo mostra como compartilhar sua localização por meio do iMessage. Você também verá como falsificar sua localização, se necessário. Vamos começar!
Como compartilhar sua localização através do iMessage
Saber como compartilhar sua localização pode ajudá-lo em vários cenários. Por exemplo, quando você se encontrar com seus amigos e quiser que eles saibam onde você está agora. Também pode ser benéfico se você se perder em uma nova cidade e precisar de orientações. Além disso, compartilhar sua localização atual com seus contatos pode salvar sua vida em situações críticas.
Embora existam aplicativos que permitem compartilhar sua localização com amigos, como o WhatsApp e o Facebook Messenger, os proprietários do iPhone podem usar o aplicativo “Message” pré-instalado (iMessage) para evitar adicionar mais aplicativos que consomem mais espaço.
O iMessage é um aplicativo de mensagens pré-instalado em dispositivos iPhone, Mac, iPad e Apple Watch. É um ótimo aplicativo para enviar mensagens de texto para seus amigos, mas você também pode compartilhar imagens, contatos, documentos, vídeos e dados de localização. Observe que compartilhar sua localização através do iMessage só é possível se você e seu amigo tiverem iPhones ou outros dispositivos iOS com iMessage .
Além disso, lembre-se de que os serviços de localização do seu iPhone devem estar ativados para que você compartilhe sua localização com qualquer pessoa. É assim que você pode verificar:
- Vá para 'Configurações' no seu iPhone.
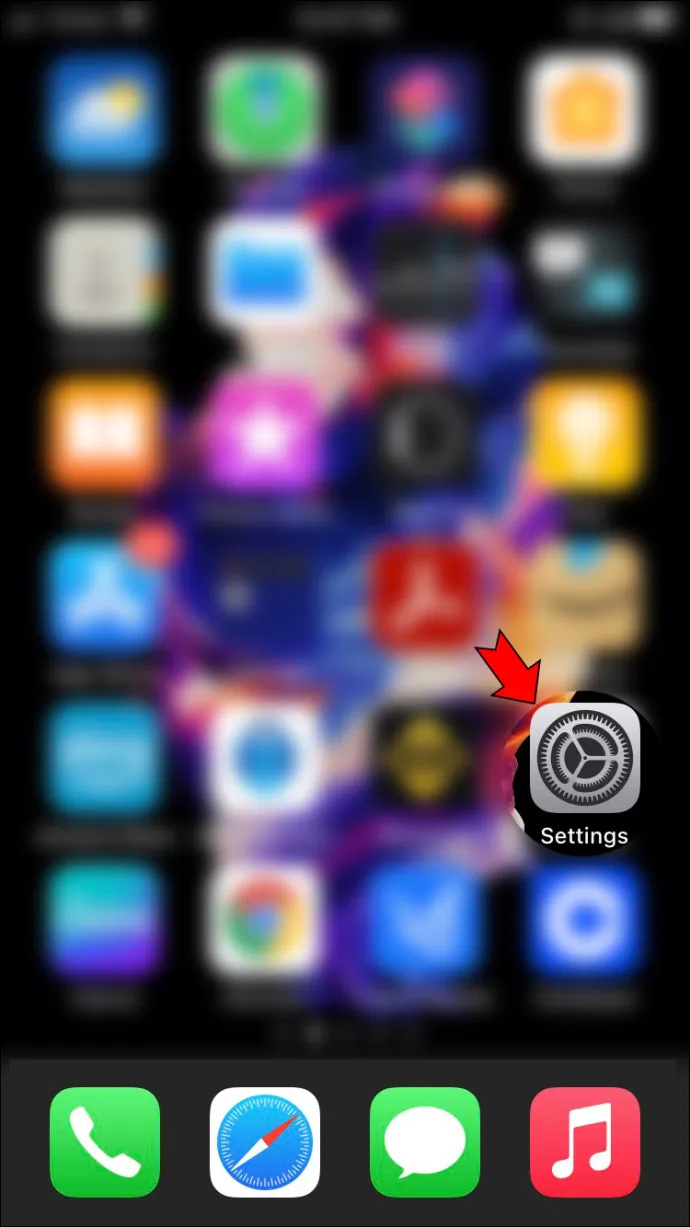
- Prossiga para Privacidade' no menu.
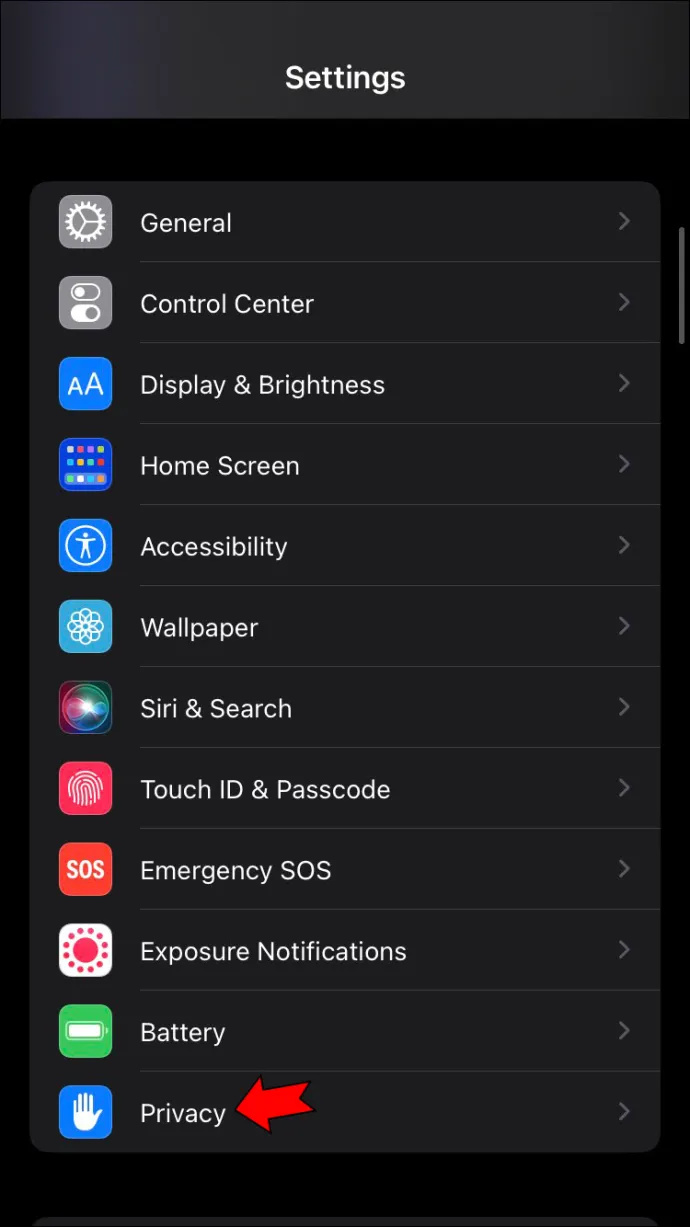
- Toque em 'Serviços de localização.'
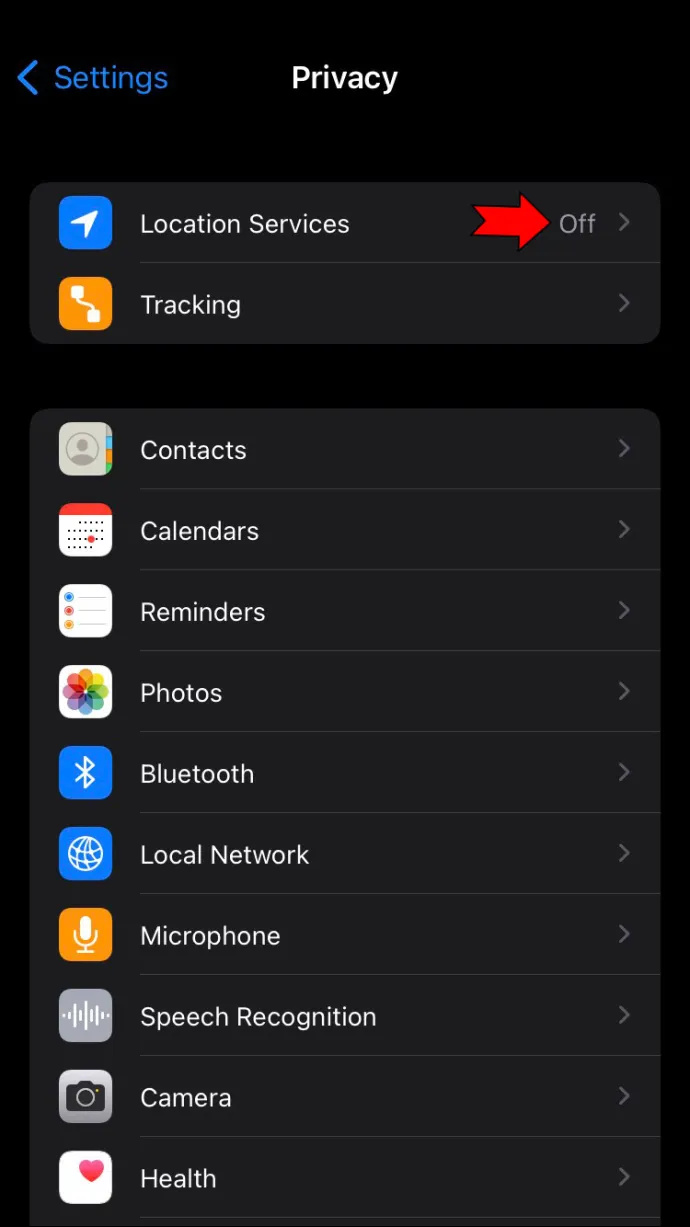
- Alternar o trocar para ativar esta opção.
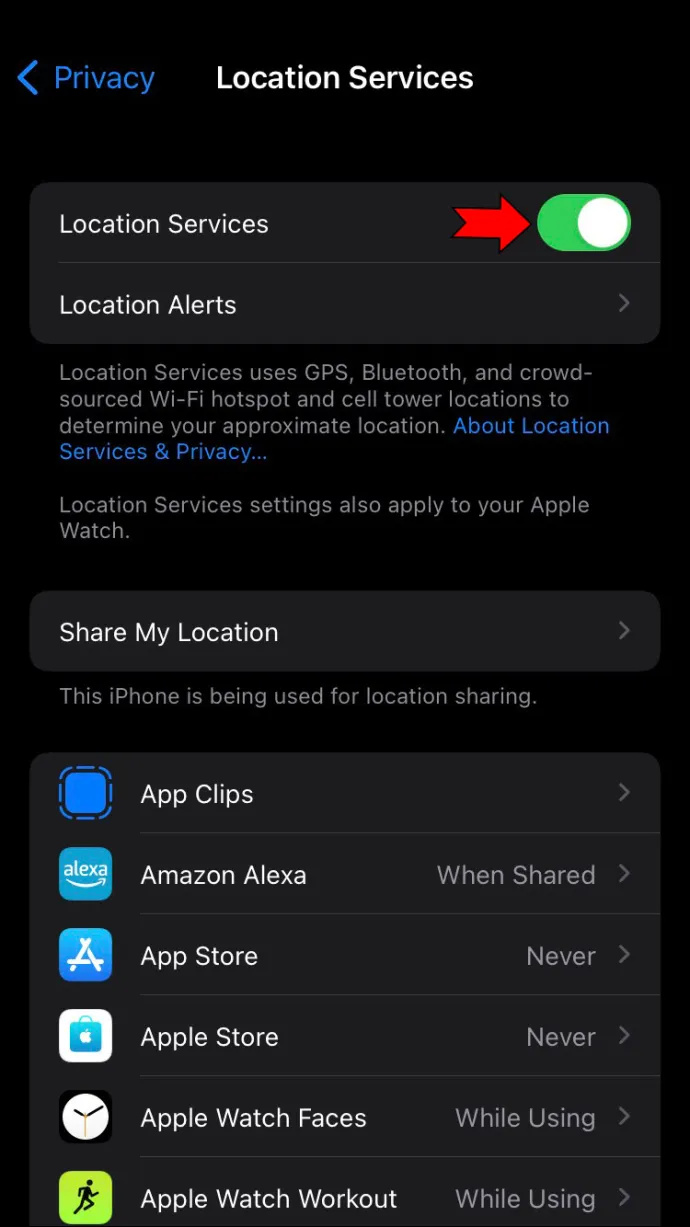
- Ou vá para o 'Contatos' ou o “Mensagens” aplicativo.
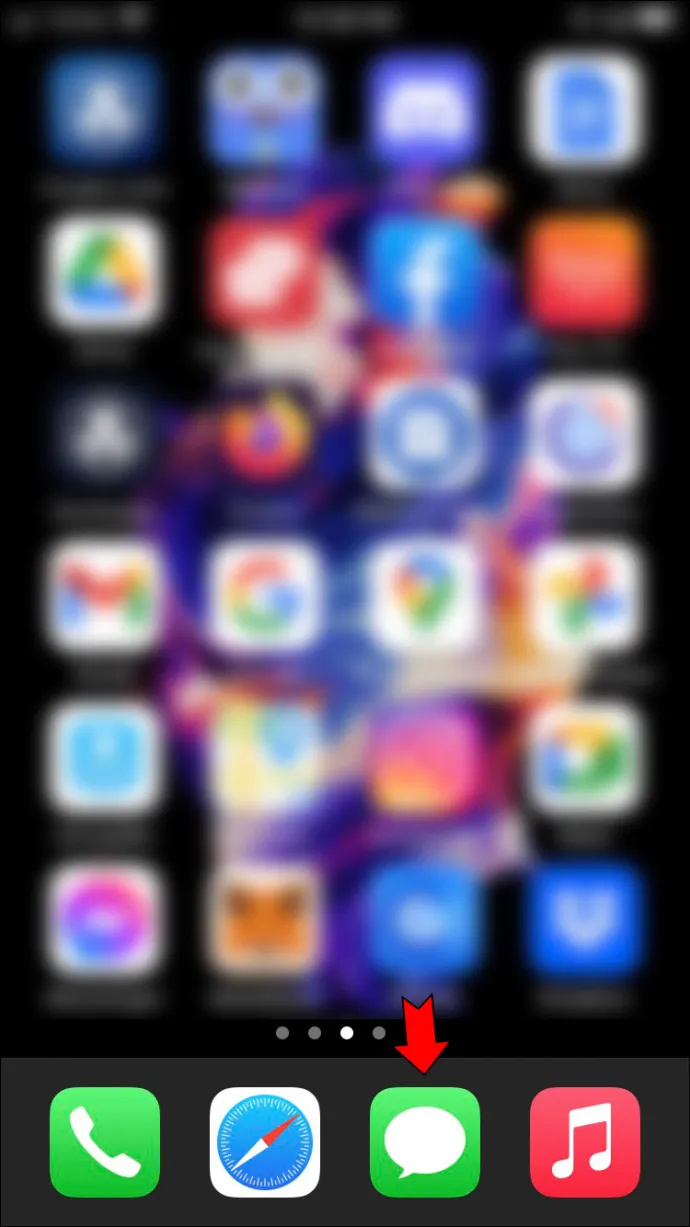
- Encontre o contato para quem você deseja enviar sua localização.
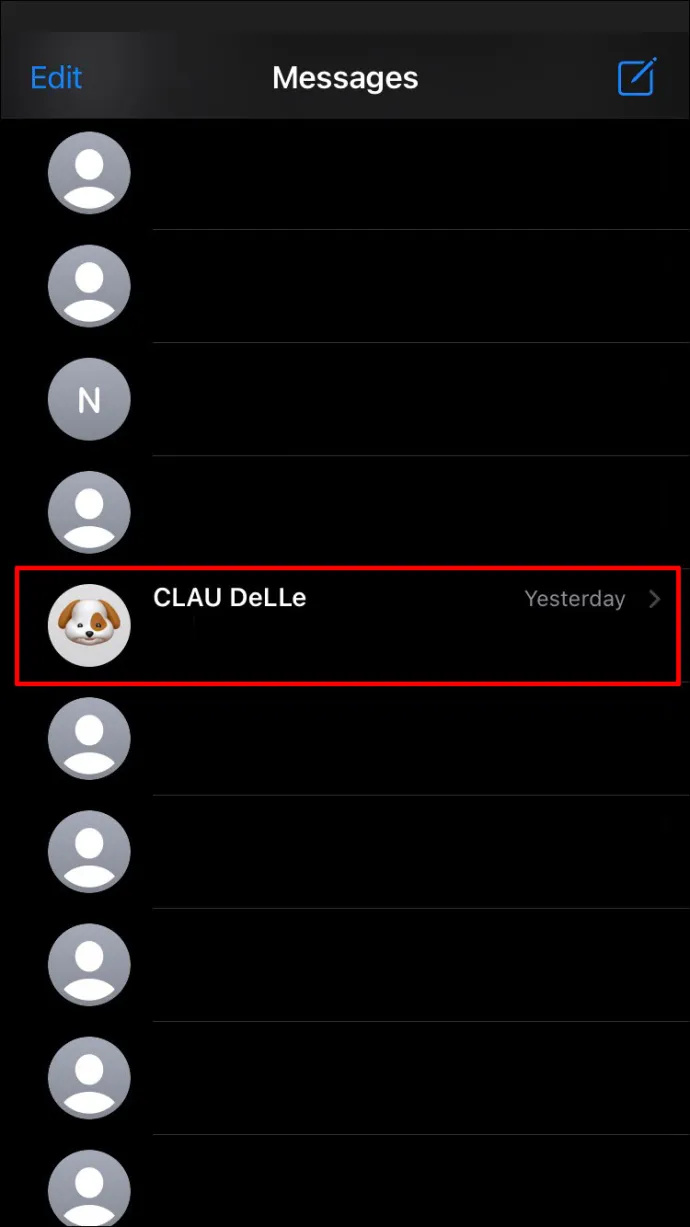
- Toque no nome deles na parte superior da tela.
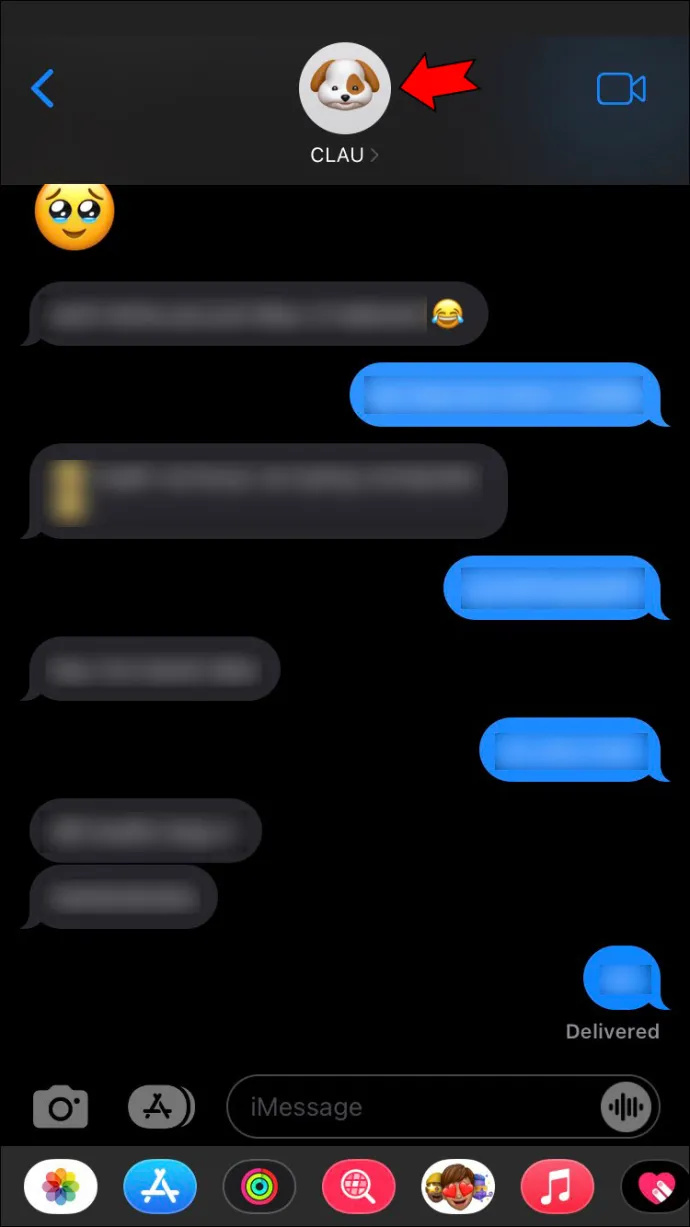
- Vou ao “Enviar minha localização atual” opção.
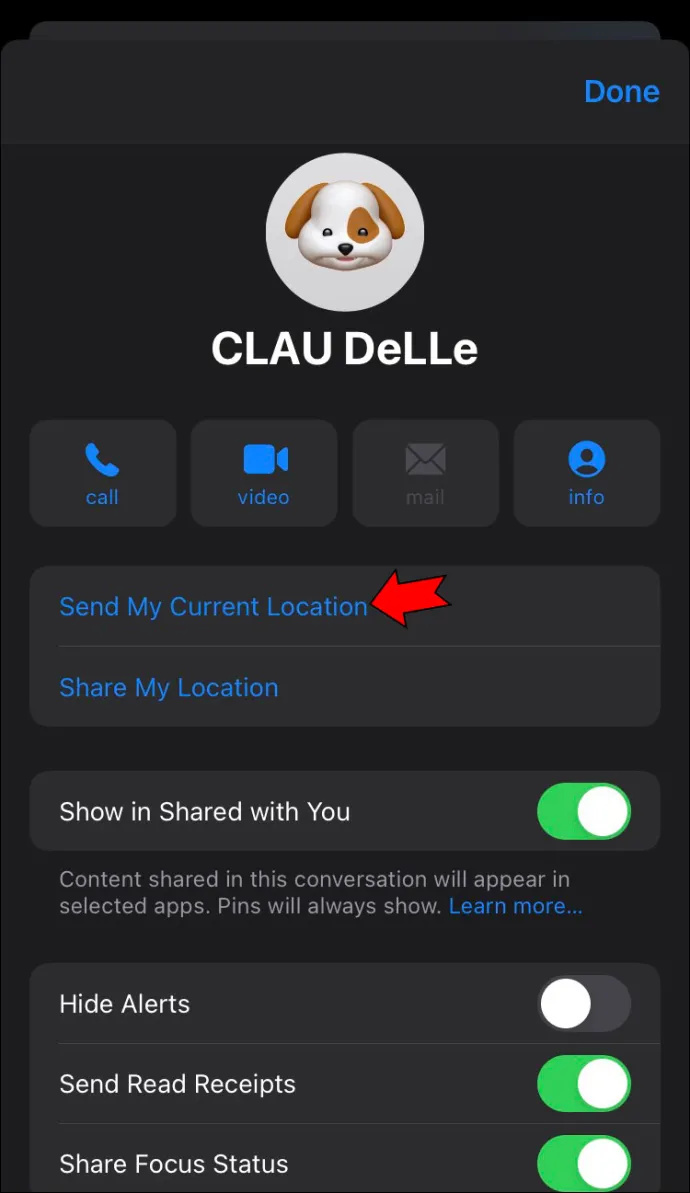
Seu iPhone enviará sua localização imediatamente. Para mais informações sobre os dados de localização, toque no mapa minimizado no chat. Você poderá ver as coordenadas exatas, a hora em que o local foi enviado e de qual site foi enviado (neste caso, será maps.apple.com ). A pessoa do outro lado da mensagem pode fazer o mesmo.
Se o destinatário tocar no botão 'Direções', ele será direcionado para o aplicativo 'Mapas'. Além disso, eles receberão as direções mais rápidas possíveis para chegar até você. Depois que eles receberem sua localização, eles serão perguntados automaticamente se desejam compartilhar sua localização com você também.
Apesar de “ Enviar minha localização atual ” opção no iMessage, você também tem a opção Compartilhar minha localização ” recurso. A partir deste ponto, você pode escolher entre “Compartilhar Indefinidamente” “Compartilhar até o final do dia,” e “Compartilhe por uma hora.” Essa ferramenta é útil quando você está viajando para algum lugar novo e deseja que seus amigos ou familiares possam acompanhar seu paradeiro o tempo todo. No entanto, tenha cuidado ao compartilhar sua localização por períodos prolongados, pois isso esgotará sua bateria.
Apex Legends como mostrar fps
Existe outra maneira de enviar sua localização usando o iMessage, e é ainda mais rápida. Assim que se faz:
- Abra o “Mensagens” aplicativo.
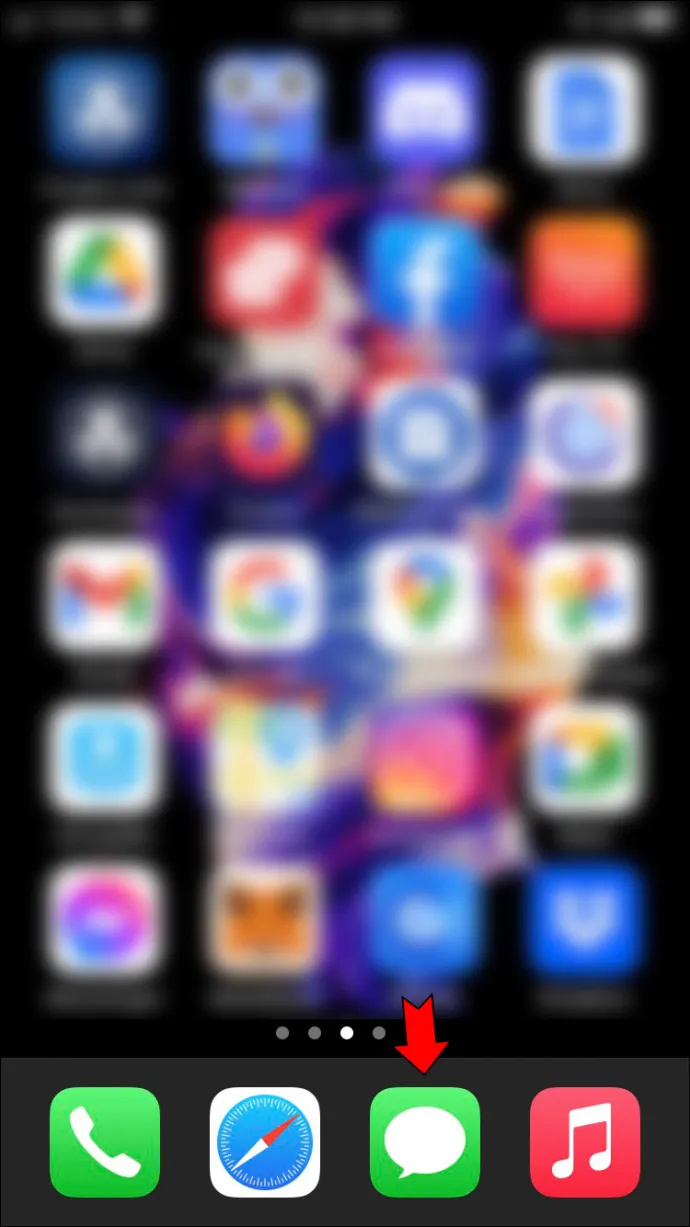
- Vá até o contato com quem deseja compartilhar sua localização.
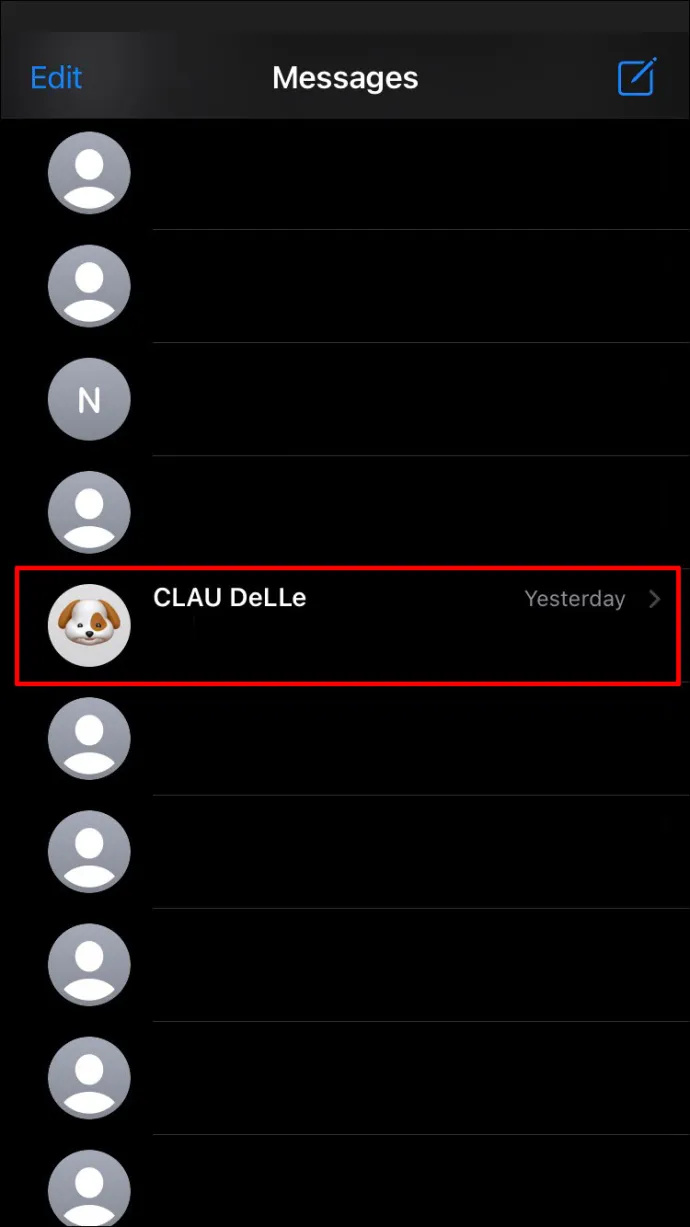
- Digitar Estou em.
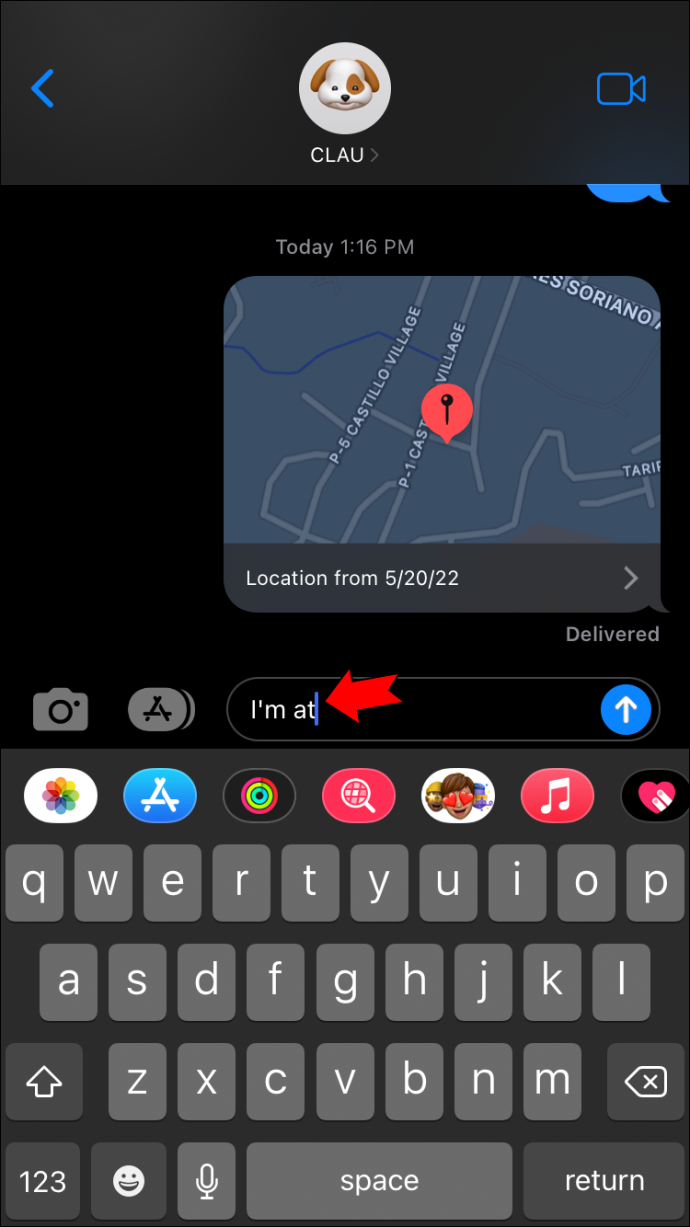
Sua localização atual aparecerá na caixa de sugestões.
Você também pode enviar sua localização atual diretamente do aplicativo Maps. Aqui está o que você precisa fazer:
- Lançar o “Mapas” aplicativo no seu iPhone.
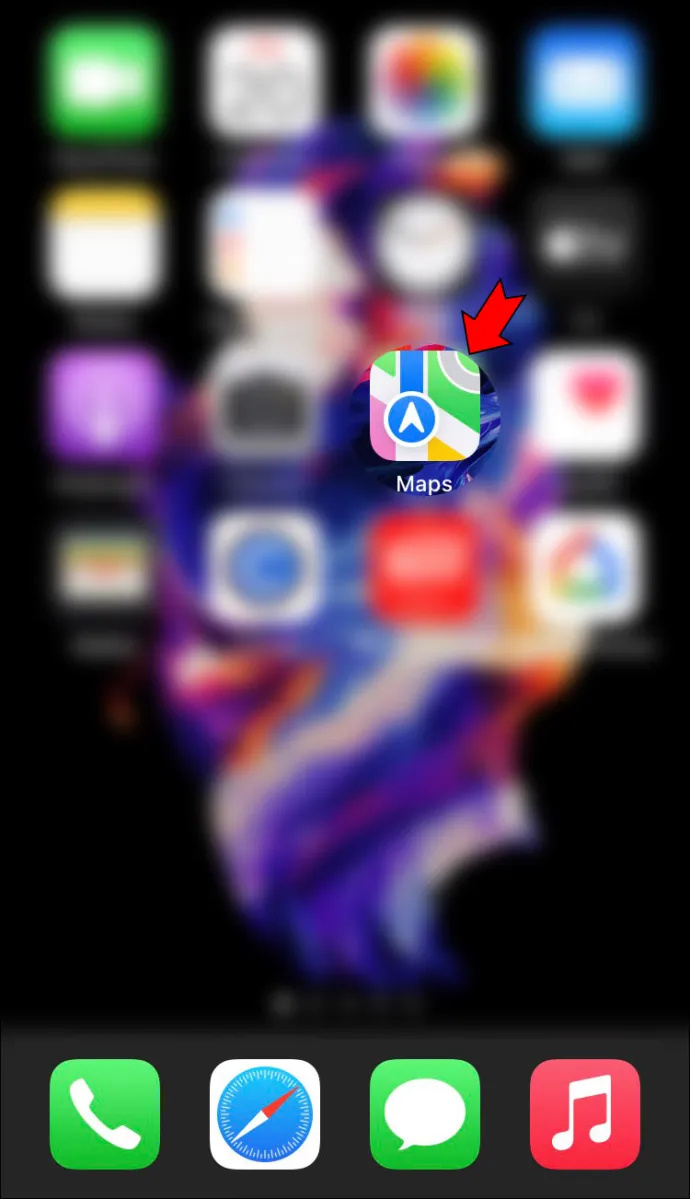
- Deslize o menu para cima na parte inferior da tela.
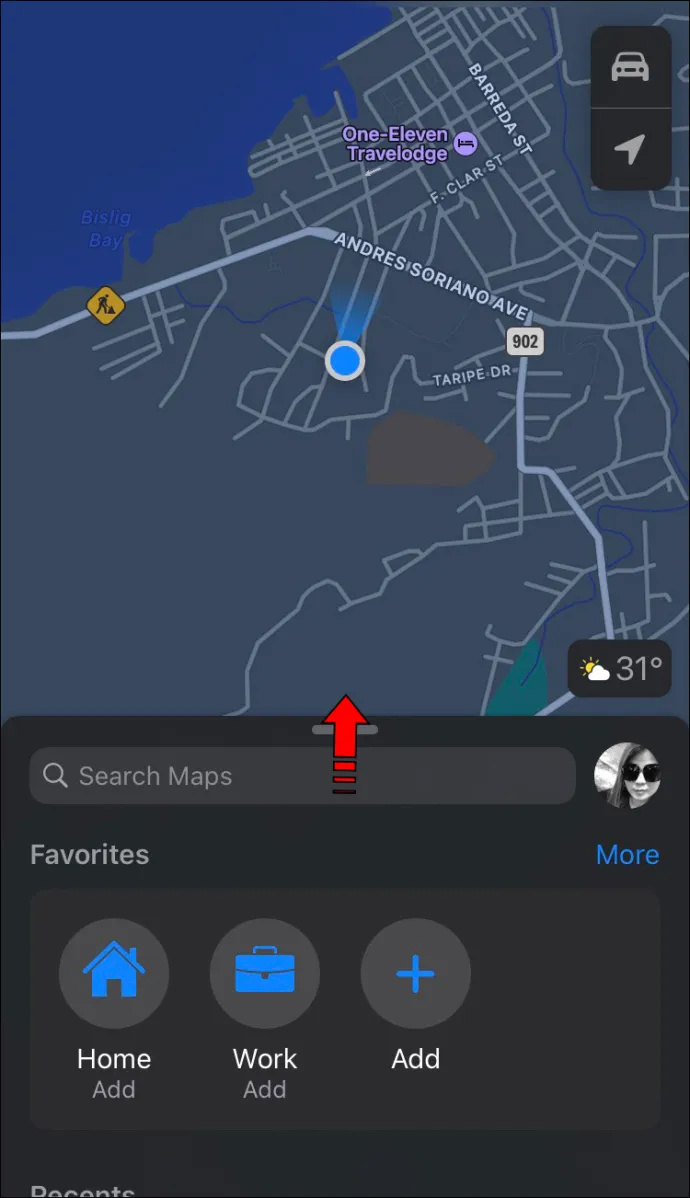
- Toque em Compartilhar minha localização” botão.
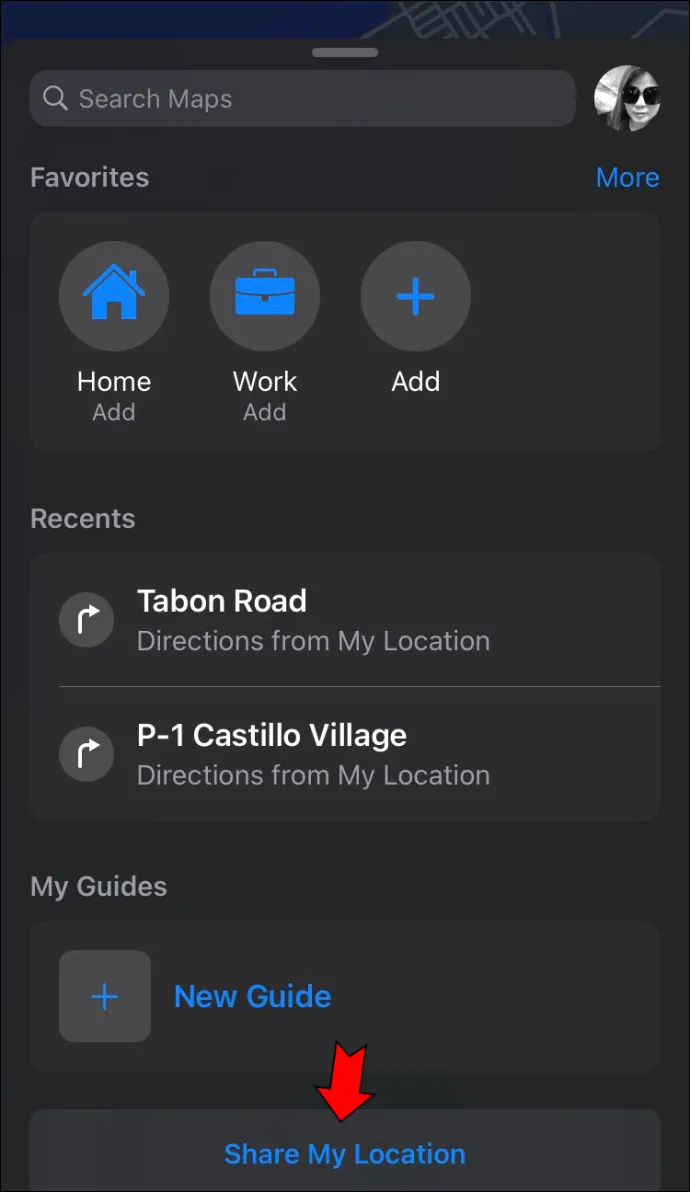
- Escolha o Mensagens” ícone.
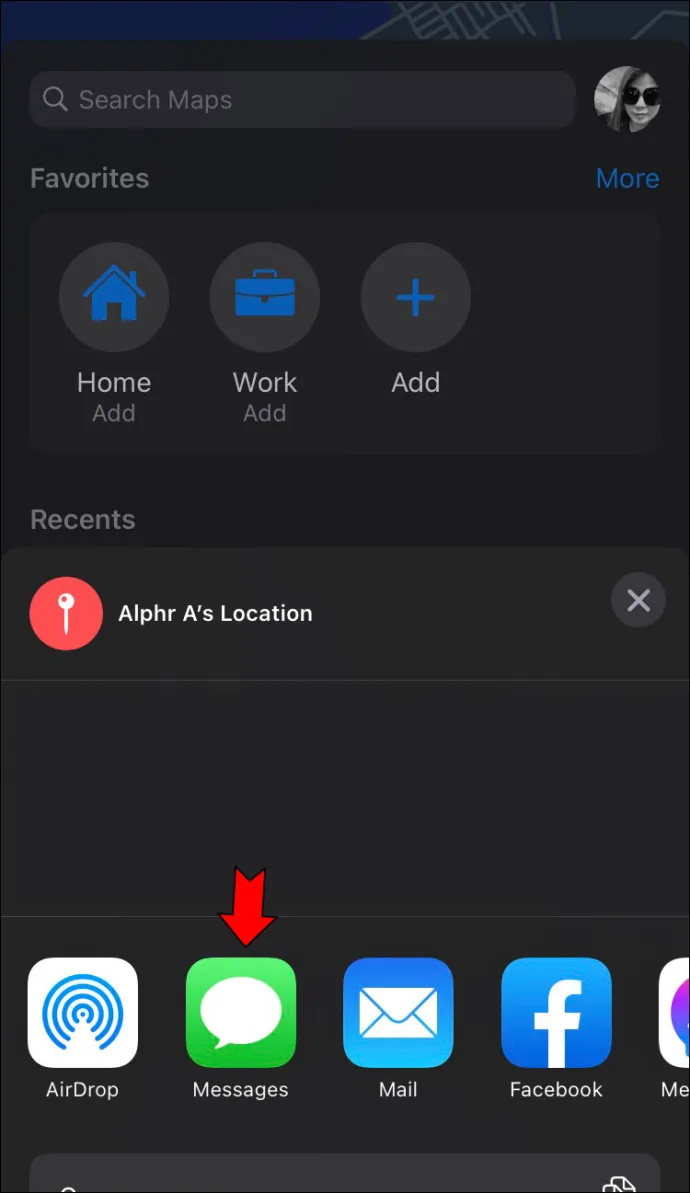
- Selecione a pessoa com quem deseja compartilhar sua localização.
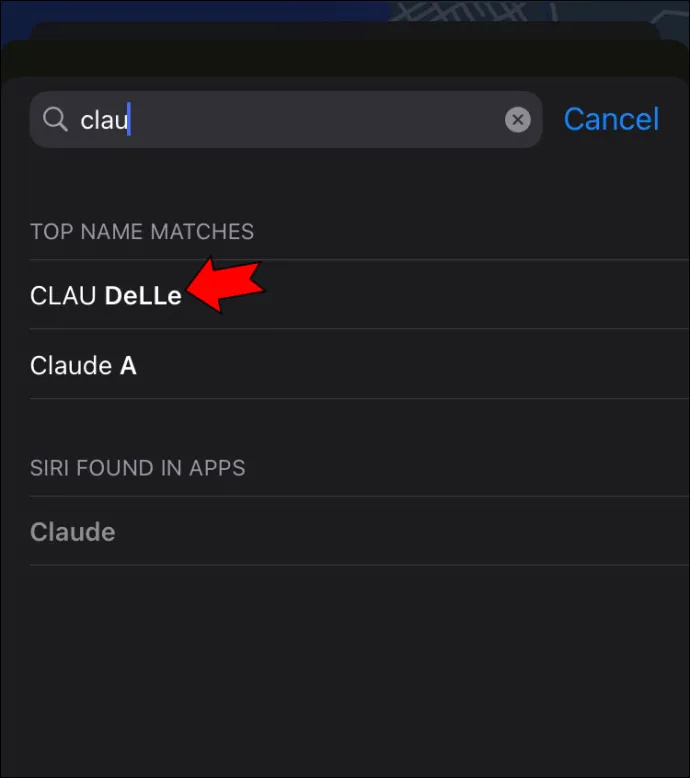
- Toque no seta para cima ícone para enviá-lo.
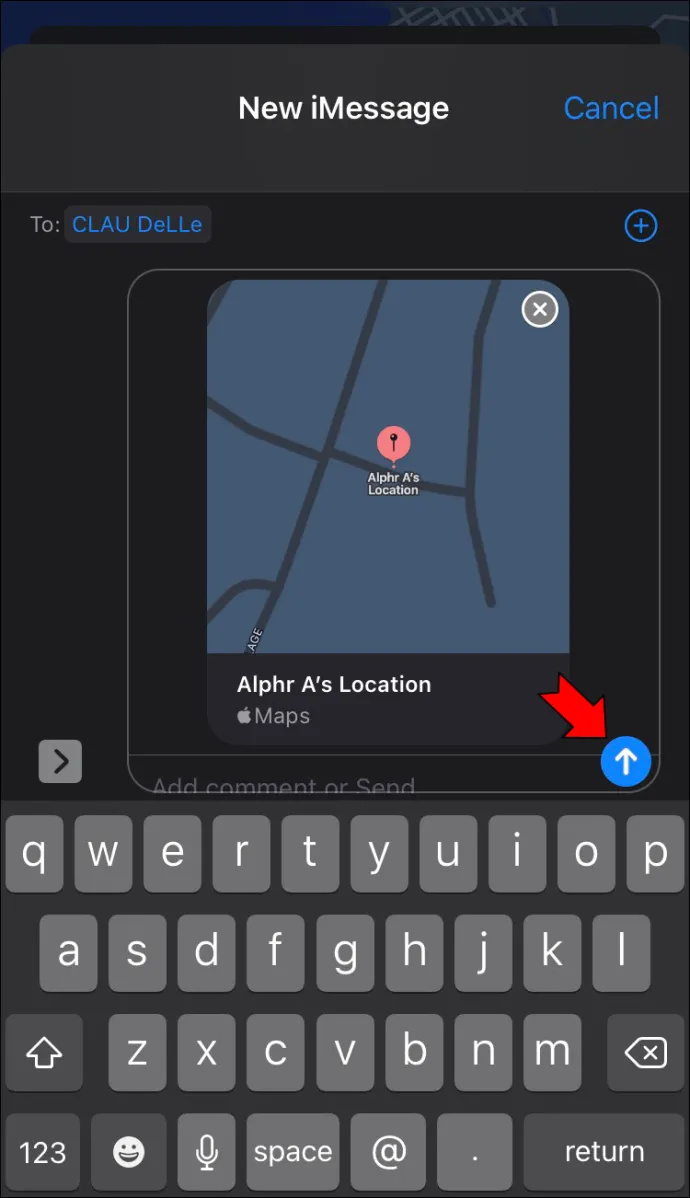
Você pode enviar um local falso?
Não há uma maneira direta de enviar a alguém uma localização falsa com o iMessage. Isso ocorre porque seu iPhone está programado para detectar falsificação de GPS. Por esse motivo, é arriscado usar métodos “proibidos” para falsificar sua localização, pois isso pode resultar no desligamento do software do iPhone. No entanto, não é impossível.
Uma maneira de alterar sua localização no iPhone é fazendo o jailbreak. No entanto, este é um processo complicado que pode causar problemas com o sistema e, por fim, bagunçar o seu iPhone. Se você ainda está interessado em como fazer o jailbreak do seu iPhone, você pode descobrir mais sobre todo o processo aqui .
Outra maneira de enviar uma localização falsa no seu iPhone é com o aplicativo iTools . O aplicativo fornece falsificação de localização, além de vários outros recursos, incluindo transferências de música/foto/vídeo, personalização de toque, backups e muito mais. Depois de instalar este aplicativo no seu Mac, é isso que você precisa fazer para falsificar sua localização:
- Conecte seu iPhone usando um cabo USB.
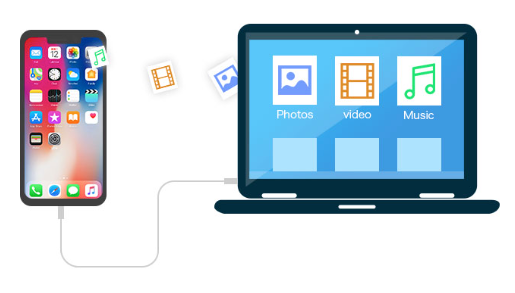
- Execute o “iTools” aplicativo no seu Mac.
- Vou ao Locais Virtuais” recurso.
- Selecione Iniciar.'
- Ativar “Modo Teletransporte.”
- Escolha o local falso e clique em “Mova-se para cá.”
Sua localização também será alterada no seu iPhone. A partir deste ponto, siga as etapas da seção anterior para compartilhar onde você está atualmente por meio do iMessage.
Deixe as pessoas saberem onde você está
Enviar sua localização pelo iMessage ajuda seus amigos a encontrar você e evita situações potencialmente arriscadas. Quando ambas as partes têm dispositivos Apple, você pode usar este aplicativo de mensagens pré-instalado em todo o seu potencial.