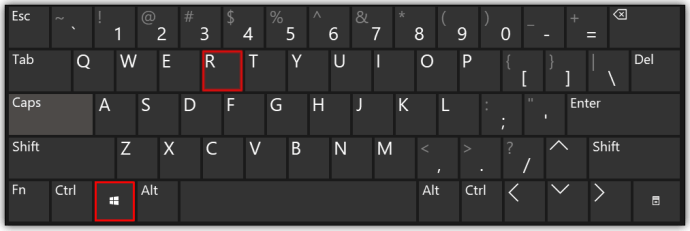Mesmo que você não possua um telefone Android, provavelmente usa três ou quatro serviços do Google diariamente, então a empresa sabe muito sobre você. Suas informações coletadas podem incluir seu deslocamento para o trabalho e hábitos de compras, mesmo que você tenha usado o serviço offline.

Esse banco de dados de privacidade não significa que o Google está tentando persegui-lo pessoalmente, pois as informações são armazenadas anonimamente, mas estão anexadas a você. O processo permite que os anunciantes entendam melhor os dados demográficos e determinem seus interesses para segmentar anúncios.
Se você está procurando algo que não deveria, fazendo coisas para o trabalho ou não quer que os sites extraiam suas informações privadas, existem maneiras de excluir o histórico do Google armazenado em seus dispositivos.
vigiar quanto tempo é a penalidade de abandono
Use um navegador da Web para excluir o histórico de pesquisa do Google em MyActivity
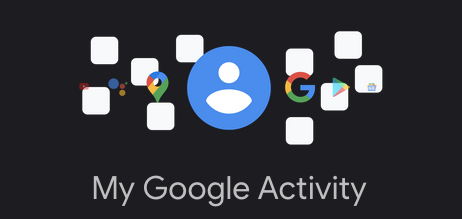
Observe que a exclusão do histórico de pesquisa o remove da sua conta do Google e não apenas para dispositivos específicos. Portanto, excluir qualquer histórico o exclui de todos os dispositivos.
Siga as etapas abaixo para excluir o histórico do Google usando seu iPhone, telefone Android, tablet, MacBook, Chromebook, PC de mesa ou laptop.
- Vá para sua “ Minha página de atividades “ usando um navegador.
- NÃO CLIQUE NO EXCLUIR DROPDOWN neste ponto. Esta ação possui filtros de tempo (somente antes de adicionar outros filtros como tempo ou produto), mas exclui imediatamente todo o Histórico do Google (não apenas a Pesquisa do Google). Se você adicionou filtros anteriormente, receberá uma solicitação primeiro.
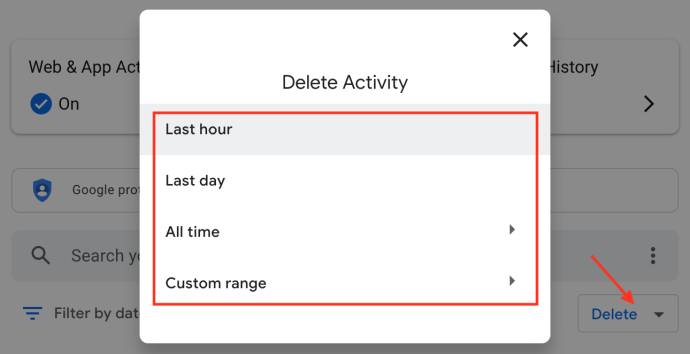
- Clique no “elipse vertical” (três pontos verticais) à direita de Pesquisar sua atividade.
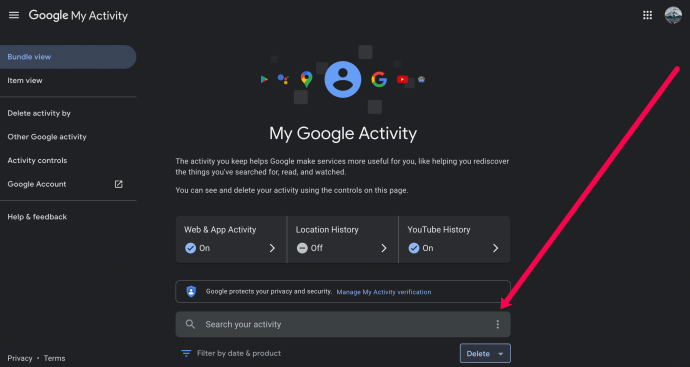
- Escolha o período do histórico que deseja excluir. Para este artigo, estamos selecionando 'Tempo todo.'
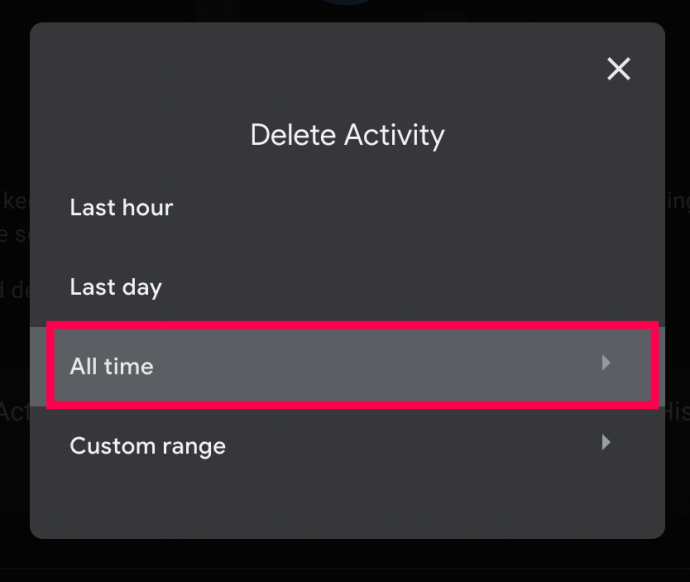
- Marque a caixa ao lado de 'Procurar' e desmarque as outras caixas se não quiser que outros dados sejam excluídos. Então clique 'Próximo.'
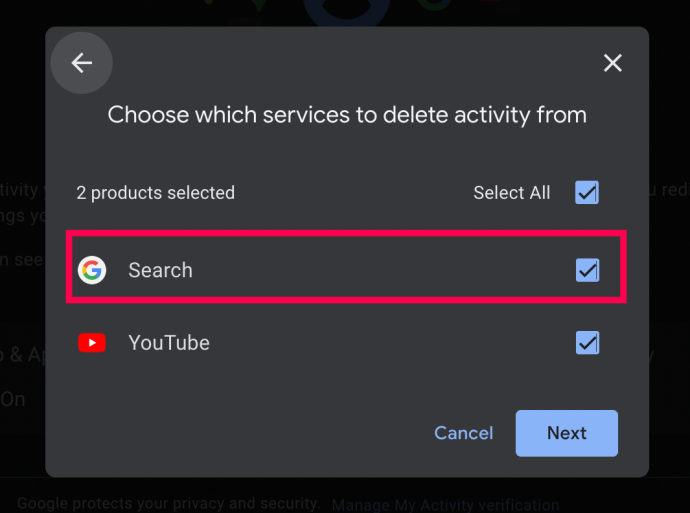
- Por fim, revise as páginas da Web e selecione 'Excluir.'
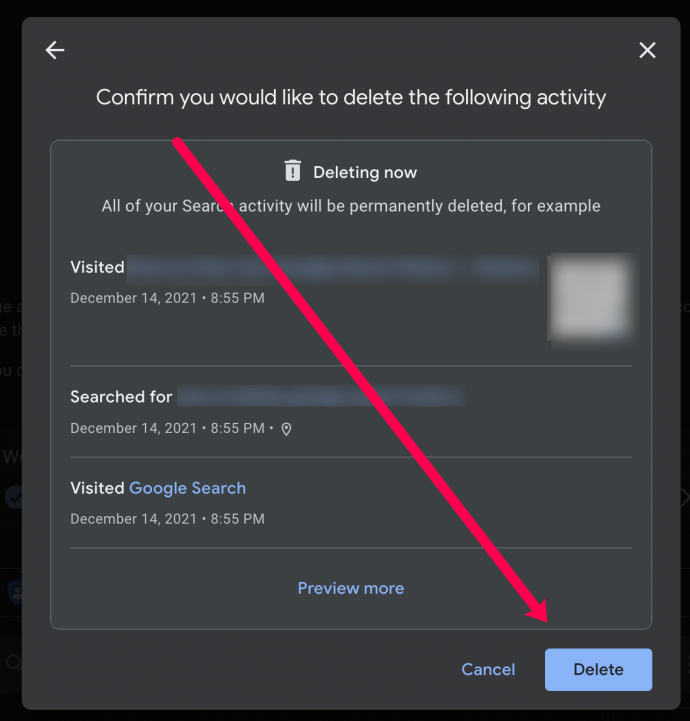
Se desejar, as etapas acima permitem que você exclua rapidamente seu histórico de pesquisa do Google usando datas e palavras-chave específicas. Ao concluir as etapas listadas acima, todo o histórico de pesquisa do Google é excluído dos dispositivos associados a essa conta.
Limpe todo o histórico de pesquisa do Google usando o Chrome em um PC (Windows, Mac, Linux ou Chromebook)
Se você deseja uma maneira rápida e fácil de excluir em massa todo o histórico de pesquisa do Google, além de remover opcionalmente todo o histórico de navegação, senhas salvas, cache e cookies no Chrome, as etapas abaixo cobrem tudo.
- Lançar 'Cromada' e faça login na conta correta, caso ainda não o tenha feito.
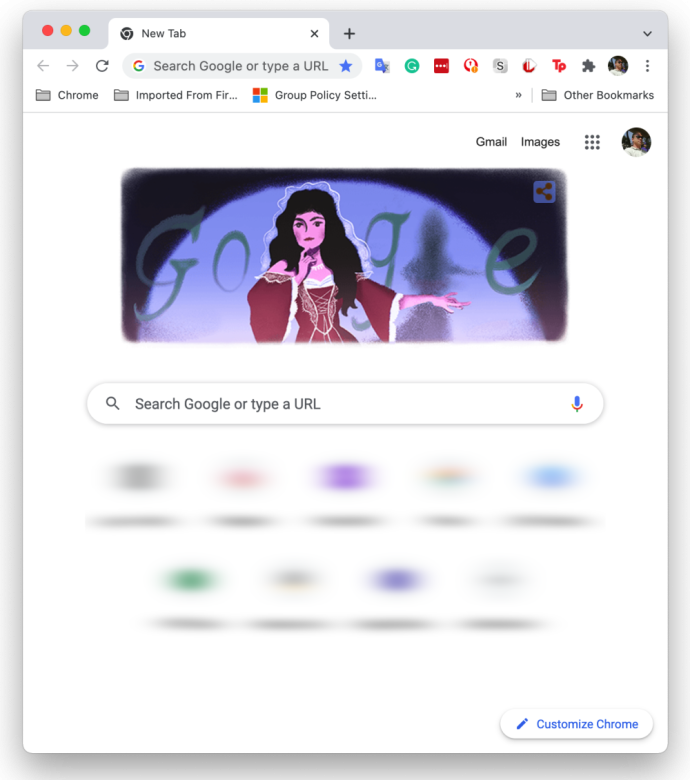
- Clique no “elipse vertical” (três pontos verticais) no canto superior direito do seu navegador para abrir o menu do Chrome.
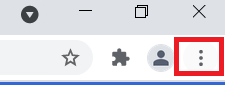
- Agora, selecione 'Configurações' das opções.
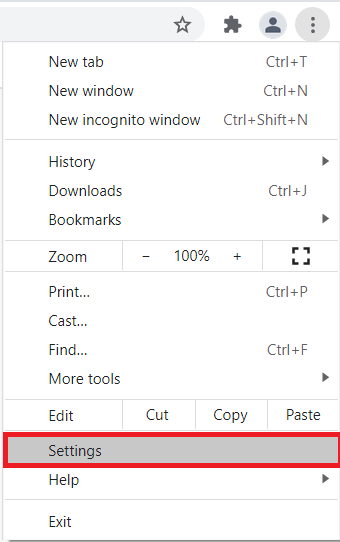
- Em seguida, clique “Limpar dados de navegação” na seção 'Privacidade e segurança'.
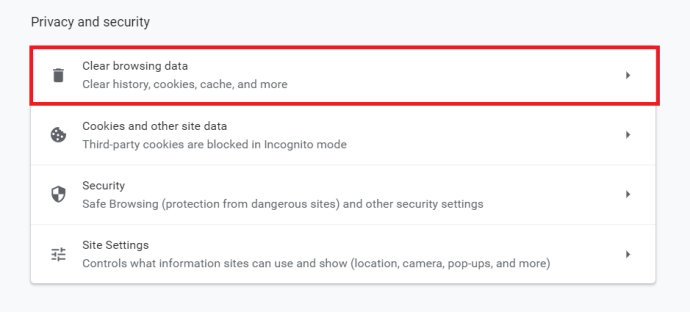
- Escolha entre o “Básico” ou “Avançado” aba. “Básico” é uma maneira de limpar rapidamente o histórico do Google, enquanto “Avançado” oferece mais controle sobre os elementos individuais, como senhas.
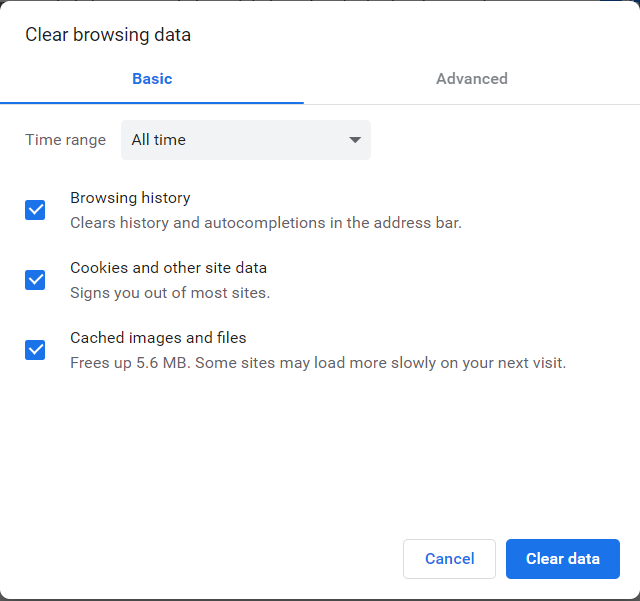
- Clique em 'Apagar os dados' para remover os itens selecionados.
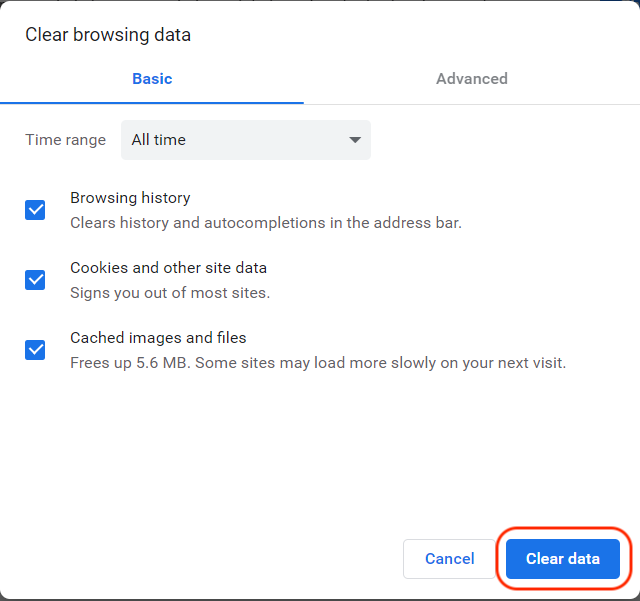
As etapas acima excluem qualquer histórico do Google (incluindo histórico de pesquisa) que você selecionou nas etapas acima.
Limpe o histórico do Google em um Android
No seu dispositivo Android, abra o “Google Chrome” e siga estas etapas:
- Toque em “elipse vertical” (três pontos verticais) no canto superior direito.
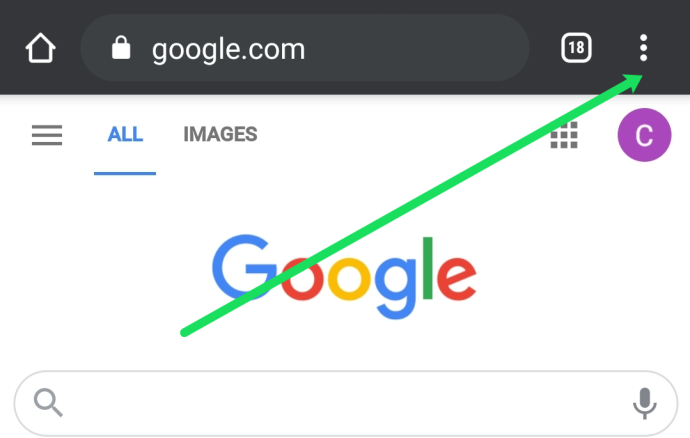
- Agora, selecione 'História.'
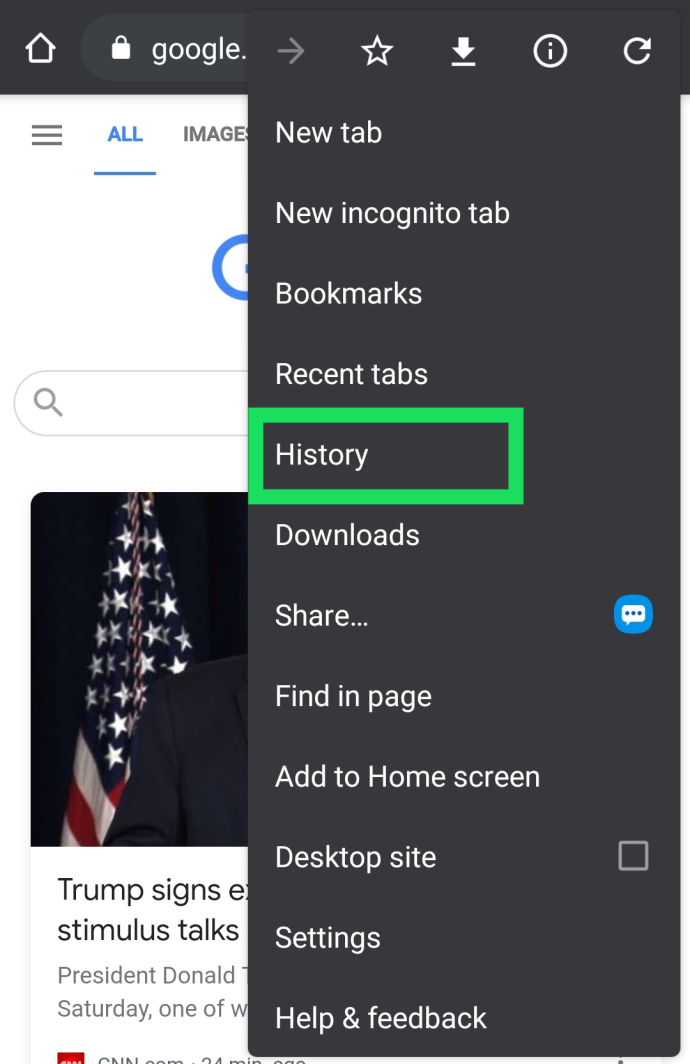
- Em seguida, selecione “Limpar dados de navegação…” na nova janela.
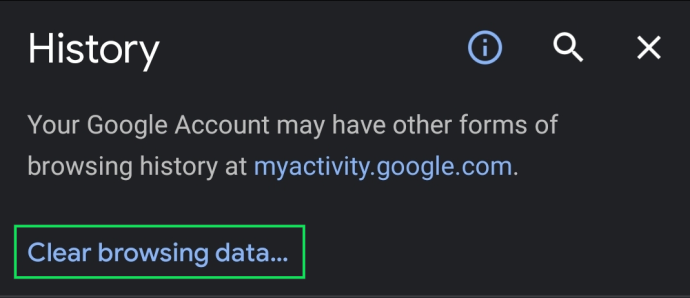
- Confirme quando terminar.
Observação : Você também pode tocar no “X” ao lado de cada página da web para excluir suas pesquisas.
Todo o seu histórico do Google, incluindo o histórico de pesquisa, desaparece após a execução das etapas acima. Portanto, certifique-se de salvar todos os sites, dados e outras informações pessoais em outro lugar.
Limpar histórico do Google em um iPhone
Para usuários do iPhone, abra o histórico do Google e siga estas etapas para limpar seu histórico:
- Inicie o iOS 'Cromada' aplicativo.
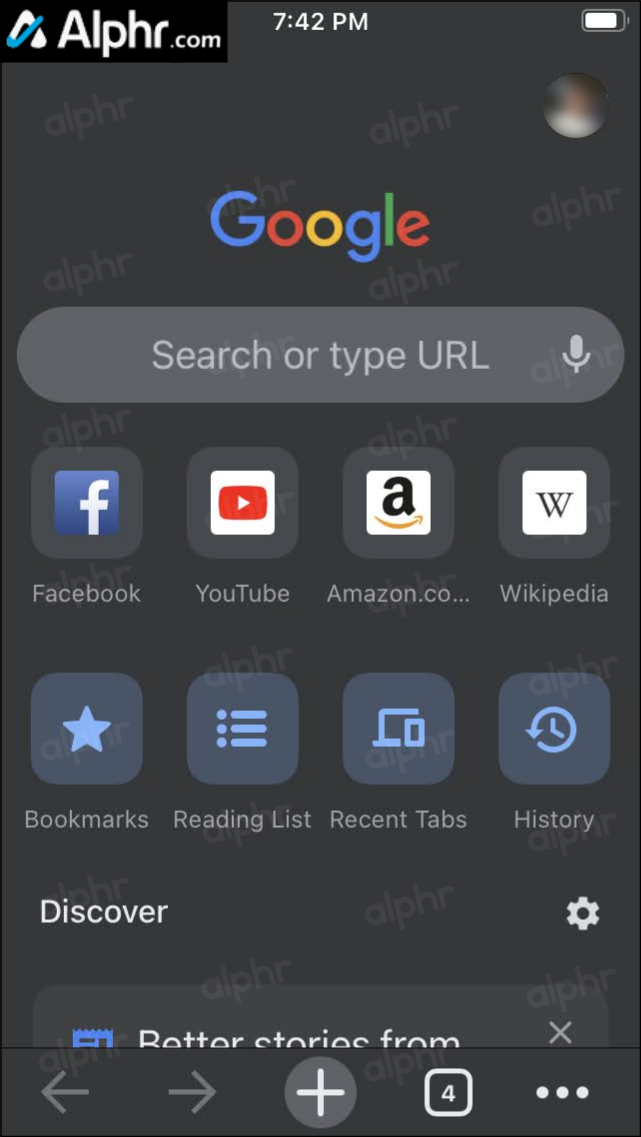
- Toque em 'História' botão na página inicial, se visível, ou toque no “elipse horizontal” (três pontos horizontais) no canto inferior direito e escolha 'História' na nova página.
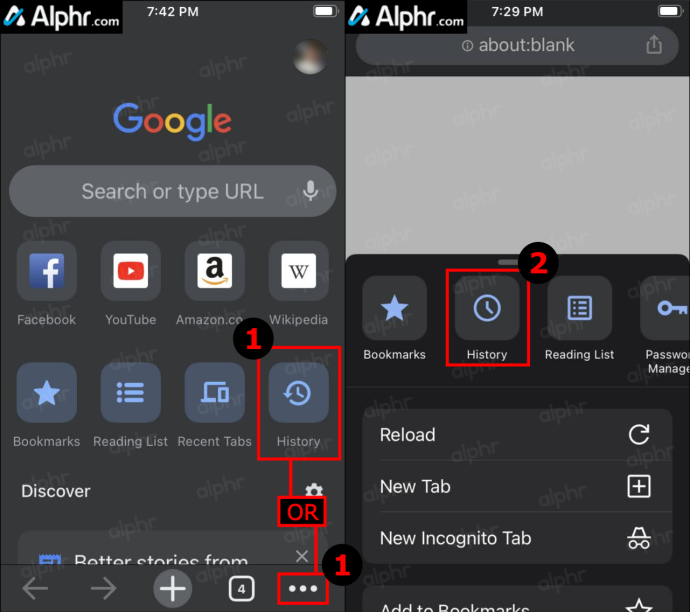
- Tocar “Limpar dados de navegação…”
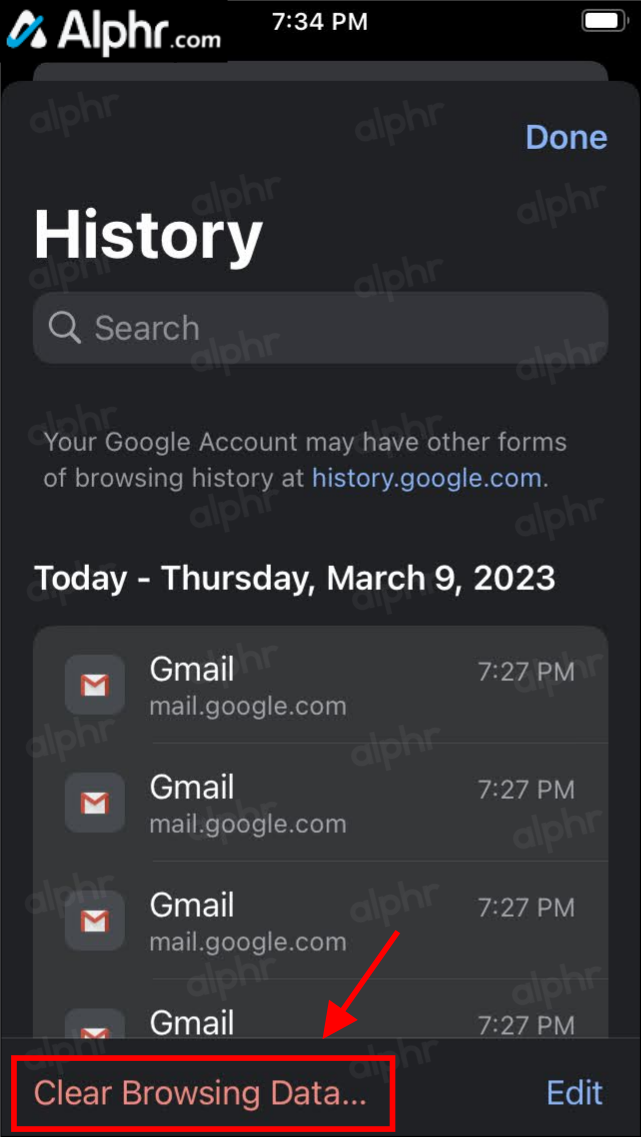
- Escolha o intervalo de tempo e desmarque todos os dados que deseja preservar, como “Cookies, dados do site,” “Imagens em cache,” etc., em seguida, selecione “Limpar dados de navegação.”
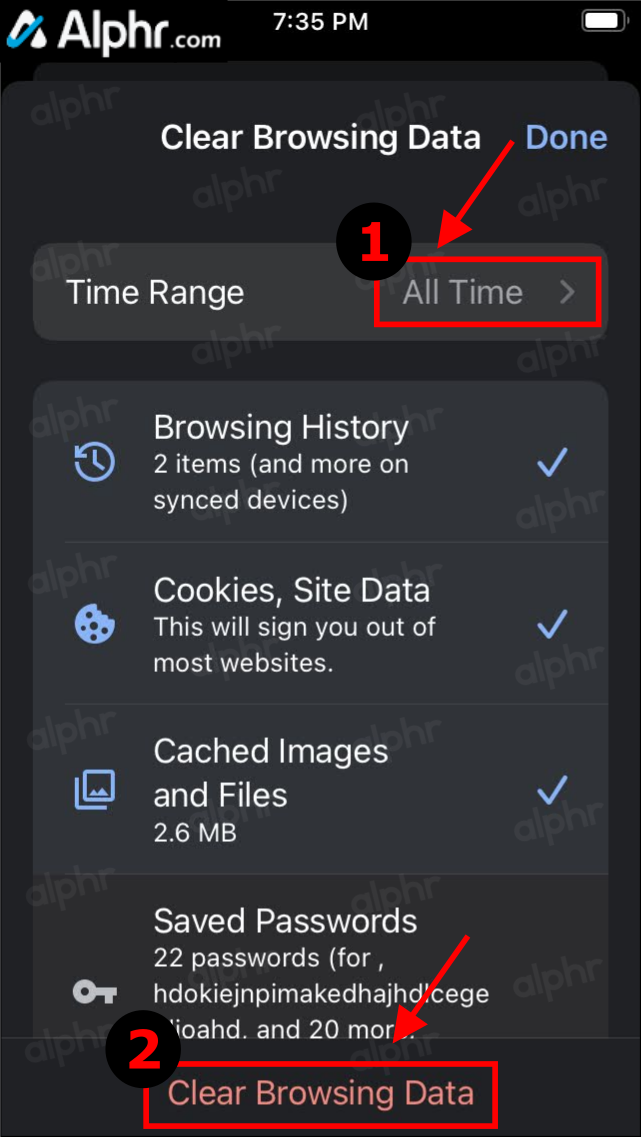
- Confirme a ação tocando em “Limpar dados de navegação” mais uma vez.
Depois de concluir as etapas acima, todo o histórico de navegação do Chrome e qualquer outro histórico selecionado serão excluídos do seu iPhone, incluindo o histórico de pesquisa do Google.
Configurar exclusão automática para dados do histórico do Google
O Google oferece uma opção para despejar seus dados automaticamente. Se você preferir manter alguns dados, é melhor evitar essa função. No entanto, se você deseja excluir automaticamente todos os seus dados de pesquisa do Google, siga estas etapas para configurar o recurso de exclusão automática:
- Visite o seu “ Google Minha atividade “ página e faça login na conta correta.
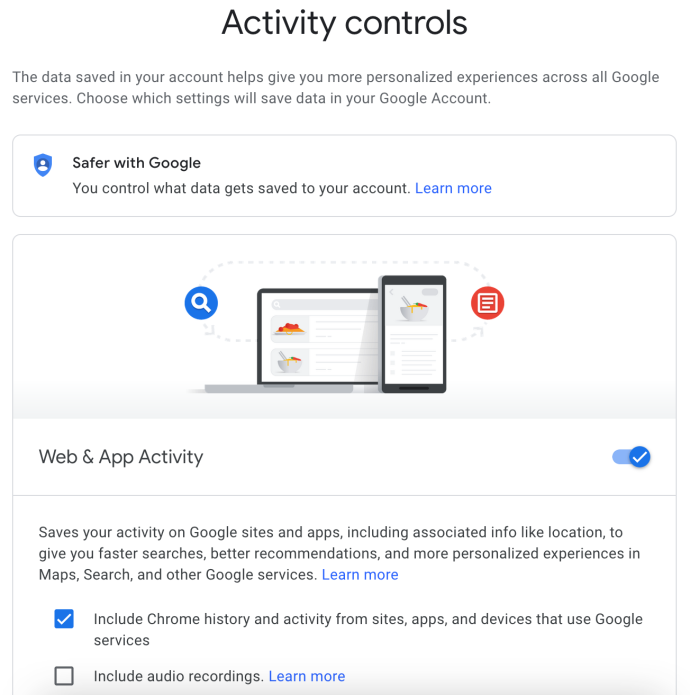
- No menu de navegação à esquerda, clique em “Controles de atividade”.
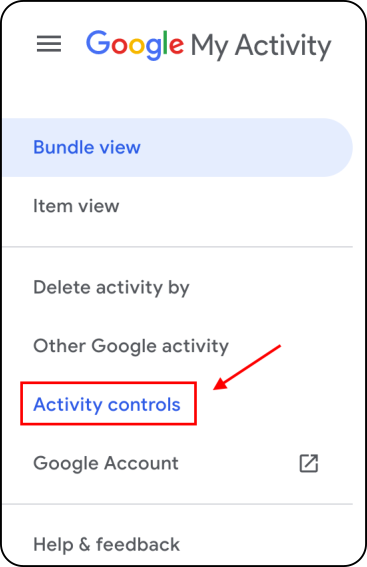
- Role para baixo e clique em “Excluir automaticamente (desligado).”
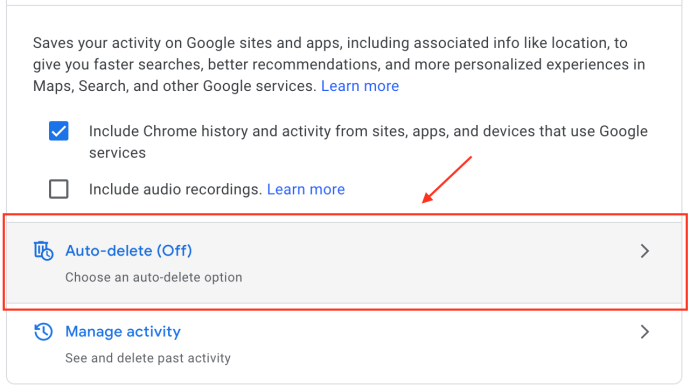
- Clique no “Excluir automaticamente atividades anteriores a” menu suspenso e escolha “ 3 meses,' “ 18 meses, ' ou ' 36 meses, ' então clique ' Próximo. “
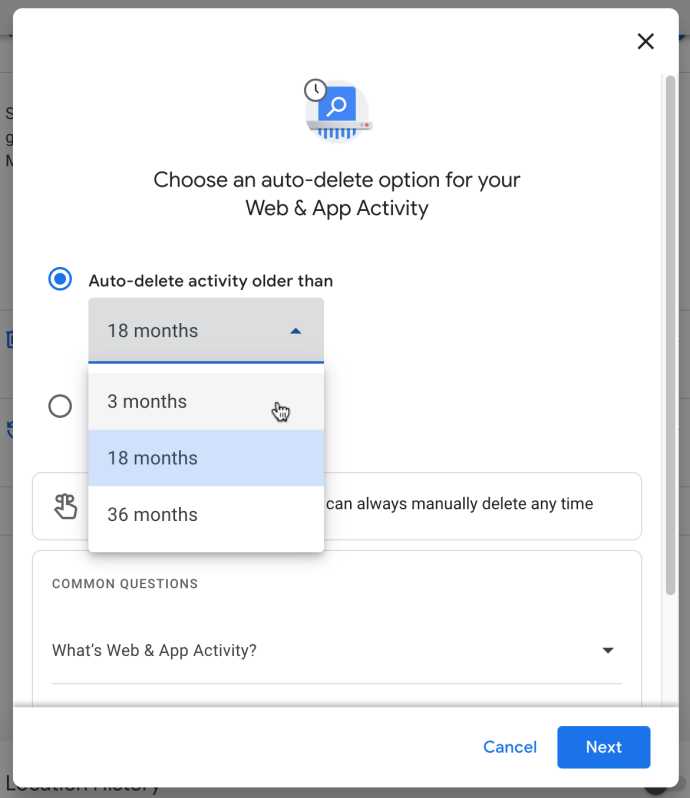
- Confirme sua opção de exclusão automática de atividade clicando em 'Confirme.' Lembre-se de que a visualização do seu histórico de atividades é apenas isso.
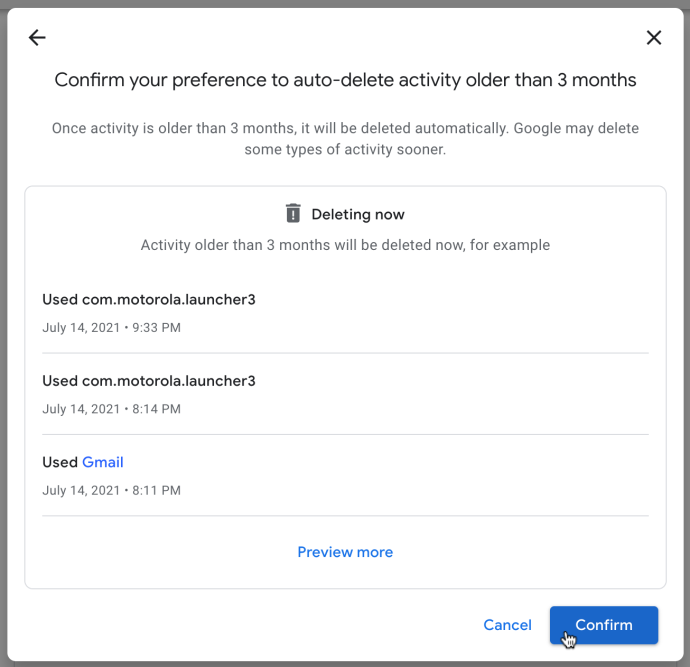
Depois de concluir as configurações acima, o Google excluirá automaticamente seu histórico de pesquisa com base na duração definida.
Perguntas frequentes sobre exclusão do histórico do Google
Quero salvar minhas senhas, mas excluir todo o resto. Como posso fazer isso?
Se você estiver excluindo todos os seus dados do Google, é possível desmarcar a opção em “ Limpar dados de navegação ” para limpar senhas. Mas, se você quiser mais segurança, pode usar uma extensão de navegador como Última passagem para armazenar suas senhas em um local seguro.
Como o Google ou o Chrome, o Last Pass pode preencher automaticamente suas senhas armazenando essas senhas para você.
Posso encerrar permanentemente minha conta do Google?
Sim. Se você não estiver mais interessado em usar sua conta do Google atual, poderá excluí-la permanentemente. Nós temos um artigo aqui isso explica todo o processo.
Se você visitar o Página da Web da Conta do Google , você pode clicar na opção para baixar todos os seus dados e excluir toda a sua conta do Google e tudo o que a acompanha.
como adicionar personagens ao Mugen
Lembre-se de que executar esta ação apagará completamente todas as suas informações relacionadas ao Google. Este processo inclui a perda de todos os Google Docs, e-mails, contatos, etc. Se você estiver usando um dispositivo Android, deverá criar ou usar outra conta do Google para acessar muitos recursos e fazer backup de seu dispositivo.