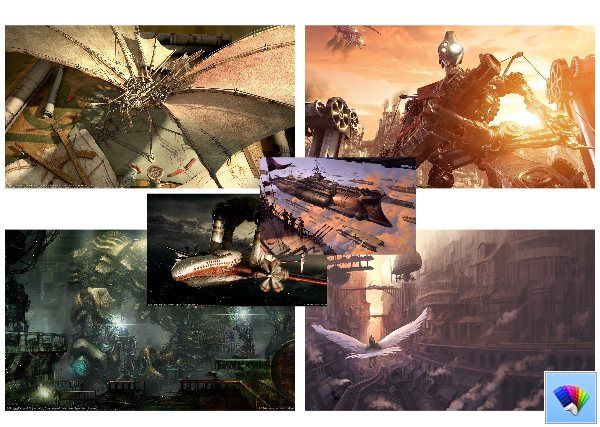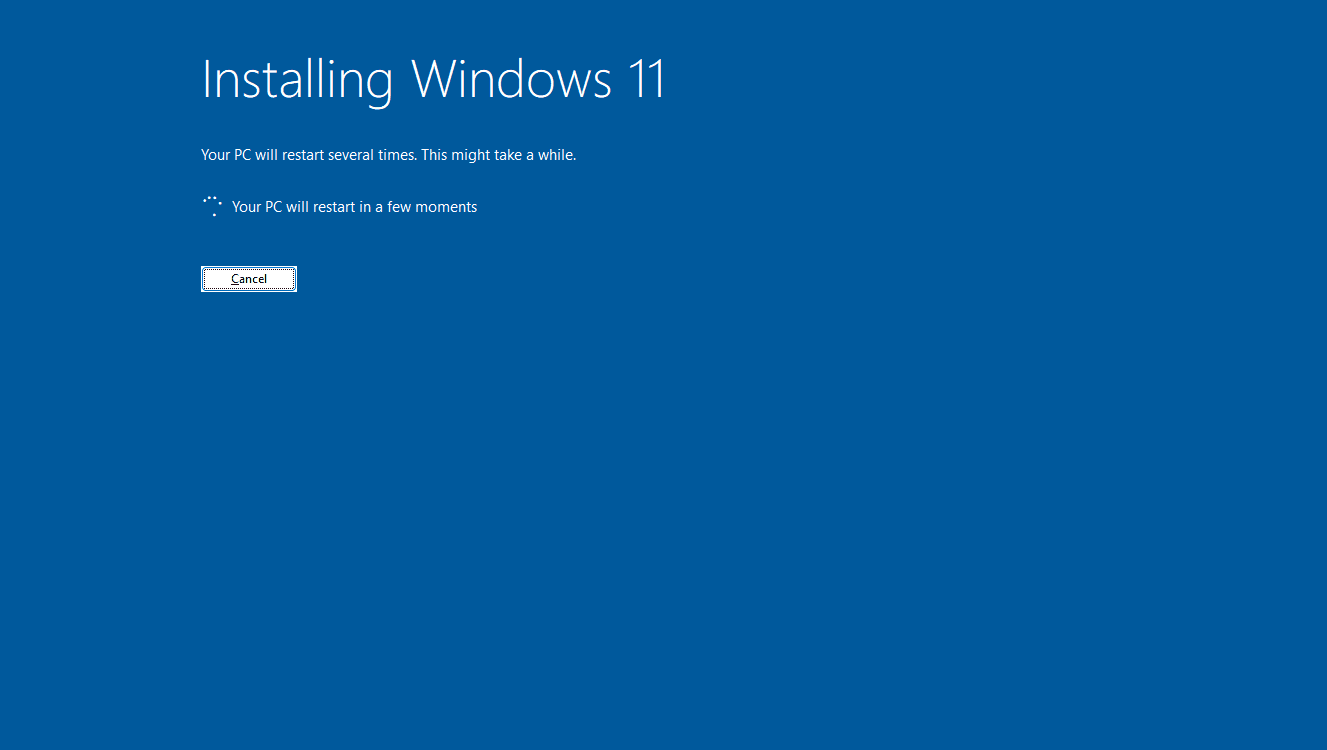Não é tão complicado deletar uma página ou mesmo um espaço em branco no Word, mas não fazê-lo parece causar uma série de problemas, principalmente se você tiver uma tabela ou imagem que não cabe no final da página.

Vários métodos funcionam para corrigir problemas de espaço em branco, mas todos terminam com o mesmo propósito. Se você está ficando frustrado com folhas em branco em seus documentos perfeitamente ajustados, tem páginas desonestas no meio ou lacunas vazias nas páginas, continue lendo para descobrir como remover páginas em branco e espaços em branco no Microsoft Word.
10 melhores Pokémon no Pokémon Go
Maneira mais simples de excluir páginas em branco no Word
A maneira mais simples de excluir uma página no Word envolve a colocação do cursor e o botão Excluir.
- No Windows, coloque o cursor bem no final do documento, após qualquer ponto final ou imagem.
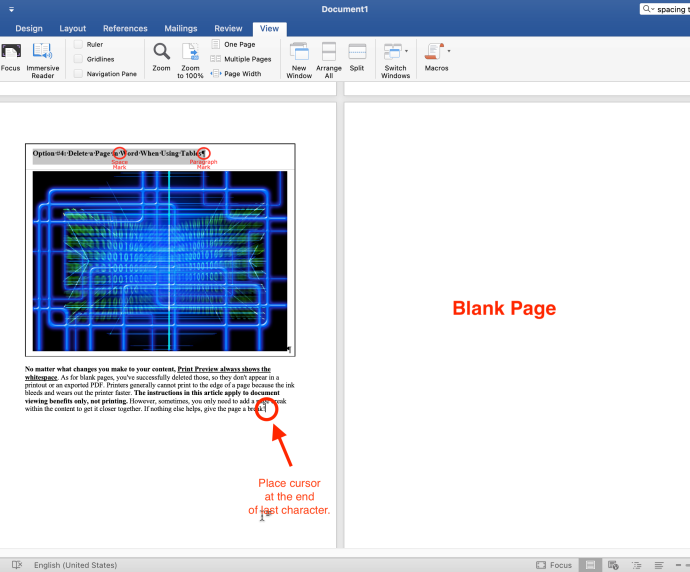
- pressione continuamente 'Excluir' até que as páginas em branco desapareçam. No Mac, pressione “fn + deletar.”
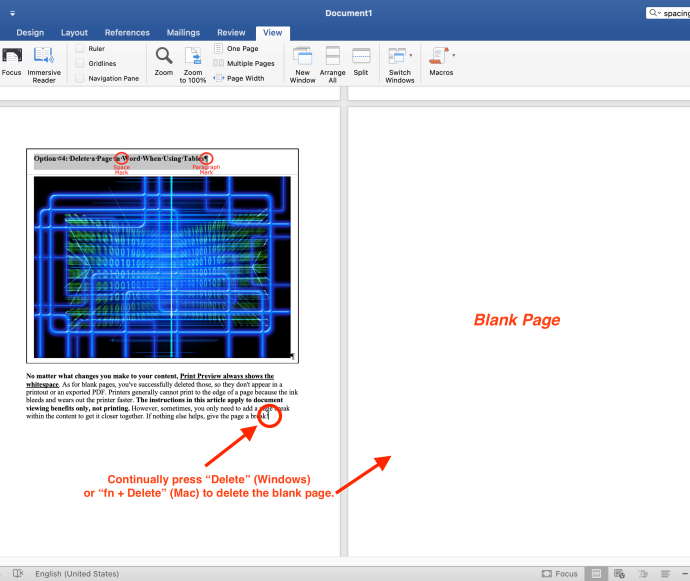
Observação: Se a página em branco (não o espaço em branco na página) aparecer apenas quando você imprimir o documento e não aparecer na tela, pode ser necessário verificar as configurações da impressora.
Use marcas de parágrafo para excluir uma página no Word
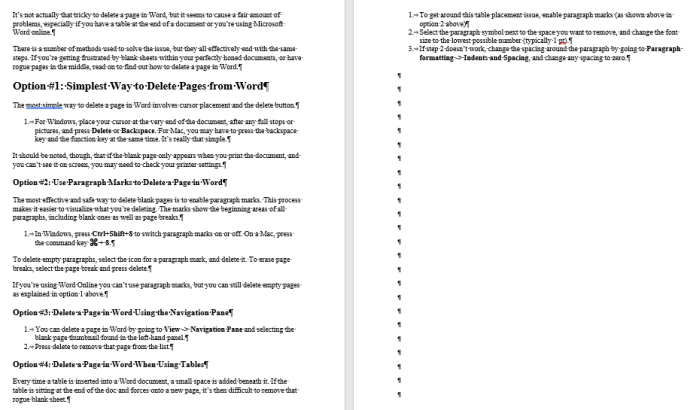
A ativação de marcas de parágrafo é a maneira mais eficaz e segura de excluir páginas em branco. Este processo torna mais fácil visualize o que você está excluindo e o que está causando as lacunas. Os caracteres mostram as áreas iniciais de todos os parágrafos, quer tenham conteúdo ou não.
como gravar snapchat sem mãos iphone 2016
- No Windows, pressione “Ctrl+Shift+8” para ativar as marcas de parágrafo. Em um Mac, pressione o botão “tecla de comando (⌘) + 8.”
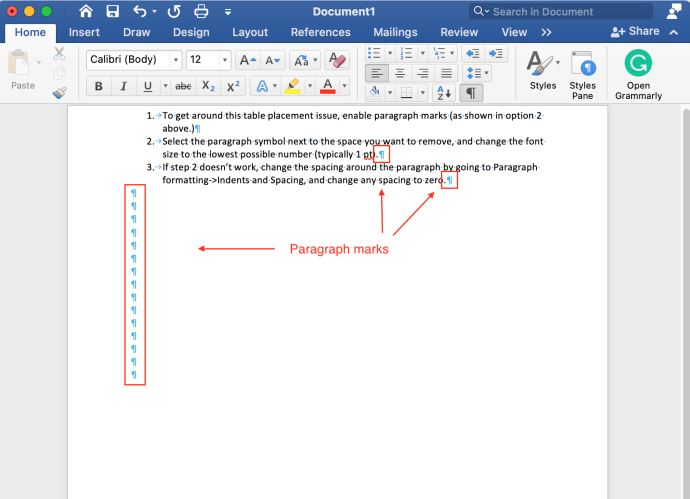
- Para excluir parágrafos vazios, coloque o cursor antes da marca de parágrafo. Imprensa 'excluir' no Windows ou “fn + deletar” no macOS.
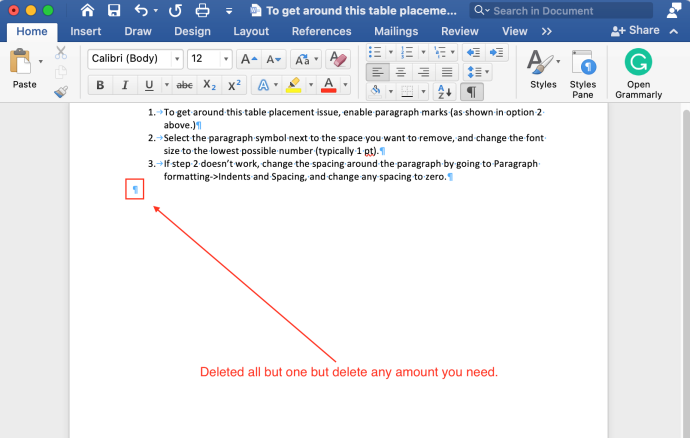
- Para apagar quebras de página, selecione a quebra de página e pressione o botão 'Excluir' chave.
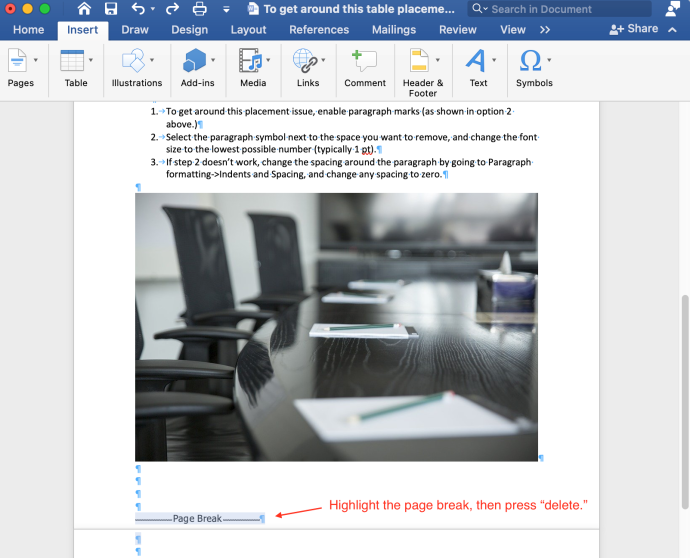
Excluir uma página no Word usando o painel de navegação
- Selecione os 'Visualizar' guia e, em seguida, marque a caixa ao lado de 'Painel de navegação.'
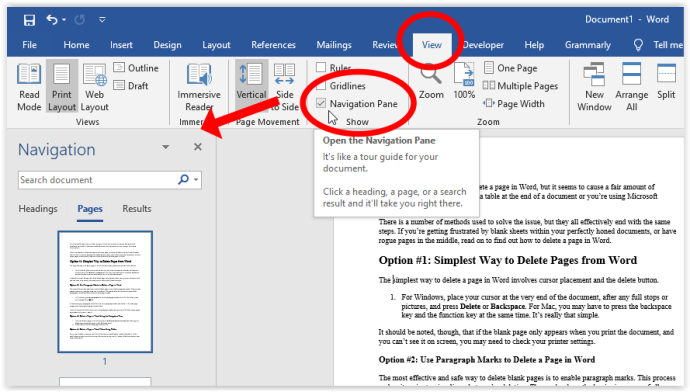
- Selecione a miniatura da página em branco no painel esquerdo e pressione o botão 'Excluir' tecla para remover essa página da lista.
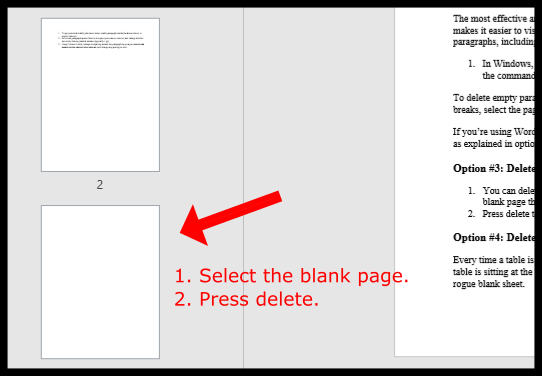
Excluir espaços em branco no Word ao usar tabelas ou imagens
Cada vez que você insere uma tabela em um documento do Word, um pequeno espaço é adicionado abaixo dela. Se a tabela ficar no final do documento e forçar uma parte dela para uma nova página, a remoção dessa área de folha em branco ou espaço em branco desonesto torna-se difícil. Tente um ou ambos os métodos abaixo para contornar o problema de posicionamento da tabela.
Opção 1: Reduzir o tamanho da fonte para corrigir espaços em branco após a tabela/imagem no MS Word
Este procedimento ajuda a evitar que uma tabela seja transportada para a próxima página devido ao espaço em branco abaixo dela.
- No Windows, pressione “Ctrl+Shift+8” para habilitar marcas de parágrafo. Em um Mac, pressione o botão “tecla de comando (⌘) + 8.”
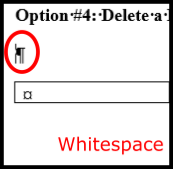
- Clique com o botão direito do mouse no símbolo de parágrafo ao lado do espaço que deseja remover e digite manualmente o menor tamanho de fonte possível (normalmente 1 pt). Esta etapa reduz a linha em branco para fornecer mais espaço de página.
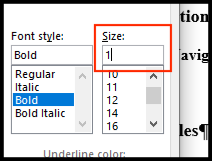
Opção 2: ajustar o espaçamento do parágrafo para corrigir o espaço em branco após a tabela/imagem no MS Word
- Se as etapas anteriores não funcionarem, altere o espaçamento do parágrafo. Vou ao 'Parágrafo' seção, escolha a “Espaçamento entre linhas e parágrafos” ícone e, em seguida, selecione “Remover espaço após o parágrafo.”
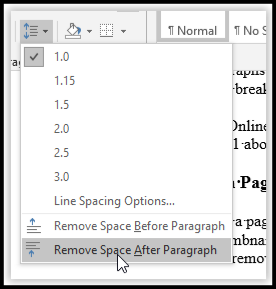
- Sua tabela deve permanecer em uma página antes da quebra de página.
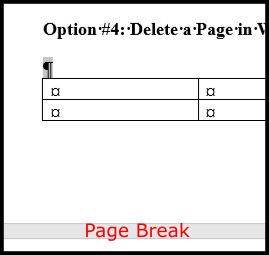
Opção 3: ocultar espaços em branco para evitar que a tabela/imagem se divida na próxima página
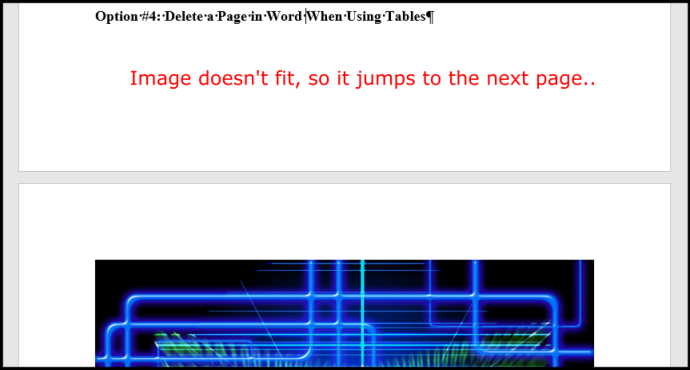
Se você vir áreas em branco em seu documento do Word a partir de uma tabela ou imagem que não cabe na parte inferior, deixe a tabela ou imagem na próxima página e elimine o espaço em branco na página anterior. Veja como fazer isso.
como gerar zumbis em pedra
- Clique em “Layout -> Margens -> Margens Personalizadas.”
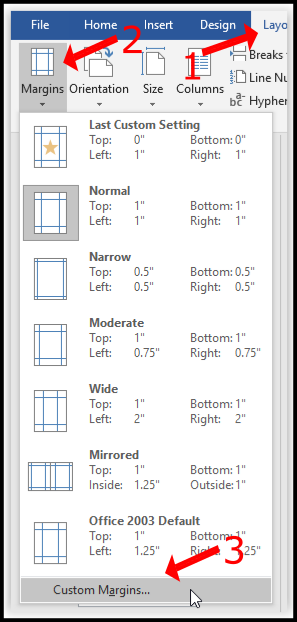
- Selecione os 'Principal' e 'Fundo' margens e configurá-los para “0.”
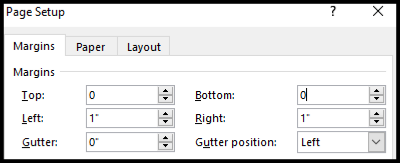
- Volte para o seu documento do Word e clique duas vezes no espaço entre as quebras de página.
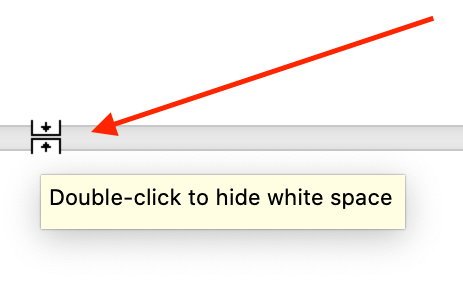
As etapas acima eliminam os espaços em branco entre as páginas para que sua imagem apareça como se estivesse corretamente abaixo do conteúdo acima. No entanto, pode ser necessário adicionar uma quebra de página também.
Aqui está um cabeçalho de amostra (marcas de parágrafo ativadas) seguido por uma imagem que inicialmente não cabia na parte inferior da página . Os dois itens aparecem juntos sem nenhum espaço em branco.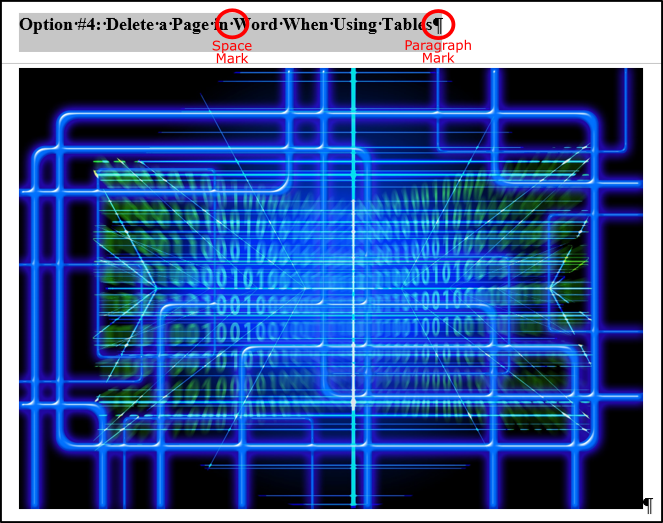
A visualização de impressão sempre mostra o espaço em branco, independentemente das alterações feitas em seu conteúdo . Quanto às páginas em branco, você as excluiu com sucesso, para que não apareçam em uma impressão ou em um PDF exportado. As impressoras geralmente não podem imprimir até a borda de uma página porque a tinta sangra e desgasta a impressora mais rapidamente. As instruções neste artigo se aplicam apenas aos benefícios de visualização de documentos, não à impressão. No entanto, às vezes, você só precisa adicionar uma quebra de página no conteúdo para aproximá-lo. Se nada mais ajudar, dê uma pausa na página!