Os vídeos no iMovie são salvos em MOV. Exclusivo da Apple, este formato não é compatível globalmente. Se quiser converter seus vídeos para mp4, você terá que exportar os arquivos.
como faço para encontrar o histórico de pesquisa do Google?

Se você não tiver certeza de como exportar arquivos MOV para MP4, não se preocupe. Você pode converter vídeos do iMovie em formatos de arquivo como mp4 com facilidade. Este artigo explicará tudo o que você precisa saber.
Exportando vídeos do iMovie para MP4 em um Mac
Você não precisa de nenhum aplicativo de terceiros para iniciar o processo de conversão se estiver em um Mac. Basta seguir estas etapas:
- Vá para a biblioteca do iMovie e escolha o vídeo.
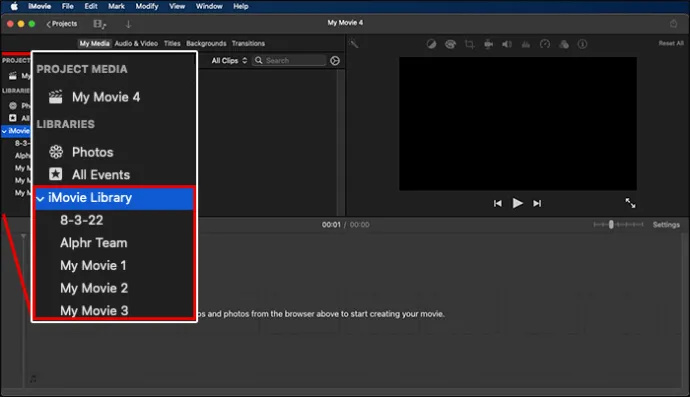
- Clique no botão “Compartilhar” localizado no canto superior direito da tela.
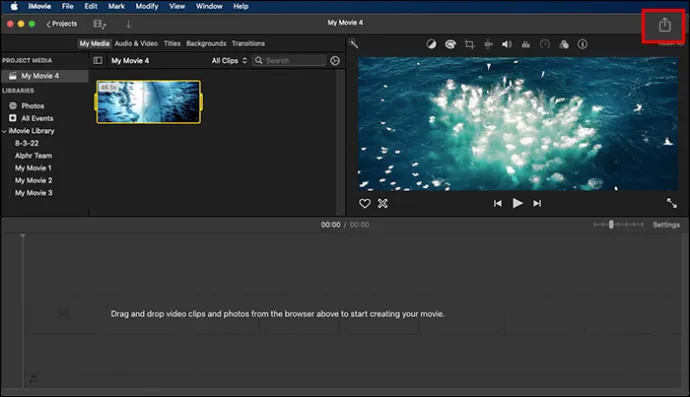
- Clique em “Exportar arquivo”.
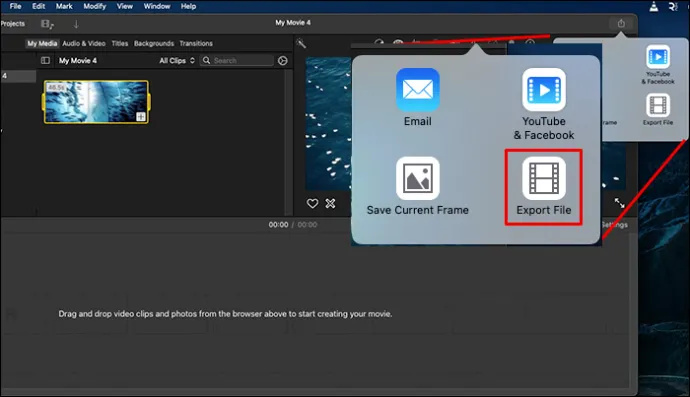
- Escolha o formato mp4. Clique no botão “Avançar”.
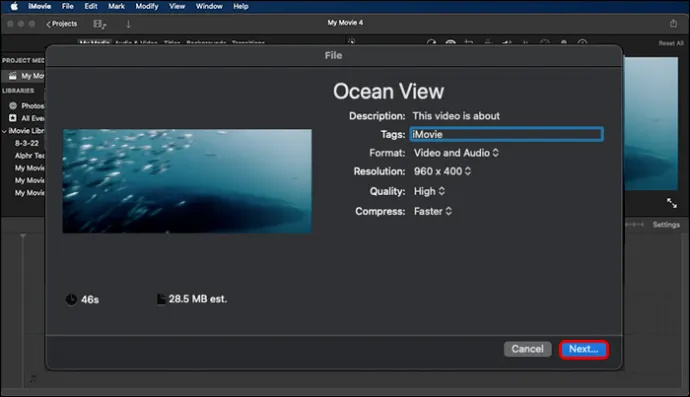
- Dê um nome ao arquivo e salve seu vídeo no local certo. Observe que você pode salvar o arquivo em qualidade baixa, média ou alta.
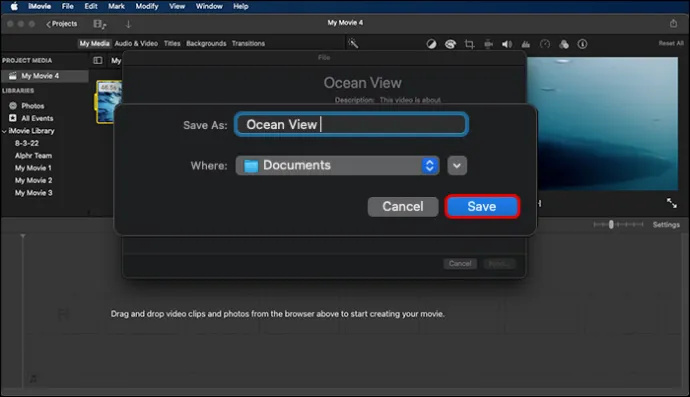
Usando QuickTime Pro em seu Mac
Você não precisa de nenhum aplicativo especial para converter arquivos de mídia. Mas se você gosta de usar o QuickTime Pro, a boa notícia é que você pode converter arquivos usando esse aplicativo.
- Certifique-se de ter a versão mais recente ou a exportação não funcionará e escolha a opção “Arquivo” no “Menu Principal”.
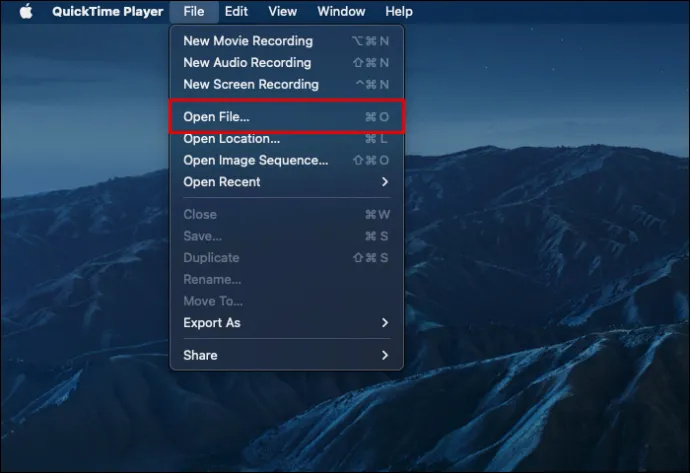
- Selecione o arquivo de vídeo que deseja converter.
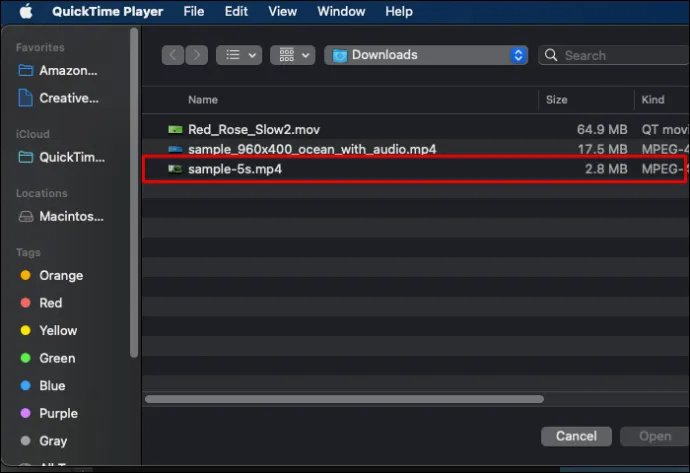
- Clique na opção “Arquivo”.
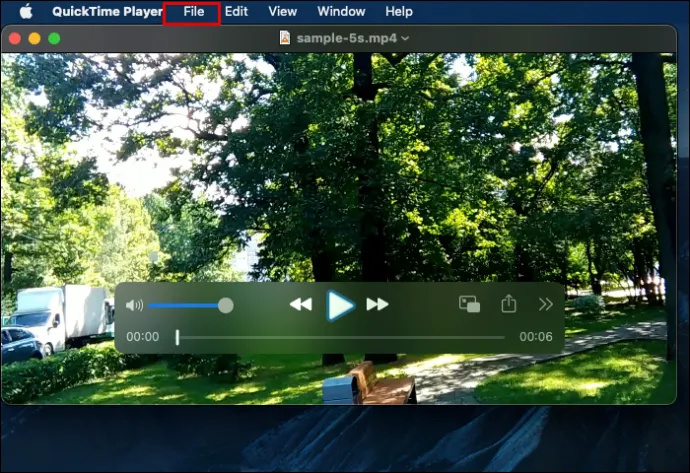
- Escolha “Exportar” no menu suspenso. Selecione “Filme para MP4” para exportar.
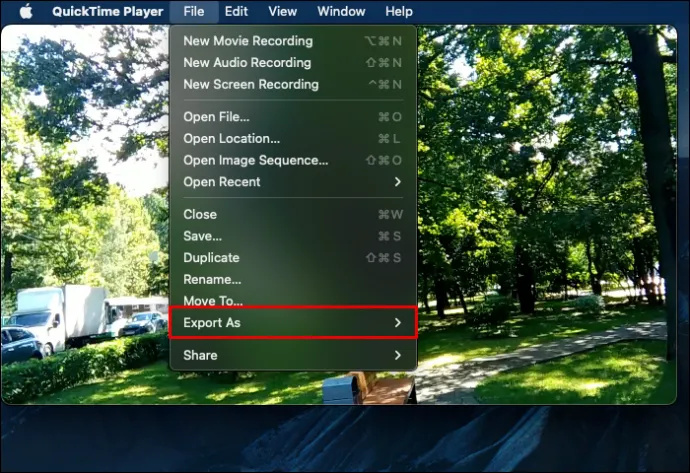
- Escolha a opção “Salvar” e espere até que o vídeo seja convertido antes de clicar em qualquer coisa.
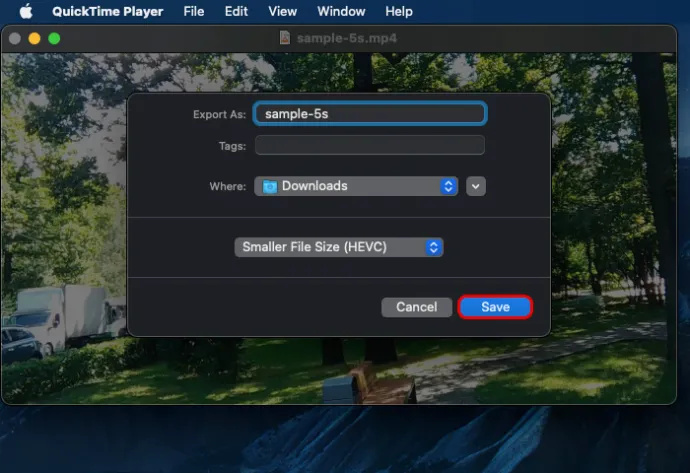
Seu arquivo estará no formato MP4 assim que for concluído.
Converta MOV para MP4 no Windows
O Windows Media Player não oferece suporte ao formato MOV. Por esse motivo, você deseja baixar um software conversor de vídeo que suporte conversões de iMovie para mp4.
Alguns aplicativos que você pode escolher são Leitor VLC ou Zamzar . Todas são opções fáceis de usar, então cabe a você escolher.
Depois de baixar o software, basta seguir as etapas abaixo. Observe que as etapas listadas abaixo são para o player VLC e não se aplicam ao Zamzar ou outros programas.
- Abra o software VLC.
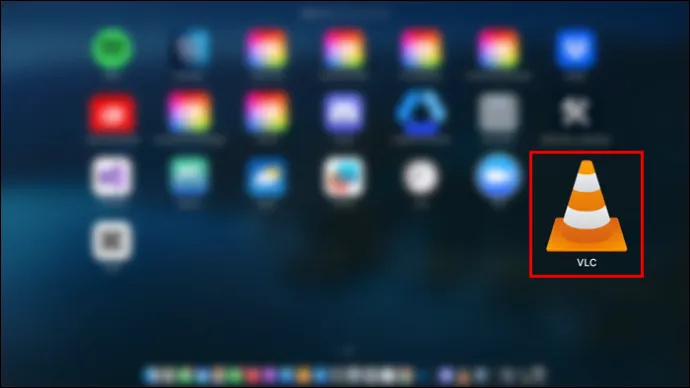
- Escolha a guia “Conversão de vídeo”. Você encontrará isso no menu principal em “Mídia”.
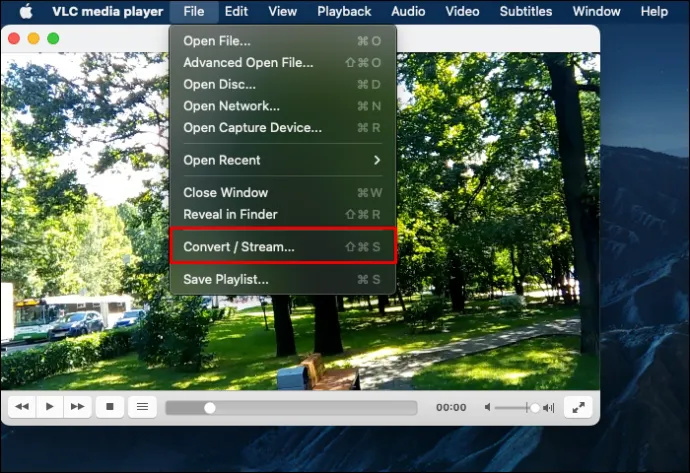
- Clique em “Adicionar arquivos”. Escolha e selecione o vídeo que deseja converter.
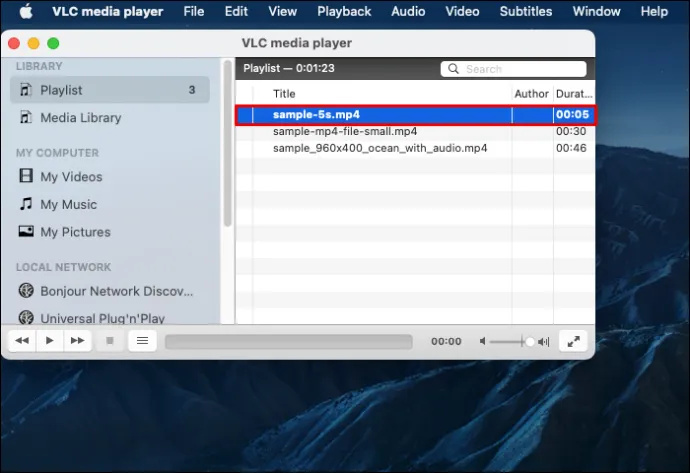
- Clique em “Abrir”.
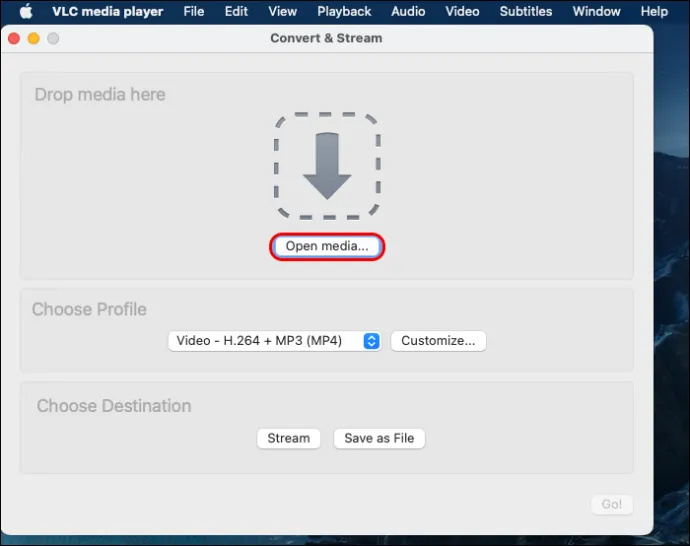
- Você vai querer escolher mp4 como formato de saída. Certifique-se de selecionar a pasta correta para salvar o arquivo.
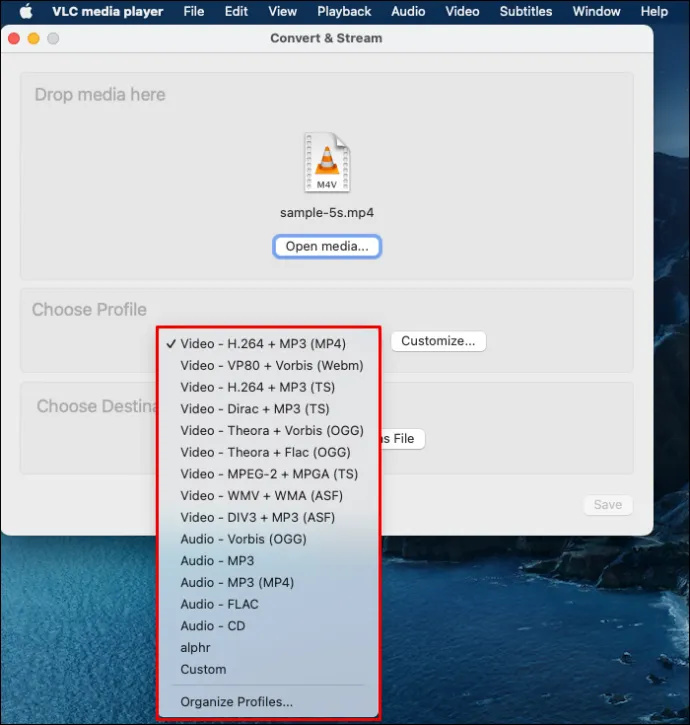
- Clique no botão “Ocultar”. Aguarde até que o processo seja concluído.
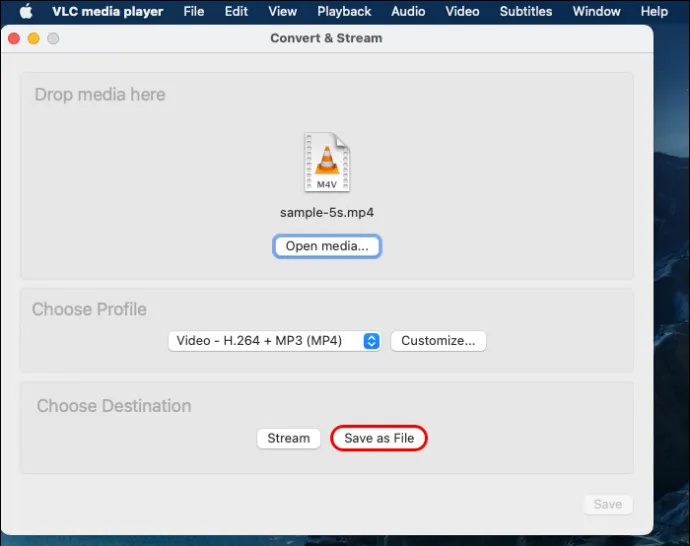
Exportando o iMovie para MP4 no seu iPhone
Se você estiver exportando no seu iPhone, siga as etapas abaixo para converter seu vídeo:
- Abra o aplicativo iMovie.
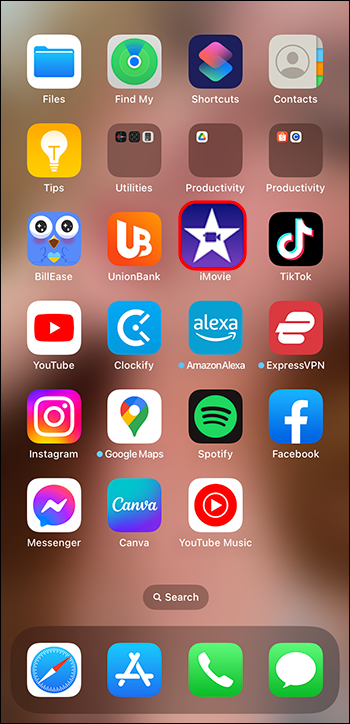
- Adicione o vídeo como um “novo projeto”.
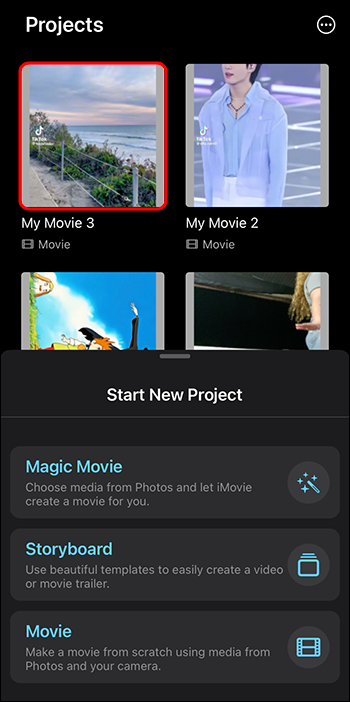
- Você pode editar o vídeo se quiser. Após a edição, no canto superior esquerdo, você verá a opção “Concluído”. Toque nele.
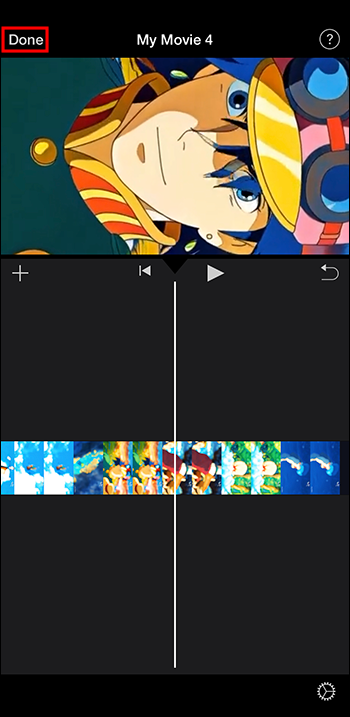
- Selecione o vídeo que deseja exportar. Toque em “Compartilhar”.
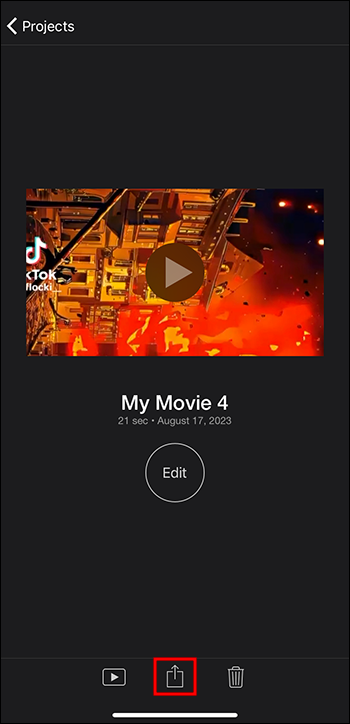
- Selecione as opções.'
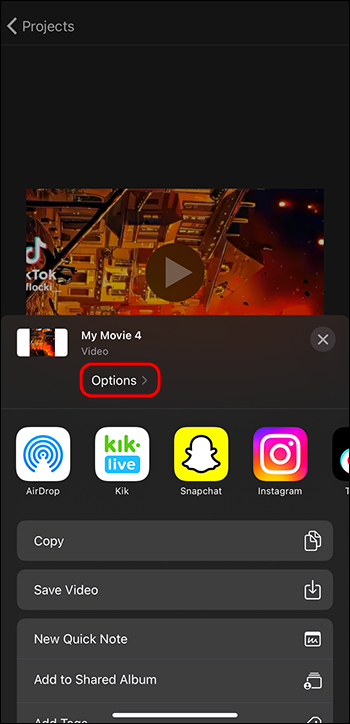
- Escolha o “Tipo de vídeo” como mp4. Você pode selecionar a resolução e a taxa de quadros, se desejar.
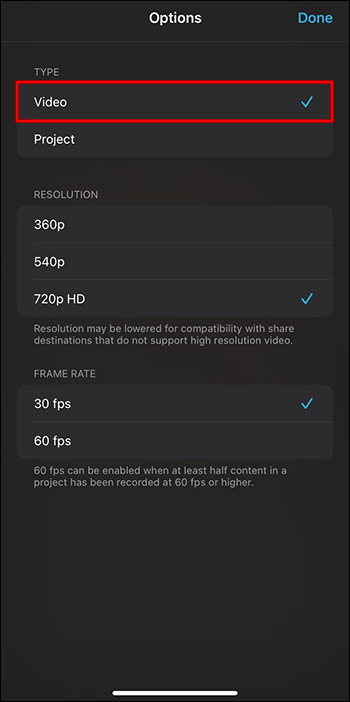
- Toque em “Concluído” quando terminar.
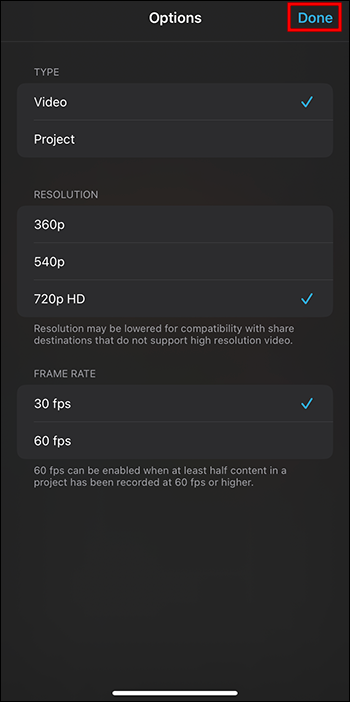
- Selecione a opção “Salvar vídeo”. Isso iniciará o processo de conversão.
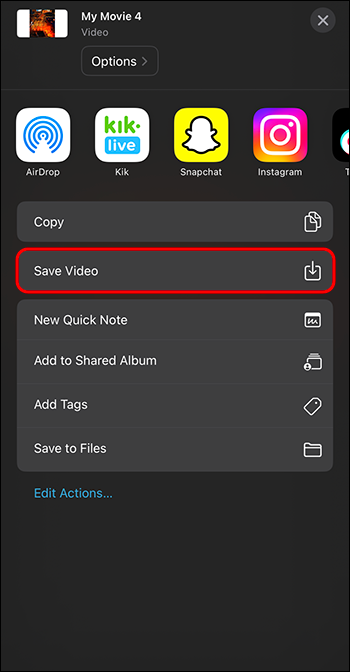
Seu vídeo será salvo na Biblioteca de Fotos.
Problemas no processo de conversão
Digamos que você fez tudo certo, mas seu arquivo não está sendo reproduzido. Vejamos alguns dos motivos e possíveis soluções.
quais portas estão abertas no meu pc
Reparo de vídeo
O motivo mais provável pelo qual o arquivo não está sendo reproduzido é porque ele está corrompido ou danificado. Se o seu computador ou telefone desligar durante o processo de conversão, o arquivo será danificado. Os arquivos também podem ser corrompidos se você perder a conexão com a Internet ou se o aplicativo congelar durante a exportação.
Mas como saber se o seu vídeo está danificado com certeza? Se o carregamento demorar, o áudio estiver distorcido ou se aparecerem mensagens de erro enquanto o vídeo estiver sendo reproduzido, é provável que algo tenha acontecido com o arquivo. Além disso, o vídeo também pode não abrir totalmente.
Você pode tentar um software de reparo de vídeo. Confira Software Reparar . Uma alternativa é Software de reparo de vídeo estelar . Esperançosamente, uma dessas opções irá ajudá-lo a reparar seu vídeo.
Solução de problemas de mensagens “Falha na exportação”
Vendo uma mensagem informando que a “exportação falhou?” Não se preocupe. Existem soluções para o problema. A primeira coisa que você deve fazer é verificar seu armazenamento. Os filmes ocupam muito espaço. Para liberar espaço, exclua os arquivos que não precisa mais. Se você não sabe quanto espaço de armazenamento possui, é fácil verificar.
- Vá para o menu Apple.
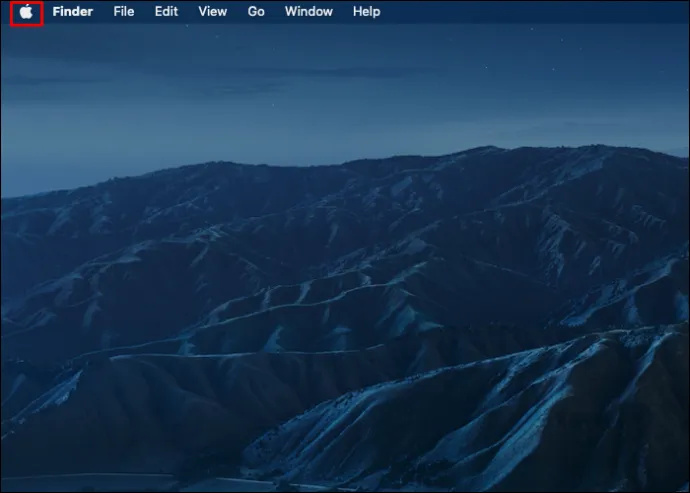
- Em seguida, clique em “Sobre este Mac”.
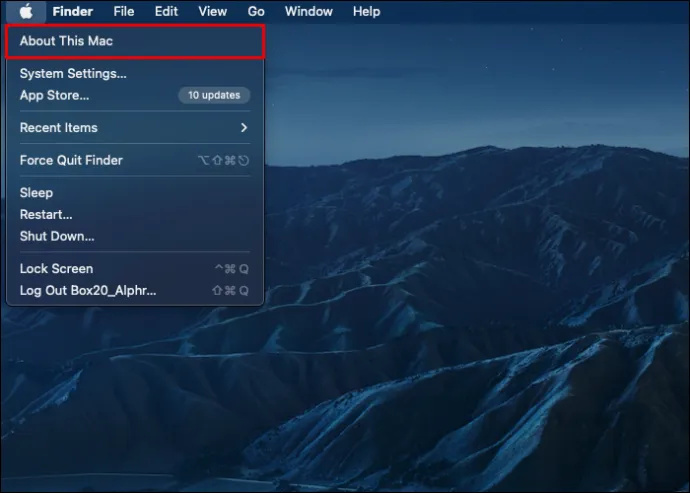
- Clique em “Mais informações”.
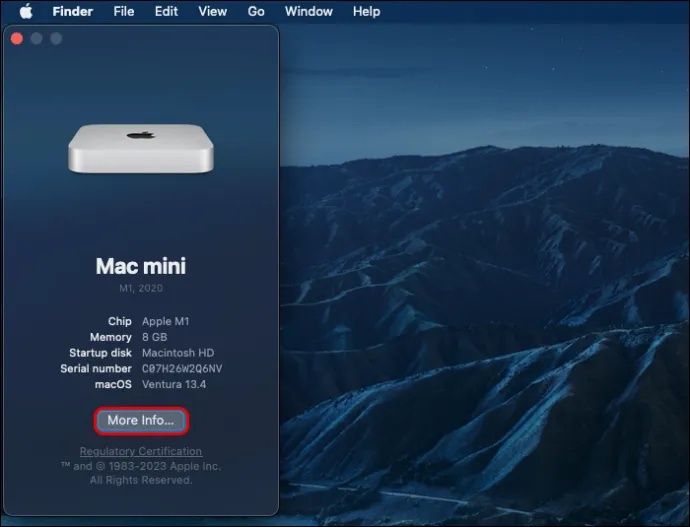
- Você verá “Armazenamento” no lado direito.
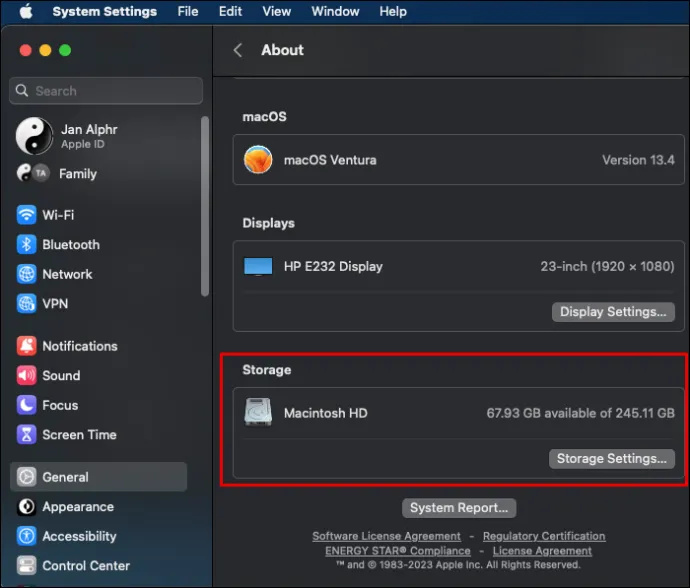
- Clique em “Configurações de armazenamento” para ver o espaço que você tem.
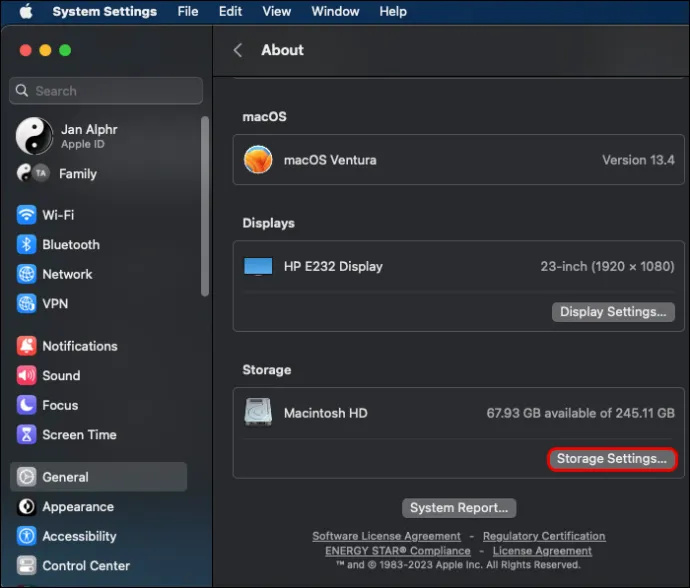
- Se o armazenamento estiver cheio ou quase cheio, você pode liberar espaço escolhendo “ LimparMeuMacX .”
Outra coisa a verificar são as configurações de áudio. Se o seu áudio não for compatível, a exportação poderá falhar.
Para quem baixou o player VLC, você pode tentar consertar o vídeo com o aplicativo VLC. Altere o formato do arquivo para AVI. Basta renomear a extensão do vídeo. Se funcionar, você precisará garantir que possui o codec mp4 .
Se nada funcionar, você terá que exportar o arquivo de vídeo para o formato mp4 novamente. Considere usar o Conversor de vídeo iMyMac para tornar o processo mais fácil.
Exportando o iMovie para MP4
O formato MOV só pode ser reproduzido no aplicativo iMovie. Você precisará exportar o arquivo para o formato MP4 para reproduzi-lo em outros aplicativos. Felizmente, não é difícil exportar o vídeo. Em apenas algumas etapas, você terá o arquivo convertido. Basta ter em mente os diferentes processos pelos quais você deve passar dependendo do seu dispositivo. Em pouco tempo, você estará assistindo os arquivos que converteu.
transferir arquivos de uma conta do Google Drive para outra
Você converteu seu vídeo para mp4? Se sim, você encontrou algum problema? Deixe-nos saber na seção de comentários abaixo.









