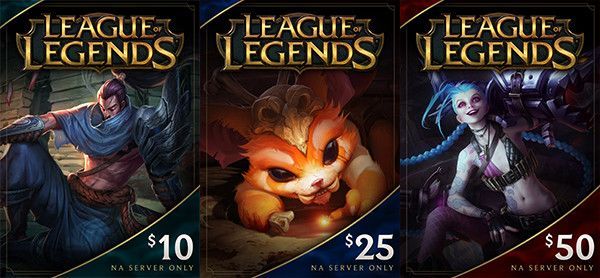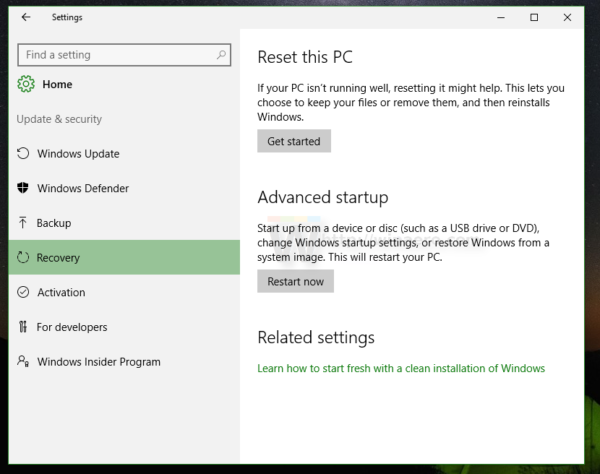Muitos usuários do Windows hoje preferem trabalhar com mais de um monitor, permitindo que visualizem duas páginas ou aplicativos simultaneamente. Devido a essa preferência, alguns podem querer colocar uma janela em um monitor em detrimento de outro. No entanto, um programa nem sempre pode ser iniciado na mesma tela.

É aí que entra forçar a execução de um programa em um monitor específico, pois permite que você pule o arrastar de janelas. Continue lendo para saber mais sobre esse truque.
Abra o programa no monitor específico
A maneira mais fácil de abrir um programa em um monitor específico é movê-lo para essa tela e usá-lo ali. Quando você fecha ou mata a tarefa, ela geralmente reabre naquele monitor específico quando você clica duas vezes no atalho. Veja como funciona o processo:
- Abra qualquer programa.

- Arraste-o com o mouse para o monitor de sua preferência.

- Fecha-o.

- Abra o programa novamente.

- Agora ele deve abrir no monitor escolhido.
- Repita conforme necessário.
Certifique-se de deixar a janela nesse monitor. Se você movê-lo para a tela principal, ele será aberto lá. A maioria dos aplicativos, sejam próprios ou de terceiros, pode se comportar dessa maneira. Você pode fazer isso facilmente para qualquer aplicativo, então ele só abre em um monitor.
Considere usar este outro truque se não quiser arrastar a janela para outra tela. Requer que você use a tecla Windows.
- Clique na janela do programa.

- Pressione “Windows + Esquerda ou Direita”.

- Repita até que o programa atinja seu segundo monitor.
- Feche a janela.

- Abra o programa novamente.

Uma vantagem desse método é que, mesmo após o computador desligar, o programa será aberto por último no monitor em que estava sendo executado. Portanto, você não precisa mover o aplicativo toda vez que inicializar seu equipamento de jogos ou laptop.
Às vezes, o Windows se recusa a permitir que você mova o programa de um monitor para outro. Não há necessidade de entrar em pânico porque redimensionar a janela geralmente resolve o problema.
- Abra o programa.

- Clique na opção 'Restaurar' entre as opções 'Minimizar' e 'Fechar'.

- Arraste a janela e veja se ela pode se mover para outra tela.

Embora seja possível transformar o monitor secundário em sua tela principal, isso é contraproducente. Você é forçado a alterar seus hábitos para um aplicativo específico, pois esse monitor se torna onde a maioria dos aplicativos é iniciada primeiro. Você pode ter que gastar tempo arrastando aplicativos aqui e ali.
Alternar monitores primários
Para aqueles que não se importam em trocar os monitores primários, existem etapas para alcançar essa configuração. Veja como funciona o processo:
- Pressione “Windows + I”.

- Vá para 'Sistema' e 'Exibir'.

- Arraste a tela para alternar sua prioridade e clique em “Aplicar” para salvar as configurações.

- A partir daí, seus programas devem abrir na nova tela secundária.
Essa configuração não é uma solução verdadeira, mas é útil se você não se importar em ter a maioria dos programas iniciados no novo monitor principal.
Portanto, considere outra alternativa. Existem soluções de terceiros que forçam a inicialização de aplicativos em monitores específicos.
Usando o TVGameLauncher
TVGameLauncher é uma ferramenta útil que permite aos usuários criar atalhos que forçam a inicialização de aplicativos em monitores específicos. Este aplicativo pode ser antigo, mas ainda funciona muito bem para computadores.
como baixar gifs do gfycat
- Baixe e extraia o launcher.

- Execute o iniciador e siga as instruções de instalação. Inicie o TVGameLauncher.

- Certifique-se de detectar todos os seus monitores.

- Escolha um monitor como “TV” e outro como “Monitor”.

- Desmarque a opção “Ativado” atrás das opções da tela.

- Arraste e solte o arquivo .exe de um aplicativo na seção certa para criar um atalho.

- Clique duas vezes no atalho e ele deve abrir o aplicativo na tela correta e repita para outros aplicativos conforme necessário.
Este programa funciona perfeitamente e não altera suas configurações de resolução, não importa o quanto você o use. Além disso, todo o resto permanece como você configurou, ou seja, não interfere nas suas preferências originais.
Inicialmente, o criador pretendia que os usuários jogassem em TVs usando o app, mas ele pode criar atalhos para qualquer programa executável. Pode até impedir que o monitor durma, se você quiser.
Usando o DisplayFusion
DisplayFusion é outro programa que permite forçar a execução de aplicativos apenas em monitores específicos. Veja como usá-lo:
Parte 1
- Baixe e instale o DisplayFusion.

- Abra o programa que deseja configurar.

- Clique com o botão direito do mouse no ícone DisplayFusion na barra de tarefas e selecione “Configurações”.

- Vá para “Funções” e escolha “Função personalizada” e “Adicionar função personalizada”.

- Dê um nome a esta função e clique no menu suspenso antes de selecionar “Iniciar aplicativo”.

- Escolha o aplicativo que deseja adicionar e clique em 'OK'.

- Vá para o menu Configurações e mude para “Gatilhos”.

- Certifique-se de que “Ativar gatilhos” esteja ativo e clique em “Adicionar”.

- Em 'Evento', selecione 'DisplayFusion Starts'.

- Clique em “Adicionar” e “Executar função” em “Ações”.

Parte 2
- Selecione a função que acabou de criar e clique em “OK” para confirmar.

- Volte para a guia “Gatilhos” e clique em “Adicionar”.

- Selecione “Janela criada”.

- Habilite “Process Filename” e selecione o programa novamente.

- Clique em 'Adicionar' no canto inferior direito e escolha 'Mover janela para tamanho e local específicos'.

- Use o mouse para arrastar o alvo azul para o programa.

- Clique em “OK” e confirme salvando o Trigger.

Depois que esse processo for concluído, seu aplicativo será aberto apenas nesse monitor.
O Windows não tem as ferramentas?
Infelizmente, o Windows não possui recursos inatos para forçar os programas a serem iniciados apenas em telas específicas. É por isso que existem aplicativos de terceiros como o TVGameLauncher. Você pode usar o primeiro método descrito acima, mas não está realmente forçando nada.
Até que a Microsoft implemente uma solução nativa que permita limitar um aplicativo a um monitor preferencial, podemos confiar apenas no que está disponível. Se um número suficiente de usuários exigir, o Windows poderá lançar uma atualização para isso.
Por que usar dois ou mais monitores?
O principal motivo para configurar uma estação de trabalho com vários monitores ou uma plataforma de jogos é a multitarefa. Em vez de mudar de janela para janela usando os atalhos do mouse ou do teclado, tudo o que você precisa já está exibido na sua frente. Você só precisa olhar para a outra tela para uma tarefa ou outra.
Alternar janelas ou tarefas em uma única tela pode consumir tempo e interromper seu fluxo de trabalho perfeito. É frustrante o suficiente trocar a cada poucos segundos, e os usuários podem ficar aborrecidos depois de repetir essas ações muitas vezes. Em vez disso, ter os programas principais abertos em várias telas simultaneamente é perfeito para otimizar os fluxos de trabalho.
destino 2 como redefinir a classificação de valor
Um cenário comum é dedicar um monitor para pesquisa, enquanto a tela principal é onde o usuário escreve documentos ou insere códigos. Como as informações já estão na tela, não é necessário pressionar “Alt + Tab” o tempo todo.
Configurar monitores duplos ou mais não é difícil. Seu PC ou laptop pode colocá-los em execução imediatamente se você usar um cabo HDMI ou VGA para conectar a tela externa a uma porta.
Um particular estudar relataram que o uso de mais de um monitor pode aumentar a produtividade do usuário em no máximo 42%. Embora o relatório tenha como alvo profissionais, os jogadores também podem se beneficiar dessa configuração. Um aumento de produtividade faz com que a compra de outro monitor valha a pena.
Perguntas frequentes adicionais
Como faço para alternar as janelas enquanto jogo?
Ao jogar um videogame no modo de tela inteira, você pode alternar facilmente para outra janela pressionando “Alt + Tab”. Você pode fazer isso para atender uma chamada ou responder a uma mensagem privada de um amigo. Esse atalho funciona mesmo quando você usa várias telas.
Se você quiser trocar de tela, deve colocar o navegador ou aplicativo no outro monitor antes. Dessa forma, geralmente você pode manter o jogo no modo de tela inteira na tela principal, a menos que as configurações do jogo sejam diferentes.
Como altero as configurações do segundo monitor?
Você pode pressionar “Windows + P” para abrir uma barra no lado direito do seu monitor principal. Ele permitirá que você execute as seguintes funções:
• Somente tela do PC
• Duplicado
• Ampliar
• Somente segunda tela
A maioria dos usuários usa a função Estender para dobrar o espaço da tela e melhorar a produtividade, mas as outras três telas têm seus usos em diferentes cenários. Às vezes, você só quer que uma tela funcione. Outras situações exigem que você duplique o conteúdo do monitor principal no segundo.
como ver se as portas estão abertas
Ter duas telas é sempre melhor?
Sim, existem algumas situações em que duas telas são melhores do que executar programas em um monitor. Você pode fazer muito mais em menos tempo com duas telas que lidam com partes separadas do seu trabalho. Além disso, sua segunda tela não ocupa muito espaço em sua mesa de trabalho.
Alguns usuários têm computadores mais fracos que podem não lidar com duas telas ao mesmo tempo. No entanto, muitos computadores modernos podem executar com eficiência vários programas simultaneamente em duas telas.
Configuração Perfeita
Embora não haja uma maneira padrão de forçar o lançamento de programas apenas em um determinado monitor no Windows, existem aplicativos de terceiros capazes de fazer isso. O Windows permite que os aplicativos permaneçam em um monitor se ele não sair da tela e persiste mesmo após o desligamento. Portanto, você ainda pode se limitar a um monitor específico, apesar da falta de suporte inerente.
O que você acha que a Microsoft pode fazer para melhorar a inicialização de aplicativos em monitores específicos? Quais outros aplicativos você usa para forçar a inicialização de aplicativos apenas em um monitor? Deixe-nos saber na seção de comentários abaixo.