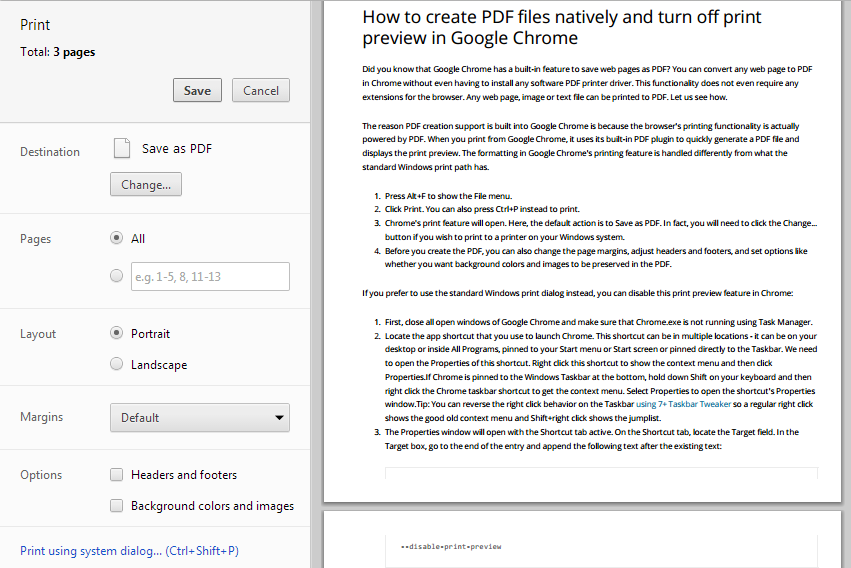Alexa é uma assistente virtual que controla alto-falantes inteligentes Amazon Echo e outros dispositivos inteligentes com comandos de voz. Alexa e Echo geralmente funcionam perfeitamente juntos, mas quando não funcionam, veja como solucionar rapidamente os oito problemas mais comuns com Alexa e seus dispositivos Echo.
Essas etapas de solução de problemas se aplicam ao aplicativo Alexa e aos dispositivos habilitados para Alexa, incluindo Echo Dot, Echo, Echo Plus, Echo Studio e Echo Show.
Causas de problemas comuns de Alexa e Echo
Razões pelas quais Alexa e seu dispositivo Echo podem não estar funcionando juntos corretamente:
- Queda de energia ou internet
- Agrupamento inadequado de dispositivos
- Problemas de Wi-Fi local
- Falhas no reconhecimento de voz
- Configuração incorreta de uma conta Amazon
Qualquer que seja a causa da falha de comunicação entre Alexa e Echo, algumas etapas fáceis de solução de problemas os sincronizarão novamente rapidamente.
Muitas dessas etapas de solução de problemas se sobrepõem de um problema para outro porque um problema subjacente com Alexa e dispositivos habilitados para Alexa pode causar vários problemas.
Aqui estão os 8 problemas mais comuns de Alexa e Echo que os usuários encontram com Alexa e seus dispositivos Echo, junto com algumas soluções simples.
Como consertar Alexa que não responde a comandos de voz
Às vezes, você emite um comando de voz, mas Alexa e seu Echo não respondem ou respondem com algo como 'Desculpe, não conheço esse' ou 'Desculpe, estou tendo problemas para entender você agora. Por favor, tente um pouco mais tarde. Se Alexa não estiver respondendo corretamente, existem algumas soluções fáceis que você pode tentar.
-
Certifique-se de que seu Echo tenha internet e acesso à energia. Esta é uma etapa simples e básica de solução de problemas, mas vale a pena ter certeza. Um Echo desconectado ou uma queda na Internet pode ser o motivo pelo qual Alexa está ignorando você.
-
Certifique-se de que o microfone do Echo esteja ligado . O microfone será desligado se você tiver um anel ou barra de luz vermelha sólida em vez de uma azul sólida. Pressione o botão do microfone na parte superior do dispositivo para ligá-lo novamente. Veja se Alexa consegue responder aos seus comandos.
Você sabe, talvez Alexa não consiga ouvir você. Mova o Echo para mais perto de onde você está falando.
-
Certifique-se de que seu smartphone e Echo estejam na mesma rede Wi-Fi . Se o seu smartphone e o aplicativo Alexa estiverem em uma rede Wi-Fi diferente da do Echo, o Echo não será capaz de responder. Certifique-se de que o aplicativo e o dispositivo estejam na mesma rede Wi-Fi e veja se Alexa consegue ouvi-lo.
-
Certifique-se de que o dispositivo habilitado para Alexa esteja no alcance do Wi-Fi. Alexa pode parecer que não responde porque seu Echo está muito longe do roteador. Aproxime-o do roteador para ver se isso resolve o problema.
-
Reinicie o dispositivo habilitado para Alexa . Uma simples reinicialização geralmente resolve uma série de problemas tecnológicos misteriosos. Veja se reiniciar o Echo resolve o problema de Alexa não responder.
-
Verifique a conexão Wi-Fi . Se o seu Wi-Fi estiver desligado, reinicie-o e veja se Alexa responde novamente.
-
Confira o que Alexa ouviu . Se você não estiver falando claramente, Alexa pode parecer confusa com seu comando de voz. A revisão do histórico do Alexa pode revelar que Alexa pensou que você disse ‘Tocar cogumelo’ em vez de ‘Tocar música’.
Como excluir o histórico do Alexa -
Altere a palavra de ativação. Se Alexa e seu Echo não estiverem respondendo, tente alterar a palavra de ativação e veja se isso faz com que seu alto-falante inteligente e assistente digital voltem a funcionar.
-
Redefinir o dispositivo habilitado para Alexa para os padrões de fábrica . Se tudo mais falhar, tente redefinir o dispositivo habilitado para Alexa de volta aos padrões de fábrica para corrigir o problema.
Se você escolher esta opção, deverá registrar o dispositivo em sua conta Amazon e inserir as configurações do dispositivo no aplicativo Alexa novamente.
Como consertar Alexa tocando música no dispositivo errado
O áudio em várias salas permite controlar a reprodução de música nos alto-falantes Echo. Se você está pedindo ao Alexa para tocar música em um dispositivo Echo em uma sala, mas outro dispositivo habilitado para Alexa começa a tocar música em outro lugar, existem algumas soluções que você pode tentar.
-
Certifique-se de configurar um grupo de dispositivos de casa inteligente . Quando você adiciona todos os seus dispositivos domésticos inteligentes habilitados para Alexa a um grupo, Alexa pode responder de forma mais inteligente às suas solicitações. Por exemplo, se você estiver na cozinha e solicitar música, o Kitchen Echo responderá.
Se um grupo já estiver configurado, tente excluí-lo e configurar um novo.
-
Certifique-se de que o Echo correto esteja definido como seu alto-falante preferido . Se você deseja definir um de seus Echoes como alto-falante padrão, designe isso nas configurações do Alexa. Desta forma, sempre que você solicitar música, apenas o Echo designado responderá.
-
Nomeie seus dispositivos Echo com precisão . Acompanhar os alto-falantes Echo é mais fácil se eles forem nomeados de forma lógica. Por exemplo, se o Echo na sua cozinha tiver o nome de sua localização, você pode dizer: ‘Alexa, jogue Coldplay na cozinha’.
Como consertar Alexa sem streaming de música
Se Alexa não consegue transmitir músicas do Spotify ou de outro serviço de streaming, geralmente é um problema de largura de banda ou conectividade Wi-Fi. Aqui está o que você deve fazer:
-
Verifique a conexão Wi-Fi . Se o seu Wi-Fi estiver desligado, reinicie-o e veja se isso faz sua música tocar.
-
Reduza o congestionamento do Wi-Fi . Desligue todos os dispositivos conectados por Wi-Fi que você não está usando e veja se isso resolve seus problemas de streaming.
-
Certifique-se de que seu Echo esteja no alcance do Wi-Fi . Seu dispositivo habilitado para Alexa pode não conseguir transmitir corretamente devido à sua localização. Aproxime-o do roteador e longe de paredes, objetos metálicos ou outras possíveis fontes de interferência.
-
Reinicie o eco . Sempre vale a pena tentar reiniciar seu dispositivo habilitado para Alexa. Veja se isso resolve seus problemas de streaming.
-
Reinicie seu modem e roteador . Uma simples reinicialização pode corrigir quaisquer falhas que seu modem e roteador estejam enfrentando. Reinicie o modem e o roteador e veja se isso faz com que a música seja transmitida novamente.
-
Conecte-se ao canal de 5 GHz do seu roteador. Isso pode ajudar a minimizar interrupções de Wi-Fi na banda de 2,4 GHz. Depois de mudar de canal, tente fazer streaming de música novamente.
Como consertar Alexa não se conectando ao Wi-Fi
Se o seu dispositivo tiver uma tela, verifique a luz do dispositivo. Se estiver laranja, a conexão Wi-Fi não está funcionando corretamente. Aqui estão algumas maneiras de solucionar problemas de sua conexão Wi-Fi Alexa:
-
Verifique a conexão com a internet . Se Alexa não conseguir se conectar ao Wi-Fi, pode ser porque sua internet está desligada. Veja se sua internet está funcionando. Se não for, tome medidas para restaure sua conexão com a internet .
-
Reinicie seu modem e roteador . Muitas vezes, reiniciar o modem e o roteador corrige os problemas de conectividade Wi-Fi do Alexa.
-
Reinicie seu dispositivo Echo . Uma simples reinicialização pode corrigir os problemas de conectividade Wi-Fi do Alexa e do Echo.
-
Certifique-se de que sua senha do Wi-Fi esteja correta. Se você estiver se conectando ao Alexa com a senha de Wi-Fi errada, isso pode causar um problema. Teste a senha do Wi-Fi em outro dispositivo e, se necessário, altere-a e tente conectar a Alexa novamente.
-
Certifique-se de que seu dispositivo habilitado para Alexa esteja no alcance do Wi-Fi . Seu dispositivo habilitado para Alexa pode não estar no alcance do Wi-Fi. Aproxime-o do roteador e longe de paredes, objetos metálicos ou outras possíveis fontes de interferência.
-
Reduza o congestionamento do Wi-Fi . Desligue todos os dispositivos conectados por Wi-Fi que você não está usando e veja se isso resolve seus problemas de conectividade Wi-Fi.
-
Redefinir o Echo para as configurações de fábrica . Quando tudo mais falhar e seu aplicativo Alexa ainda não estiver se conectando ao Wi-Fi, redefina o Echo para as configurações originais e veja se isso faz com que as coisas se conectem novamente.
Se você escolher esta opção, registre o dispositivo em sua conta Amazon e insira as configurações do dispositivo no aplicativo Alexa novamente.
Como consertar a chamada de Alexa que não funciona
Os dispositivos Amazon Echo podem substituir um telefone residencial. Se ligar para Alexa não funcionar, existem algumas etapas de solução de problemas que você pode tentar.
-
Certifique-se de que suas informações de contato estejam corretas . Alexa só poderá fazer chamadas quando você configurar seus contatos corretamente. Certifique-se de ligar para um contato predefinido que possa receber chamadas por meio do dispositivo Alexa.
-
Verifique a conexão de internet do seu Echo . Alexa não poderá fazer chamadas se o Echo não estiver conectado corretamente à internet. Se necessário, restaure sua conexão com a Internet e tente ligar novamente.
-
Reinicie o aplicativo Alexa no seu telefone. Uma simples falha de software pode ser o problema. Force o encerramento do aplicativo Alexa e reinicie-o para ver se isso resolve seus problemas de chamada.
-
Atualize o aplicativo Alexa no seu iPhone ou Android. O processo para atualizar seu aplicativo Alexa depende da sua plataforma: Android [atualizar aplicativos Android], iPhone e iPad [atualizar aplicativos iOS e iPadOS]. Depois de atualizar seu aplicativo, veja se isso resolve os problemas de chamada.
-
Confira o que Alexa ouviu . Se você não estiver falando claramente, Alexa pode não entender o nome do contato para o qual você está tentando ligar. Verifique seu histórico de voz Alexa. Alexa pode ter ouvido ‘Ligue para o queixo’ em vez de ‘Ligue para Gretchen’.
Como consertar Alexa que não encontra um dispositivo
Você pode estar tentando adicionar um novo dispositivo doméstico inteligente, mas Alexa não consegue detectá-lo. Aqui está o que fazer:
-
Certifique-se de que seu dispositivo doméstico inteligente seja compatível com Alexa. Alexa só pode detectar dispositivos inteligentes habilitados para Alexa.
-
Conclua a configuração do dispositivo on-line . Vá para a página Alexa da Amazon e tente concluir a configuração lá. Veja se Alexa consegue reconhecer seu dispositivo doméstico inteligente.
-
Reinicie o aplicativo Alexa no seu telefone. Reinicie o aplicativo Alexa por meio do menu Configurações e reinicie o aplicativo. Veja se Alexa agora consegue detectar seu dispositivo doméstico inteligente.
-
Reinicie seu dispositivo Echo . Depois de reiniciar o aplicativo Alexa, reinicie o Echo para ver se Alexa consegue detectá-lo.
-
Certifique-se de que seu smartphone e Echo estejam na mesma rede Wi-Fi . Se o seu smartphone e o aplicativo Alexa estiverem em redes Wi-Fi diferentes, o Alexa não será capaz de detectar um Echo ou outro dispositivo habilitado para Alexa.
-
Atualize as configurações do seu roteador. Depois de atualizar as configurações do seu roteador, tente pedir ao Alexa para descobrir seu dispositivo de casa inteligente novamente, dizendo: ‘Descubra meus dispositivos’.
Como corrigir problemas de Alexa Bluetooth
Se Alex estiver tendo problemas para se conectar ao Bluetooth, eis o que você deve fazer:
-
Certifique-se de que Alexa e o dispositivo Bluetooth estejam conectados. Se o seu dispositivo Echo não conseguir emparelhar com o Bluetooth ou a conexão Bluetooth cair, verifique se você configurou a conexão corretamente.
-
Atualize a versão do software em seu Echo . Embora o seu Echo deva receber atualizações automaticamente, uma versão de software desatualizada pode estar causando problemas de conexão Bluetooth. Verifica a Versão do software do dispositivo Echo e atualize-o se necessário.
-
Certifique-se de que seu dispositivo Bluetooth use um perfil Bluetooth compatível . Alexa oferece suporte ao perfil avançado de distribuição de áudio (A2DP SNK) e ao perfil de controle remoto de áudio/vídeo.
-
Desemparelhe e emparelhe novamente seu dispositivo Alexa e dispositivo Bluetooth . Às vezes, remover o dispositivo Bluetooth emparelhado do Alexa e emparelhá-lo novamente resolverá o problema.
Certifique-se de que seu dispositivo Bluetooth esteja totalmente carregado e próximo ao dispositivo Echo ao emparelhar os dois.
Como consertar Alexa que não opera uma habilidade específica
As habilidades do Alexa são como aplicativos controlados por voz no assistente digital. Se você achar que uma habilidade, como Spotify ou Pandora, não está funcionando, veja o que fazer:
-
Verifique a conexão Wi-Fi do seu dispositivo . Alexa não será capaz de executar uma habilidade se o Wi-Fi estiver desligado ou não estiver conectado corretamente.
-
Certifique-se de que a habilidade esteja habilitada . Se você ou outro usuário desabilitar acidentalmente a habilidade, ela não funcionará. Se necessário, reative a habilidade e veja se isso resolve o problema. Ou Desative e reative a habilidade (o link anterior também cobre isso). Essa simples etapa de solução de problemas às vezes coloca a habilidade de volta em ação.
-
Certifique-se de chamar a habilidade pelo nome certo . Você precisa referenciar o nome correto ao iniciar uma habilidade. Por exemplo, você não pode iniciar a habilidade Jeopardy chamando-a de “aquele jogo de palavras”. Encontre o nome exato da habilidade e tente novamente.
Quando tudo mais falhar, tente redefinindo seu dispositivo Amazon Echo às configurações originais como último recurso. Se você redefinir o dispositivo, precisará registrá-lo em sua conta Amazon e inserir as informações do dispositivo novamente para usá-lo.
Perguntas frequentes- Como você conserta um controle remoto Alexa que não está funcionando?
Se você tiver um Fire TV Alexa Voice Remote ou Alexa Voice Remote Lite, reinicie-o desconectando o Fire TV e aguardando 60 segundos. Em seguida, pressione e segure o Esquerda botão, Cardápio botão, e Voltar botão simultaneamente por 12 segundos. Remova as pilhas do controle remoto, reconecte o Fire TV, substitua as pilhas e pressione o botão Lar botão no controle remoto.
- Por que minhas rotinas Alexa não estão funcionando?
Se sua rotina Alexa recém-criada não estiver funcionando, verifique e certifique-se de que não contém erros de digitação. Se você tiver vários dispositivos Alexa em sua casa, certifique-se de que a rotina esteja conectada ao dispositivo correto. Você também pode ‘redefinir’ a rotina excluindo-a e reinstalando-a.
- Como você conecta Alexa ao Wi-Fi?
Abra o aplicativo Alexa e selecione Dispositivos > Eco e Alexa > [seu dispositivo] . Em seguida, selecione Configurações > Rede Wi-Fi . Siga as instruções na tela para conectar seu dispositivo Alexa à rede Wi-Fi.
- O que é o modo Super Alexa?
Modo Super Alexa é um ovo de Páscoa que os desenvolvedores de Alexa criaram como uma piada. É baseado nos famosos códigos de trapaça usados pelos jogadores em muitos dos primeiros títulos da Konami. Para ativá-lo, diga: ' Alexa, cima, cima, baixo, baixo, esquerda, direita, esquerda, direita, B, A, começar .'
captura de tela no snapchat sem eles saberem
- Como você muda a voz de Alexa?
Abra o aplicativo Alexa e selecione Dispositivos > Eco e Alexa > [seu dispositivo] . Em seguida, selecione Configurações (a roda dentada) > Voz de Alexa . Escolha entre os Original voz (feminina) ou o Novo voz (masculina).
- Por que Alexa está piscando em amarelo?
Normalmente, uma luz amarela piscando significa que você tem uma nova mensagem ou notificação. Depois que você pede a Alexa para ‘ler minhas notificações’ ou ‘reproduzir minhas mensagens’, a luz amarela desaparece.