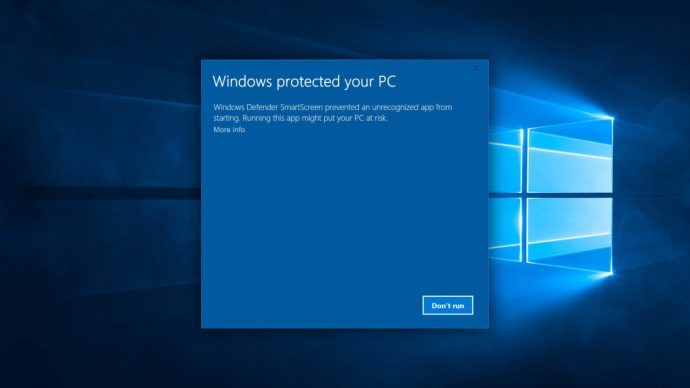Você sabia que o Google Chrome não só pode renderizar PDFs nativamente, mas também tem um recurso integrado para criar arquivos PDF? Você pode converter qualquer página da web em PDF no Chrome, mesmo sem precisar instalar nenhum driver de impressora de PDF de software. Essa funcionalidade nem mesmo requer extensões para o navegador. Qualquer página da web, imagem ou arquivo de texto pode ser impresso em PDF. Vamos ver como.
como incorporar um vídeo do youtube em slides do Google
Propaganda
O motivo pelo qual o suporte à criação de PDF é integrado ao Google Chrome é porque a funcionalidade de impressão do navegador é, na verdade, alimentada por PDF. Quando você imprime do Google Chrome, ele usa seu plug-in de PDF integrado para gerar rapidamente um arquivo PDF e exibe a visualização da impressão. A formatação no recurso de impressão do Google Chrome é tratada de maneira diferente do caminho de impressão padrão do Windows.
Como criar PDFs nativamente
- Pressione Alt + F para mostrar o menu Arquivo.
- Clique em Imprimir. Você também pode pressionar Ctrl + P para imprimir.

- O recurso de impressão do Chrome será aberto. Aqui, a ação padrão é Salvar como PDF. Na verdade, você precisará clicar no botão Alterar ... se desejar imprimir em uma impressora em seu sistema Windows.
- Antes de criar o PDF, você também pode alterar as margens da página, ajustar cabeçalhos e rodapés e definir opções, como se deseja que as cores de fundo e as imagens sejam preservadas no PDF.
Como desativar a funcionalidade de visualização de impressão e PDF do Chrome e usar a impressão padrão do Windows
personalizador do painel de navegação do windows 10
Se você preferir usar a caixa de diálogo de impressão padrão do Windows, pode desativar este recurso de visualização de impressão no Chrome:
- Primeiro, feche todas as janelas abertas do Google Chrome e certifique-se de que Chrome.exe não esteja sendo executado usando o Gerenciador de Tarefas.
- Localize o atalho do aplicativo que você usa para iniciar o Chrome. Este atalho pode estar em vários locais - pode estar em sua área de trabalho ou dentro de Todos os Programas, fixado no menu Iniciar ou na tela Iniciar ou diretamente na Barra de Tarefas. Precisamos abrir as propriedades deste atalho. Clique com o botão direito neste atalho para mostrar o menu de contexto e clique em Propriedades. Se o Chrome estiver fixado na barra de tarefas do Windows na parte inferior, mantenha a tecla Shift pressionada no teclado e clique com o botão direito no atalho da barra de tarefas do Chrome para obter o menu de contexto. Selecione Propriedades para abrir a janela Propriedades do atalho. Dica: você pode reverter o comportamento do clique com o botão direito na barra de tarefas usando o Otimizador de Barra de Tarefas 7 portanto, um clique direito regular mostra o bom e velho menu de contexto e Shift + clique direito mostra o jumplist.
- A janela Propriedades será aberta com a guia Atalho ativa. Na guia Atalho, localize o campo Destino. Na caixa Destino, vá até o final da entrada e anexe o seguinte texto após o texto existente:
--disable-print-preview
Nota: Deve haver um espaço após '... chrome.exe'. Além disso, há dois hífens imediatamente a seguir e um hífen entre cada palavra. O resultado deve ser assim:

Google Chrome sem botão de visualização de impressão
- Clique OK. Use este atalho modificado para iniciar o Chrome. Agora, quando você imprimir, a caixa de diálogo de impressão padrão do Windows será aberta.