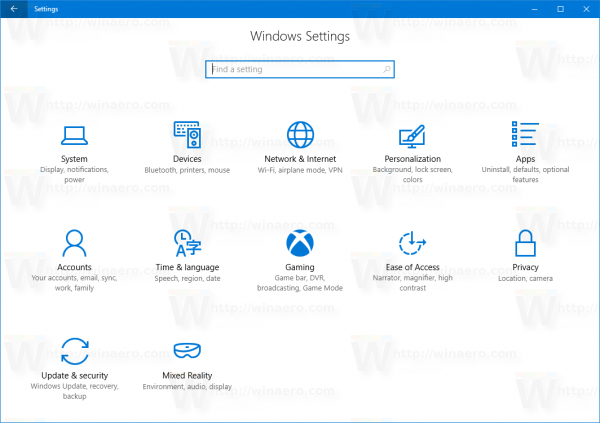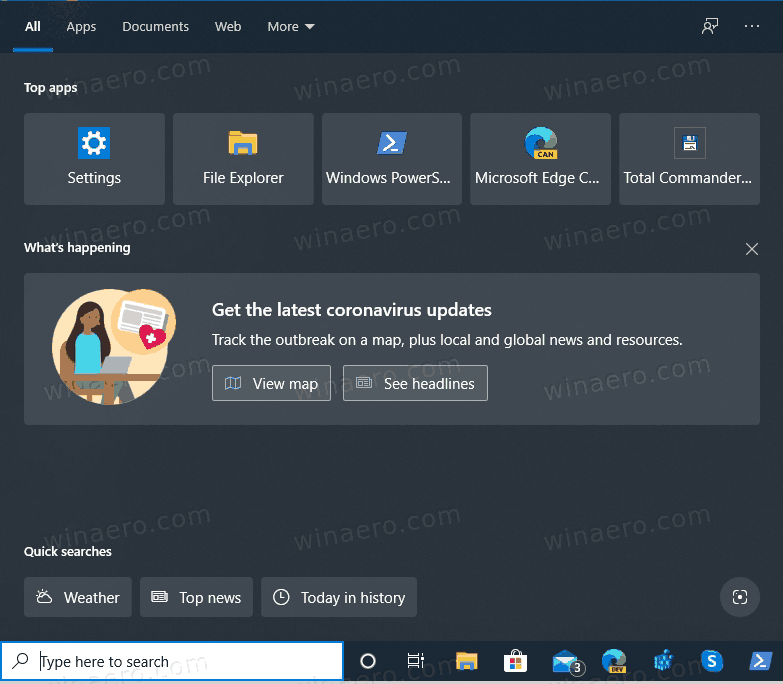O que saber
- Abra o aplicativo móvel Alexa, vá para Cardápio > Adicionar Dispositivo e siga as etapas para configurar seu dispositivo e conectá-lo à rede sem fio.
- Se o seu dispositivo Alexa já estiver configurado, vá para Cardápio > Configurações > Configurações do dispositivo , escolha o dispositivo e toque em Mudar ao lado de Rede Wi-Fi .
- Você precisará ter o nome e a senha da sua rede Wi-Fi em mãos para conectar seu dispositivo habilitado para Alexa ao Wi-Fi.
Este artigo explica como conectar Alexa ao Wi-Fi pela primeira vez, além de como alterar as redes Wi-Fi de um dispositivo existente. As instruções se aplicam a todos os dispositivos habilitados para Alexa, incluindo Amazon Echo e Echo Show.
Alexa precisa de Wi-Fi?Conectando seu dispositivo Alexa ao Wi-Fi pela primeira vez
Você já deve ter baixado e instalado o aplicativo Alexa. Caso contrário, faça-o através do Loja de aplicativos para dispositivos iPhone, iPad ou iPod touch e Google Play para Android.
Se este for seu primeiro dispositivo habilitado para Alexa, talvez você não precise seguir as etapas 2 a 4 abaixo. Em vez disso, você será solicitado a iniciar a configuração assim que o aplicativo for iniciado.
-
Insira as credenciais da sua conta Amazon e pressione Entrar .
-
Se solicitado, toque no Iniciar botão.
-
Selecione o nome associado à sua conta Amazon na lista fornecida ou escolha Sou outra pessoa e digite o nome correto.
registro de acesso rápido do windows 10
-
Agora você pode ser solicitado a dar permissão à Amazon para acessar seus contatos e notificações. Isso não é necessário para conectar seu dispositivo ao Wi-Fi, então selecione Mais tarde ou Permitir dependendo de sua preferência individual.

-
Toque na Alexa cardápio botão, representado por três linhas horizontais e localizado no canto superior esquerdo. Quando o menu suspenso aparecer, selecione a opção Configurações.
-
Toque em Adicionar novo dispositivo botão.
-
Escolha o tipo de dispositivo apropriado na lista (ou seja, Echo, Echo Dot, Echo Plus, Tap).

-
Escolha o modelo específico que deseja configurar (neste exemplo, escolhemos Echo Dot, 2ª geração).
-
Conecte seu dispositivo habilitado para Alexa a uma tomada elétrica e espere até que ele exiba o significante apropriado, que será explicado no aplicativo. Se o seu dispositivo já estiver conectado, talvez seja necessário pressionar e segurar seu Ação botão. Por exemplo, se você estiver configurando um Amazon Echo, o anel luminoso na parte superior do dispositivo deverá ficar laranja. Depois de determinar que seu dispositivo está pronto, selecione o Continuar botão.

-
Dependendo do seu dispositivo, o aplicativo agora pode solicitar que você se conecte a ele por meio das configurações sem fio do seu smartphone. Para fazer isso, siga as instruções na tela para conectar-se via Wi-Fi a uma rede Amazon com nome personalizado (ou seja, Amazon-75). Assim que seu telefone for conectado com sucesso ao dispositivo, você ouvirá uma mensagem de confirmação e o aplicativo passará automaticamente para a próxima tela.
como mudar seu nome de usuário em fortnite

-
AConectado a [nome do dispositivo]mensagem de confirmação agora pode ser exibida. Se sim, toque em Continuar .
-
Uma lista de redes Wi-Fi disponíveis agora será mostrada no próprio aplicativo. Selecione a rede que deseja emparelhar com seu dispositivo habilitado para Alexa e digite uma senha, se solicitado.
-
A tela do aplicativo agora pode lerPreparando seu [nome do dispositivo],acompanhado por uma barra de progresso.
-
Se a conexão Wi-Fi for estabelecida com sucesso, você deverá ver uma mensagem informandoSeu [nome do dispositivo] agora está on-line .

Conectando seu dispositivo Alexa a uma nova rede Wi-Fi
Se você possui um dispositivo Alexa que já foi configurado no passado, mas agora precisa ser conectado a uma nova rede Wi-Fi ou a uma rede existente com uma senha alterada, siga estas etapas.
-
Toque no ícone do menu e depois no Configurações opção.
-
Tocar Configurações do dispositivo e escolha o dispositivo para o qual deseja alterar a rede Wi-Fi.

-
Tocar Mudar , ao lado de Rede Wi-Fi .
como tornar o vídeo mais longo para o instagram
-
A configuração agora é a mesma acima, começando na Etapa 10.

Dicas de soluções de problemas

Imagens multi-bits/Getty
Se você seguiu cuidadosamente as instruções acima e ainda assim não é possível conectar seu dispositivo Alexa à sua rede Wi-Fi então você pode querer tentar algumas destas dicas:
- Tentar reiniciando seu modem e roteador .
- Tente reiniciar seu dispositivo habilitado para Alexa.
- Tente redefinir seu dispositivo habilitado para Alexa para as configurações de fábrica.
- Certifique-se de que sua senha do Wi-Fi esteja correta. Você pode confirmar isso tentando se conectar a outro dispositivo usando a mesma senha.
- Tente atualizar o firmware no seu modem e/ou roteador.
- Aproxime seu dispositivo habilitado para Alexa do roteador sem fio.
- Afaste seu dispositivo habilitado para Alexa de possíveis fontes de interferência de sinal, como babás eletrônicas ou outros eletrônicos sem fio.
Se ainda não conseguir se conectar, entre em contato com o fabricante do dispositivo e/ou seu provedor de serviços de Internet.
Como conectar um Echo Dot ao Wi-Fi Perguntas frequentes- Como faço para conectar Alexa ao novo Wi-Fi sem aplicativo?
Vou ao Página de login do Alexa e faça login na sua conta Amazon (você deve usar o Firefox ou Safári navegadores). Selecione Configurações > Configure um novo dispositivo , escolha sua Alexa e siga as instruções. Se você não vir seu dispositivo listado, deverá usar o aplicativo.
- Como faço para redefinir Alexa?
Para redefina seu dispositivo Alexa , abra o aplicativo Alexa, vá para Dispositivos > Eco e Alexa , escolha seu dispositivo e toque em Restauração de fábrica . Alguns dispositivos Alexa também possuem um botão de reinicialização.
- Como uso meu Echo Dot como alto-falante sem Wi-Fi?
Para use um Echo Dot como alto-falante , certifique-se de que o Bluetooth esteja ativado e diga Alexa, emparelhe um novo dispositivo. Em seguida, acesse as configurações de Bluetooth do seu dispositivo e selecione seu Echo Dot para conectar.