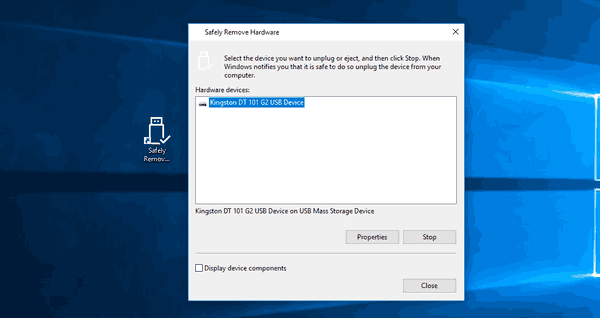Isenção de responsabilidade: algumas páginas deste site podem incluir um link de afiliado. Isso não afeta nosso editorial de forma alguma.
Configurar uma rede privada virtual (VPN) no seu roteador, em vez de individualmente em cada dispositivo, tem inúmeras vantagens. Você pode conectar quantos dispositivos seu roteador suportar, e qualquer dispositivo conectado a ele será protegido automaticamente. No entanto, as instruções de instalação da VPN variam de acordo com o modelo do roteador, o que geralmente causa confusão. Se você está se perguntando como instalar uma VPN em um roteador, estamos aqui para ajudar. Este guia explicará como instalar uma VPN nos roteadores Xfinity, AT&T, TP-Link, Netgear, Asus, Belkin e Cisco. Continue lendo para começar a navegar sem limites.
![Como instalar uma VPN em um roteador [todas as principais marcas]](https://www.macspots.com/img/other/B4/how-to-install-a-vpn-on-a-router-all-major-brands-1.png)
Como instalar uma VPN em um roteador Xfinity
Instalar uma VPN em roteadores Xfinity é complicado porque a maioria dos provedores de VPN não os suporta. Você precisará comprar outro roteador, de preferência Asus, Netgear, Linksys ou TP-Link, e usar seu roteador Xfinity como um modem no modo Bridge. você pode encontrar um lista de roteadores compatíveis aqui .
Assim que tiver a segunda caixa do roteador, siga as etapas abaixo para habilitar o modo Bridge no seu roteador Xfinity:
- Em um dispositivo conectado ao seu roteador Xfinity, visite a Xfinity Admin Tool página .
- Inscreva-se com o nome de usuário padrão (admin) e a senha (senha), a menos que você tenha alterado os detalhes de login anteriormente.

- Clique em “Gateway” localizado na barra lateral esquerda e depois em “At a Glance”.

- Selecione “Ativar” ao lado de “Modo Bridge”.

- Quando vir uma mensagem de aviso, clique em “Ok” para continuar.

Observação: no modo Bridge, seu roteador Xfinity não fornecerá Wi-Fi. Você também perderá a funcionalidade xFi.
Quando o roteador Xfinity estiver no modo Bridge, conecte-o ao segundo roteador usando um cabo Ethernet. Em seguida, encontre uma VPN compatível com seu segundo roteador e adquira uma assinatura. As instruções de configuração podem variar dependendo do provedor de VPN e do modelo do seu segundo roteador. Você pode encontrar instruções detalhadas no manual do usuário do seu roteador ou no site do seu provedor de VPN. Aqui estão os passos gerais a seguir:
- Visita ExpressVPN e inscreva-se em uma conta.
- Clique no Roteador opção.

- Encontre o arquivo de firmware da sua VPN adequado para o modelo do seu roteador e faça o download.
- Visite a página Admin Tool do seu roteador e faça login.
- Navegue até o menu de atualização de firmware – geralmente nas configurações de conectividade – e carregue o arquivo de firmware da VPN.
- Aguarde até que o firmware seja instalado. Você pode ter que reiniciar o roteador depois.
- Siga as instruções fornecidas na página Admin Tool do seu roteador para configurar uma VPN. Na maioria dos casos, você precisará inserir um código de ativação enviado pelo provedor de VPN por e-mail.
- Depois que a VPN estiver configurada, acesse o painel do serviço VPN, selecione o local do servidor desejado e habilite a conexão.
Como instalar uma VPN no roteador AT&T
Os roteadores AT&T não oferecem suporte à criptografia VPN interna. Isso significa que você terá que conectar cada dispositivo a uma VPN individualmente, em vez de executar a VPN em seu roteador. Dependendo do provedor de VPN, as instruções podem variar. Aqui está um exemplo de configuração de uma conexão VPN em um computador Windows usando ExpressVPN :
Oferta Limitada: 3 meses GRÁTIS! Obtenha o ExpressVPN. Seguro e compatível com streaming.como classificar o Gmail pelo tamanho do anexo
- Compre um adequado inscrição através do site oficial da ExpressVPN.

- Vá para o painel da ExpressVPN e faça login.

- Clique na página da sua conta e clique em Configurar .

- Clique no botão “Download” do aplicativo ExpressVPN e copie o código de ativação exibido na mesma página. Ou selecione uma das outras opções de dispositivo para receber um código de ativação.

- Encontre o arquivo de instalação do aplicativo na pasta “Downloads” e clique duas vezes nele.
- Siga as instruções na tela para instalar o aplicativo. Digite seu código de ativação quando solicitado.
- Selecione suas preferências.
- Depois que o aplicativo estiver instalado, inicie-o e expanda o menu suspenso na página principal.
- Selecione o local do servidor desejado.

- Clique no grande botão liga/desliga para se conectar ao servidor escolhido.

Observação: se você estiver procurando por um roteador VPN, precisará comprar um roteador de outra marca.
Como instalar uma VPN em um roteador TP-Link
A maioria dos roteadores TP-Link oferece suporte à criptografia VPN. Dependendo do provedor de VPN escolhido, as instruções de configuração podem variar um pouco. Uma das VPNs mais populares do mercado é a ExpressVPN. Portanto, forneceremos instruções para configurar a ExpressVPN em seu roteador TP-Link como exemplo. Siga os passos abaixo:
- Compre um preferido plano de assinatura através do site oficial da ExpressVPN.
- Entrar à sua conta ExpressVPN e insira o código de verificação que você recebeu por e-mail ao se registrar.
- Você será redirecionado para a página de configuração manual. Em “Configuração manual”, selecione “L2TP/IPsec”.
- Você verá seu endereço IP e senha. Mantenha esta página do navegador aberta.
- Faça login no administrador do seu roteador painel com credenciais padrão (nome de usuário “admin”, senha “password”) ou com credenciais que você definiu anteriormente.

- Clique em “Avançado”, depois em “Rede” e “Internet”.

- Em “Tipo de conexão com a Internet”, selecione “L2TP”.

- Digite seu endereço IP e senha mostrados na página de configuração da ExpressVPN (etapa 4).

- Selecione “IP dinâmico” ao lado de “Conexão secundária”.

- Selecione “Manualmente” ao lado de “Modo de conexão”.

- Defina “Max Idle Time” como “0” e clique em “Connect” e depois em “Save”.

- Vá para o painel ExpressVPN e selecione o local do servidor desejado. Clique no botão grande de energia para conectar.
Como instalar uma VPN em um roteador Netgear
Todos os roteadores Netgear oferecem suporte a uma VPN, portanto, configurar um é bastante simples. Forneceremos instruções de configuração no exemplo da ExpressVPN, embora as etapas possam variar um pouco dependendo do provedor de VPN. Siga as instruções abaixo:
- Visite a ExpressVPN site oficial e adquira a assinatura desejada.
- Vá para a configuração página e selecione o modelo do roteador no menu suspenso. Em seguida, clique em “Baixar firmware”.
- Você será redirecionado para uma página que mostra um código de ativação. Copie-o ou mantenha a página aberta.
- Vá para o administrador do seu roteador painel e faça login. Por padrão, o nome de usuário é “admin” e a senha é “password”.
- Navegue até a guia 'Avançado' e clique em 'Administração' e depois em 'Atualização do roteador'.
- Clique em 'Procurar' e selecione o arquivo de firmware que você baixou na etapa 2. Em seguida, clique em 'Carregar'.
- Aguarde o roteador reiniciar.
- Vá para o painel do ExpressVPN e expanda o menu suspenso abaixo do grande botão liga/desliga.
- Selecione o local do servidor desejado e clique no botão liga/desliga para conectar.
Como instalar uma VPN em um roteador Asus
Os roteadores Asus vêm com suporte para criptografia VPN. Veja como configurar uma VPN em seu roteador no exemplo da ExpressVPN:
- Adquira uma assinatura via ExpressVPNs site oficial.

- Vá para a configuração da VPN página e entre. Em seguida, cole um código de verificação enviado para o seu e-mail.
- Você verá seu nome de usuário, senha e código de ativação. Mantenha esta página do navegador aberta.
- Expanda o menu em “América” ou “Europa” dependendo da sua localização e baixe o arquivo de configuração.
- Conecte-se para o painel de administração do seu roteador Asus. Por padrão, o nome de usuário é “admin” e a senha é “admin”.

- Selecione “VPN” na barra lateral esquerda.

- Clique em “Cliente VPN” e depois em “Adicionar perfil”.

- Abra a página com os detalhes de login do ExpressVPN. Copie o nome de usuário e a senha e cole-os nos campos dedicados na página Asus Admin.

- Clique em “Escolher arquivo” ao lado de “Importar arquivo .ovpn” e selecione o arquivo de configuração que você baixou na etapa 4. Clique em “Upload” e depois em “Ok”.

- Clique em 'Ativar'. Se a ativação for bem-sucedida, você verá um ícone de marca em 'Status da conexão'.

- Vá para o painel ExpressVPN, selecione o local do servidor desejado e conecte-se a ele.
Como instalar uma VPN em um roteador Belkin
Os roteadores Belkin podem ser conectados a uma VPN usando um protocolo PPTP. Veja como habilitá-lo:
- Digite “192.168.2.1” na linha de endereço do seu navegador para abrir a página de login do painel Belkin Admin.
- Digite as credenciais padrão para fazer login: nome de usuário “Belkinxxxx”, senha “Belkinxxxx_5GHz”, onde “xxxxx” representa os últimos cinco dígitos do número de série do seu roteador.
- Clique em “Configuração” e depois em “Segurança”.
- Clique em “Passagem de VPN”.
- Marque a caixa de seleção ao lado de “PPTP Passthrough” para ativá-lo. Em seguida, clique em “Aplicar”.
As próximas etapas podem diferir dependendo do provedor de VPN escolhido. Lembre-se de que, antes de comprar uma assinatura, você deve garantir que o provedor de VPN seja compatível com o modelo do seu roteador. Usamos a ExpressVPN porque testamos todas as marcas de roteador nesta página e confirmamos conexões bem-sucedidas. Após, siga as instruções abaixo:
como sincronizar o calendário do outlook com o gmail
- Clique em “Internet” na barra lateral esquerda no painel Belkin Admin e navegue até a guia “PPTP”.
- Em “Configurações de PPTP”, insira o nome de usuário e a senha que você usa para fazer login na sua conta VPN.
- Digite o endereço do seu servidor PPTP no campo 'Service IP Address'. Você pode encontrar isso no painel da ExpressVPN.
- Defina 'Connection ID' como '0', 'MTU' como '1400' e 'Type' como 'Keep Connection'.
- Clique em 'Aplicar'.
- Vá para o painel da VPN e conecte-se ao local do servidor desejado.
Como instalar uma VPN em um roteador Cisco
A Cisco é um dos nomes mais conhecidos em redes institucionais, incluindo empresas e estabelecimentos de ensino. Para configurar uma VPN em seu roteador Cisco, primeiro você precisa instalar um cliente VPN. Veja como fazer isso no exemplo de cliente Cisco AnyConnect VPN nativo:
- Baixe o cliente Cisco AnyConnect VPN seguindo este link .

- Encontre o arquivo “InstallAnyConnect.exe” no seu dispositivo e siga as instruções na tela para instalá-lo.
- Clique em “Concluir” quando a instalação estiver concluída.
Depois que a instalação estiver concluída, você poderá iniciar o cliente VPN e fazer login com as credenciais fornecidas pelo seu empregador ou faculdade. No painel principal, você verá um botão 'Conectar'. Clique nele para habilitar a conexão VPN.
perguntas frequentes
Aqui estão as respostas para mais perguntas sobre a instalação de uma VPN em um roteador.
Meu ISP saberá que estou usando uma VPN?
Um dos aspectos mais importantes do uso de uma VPN é ocultar sua atividade online do seu ISP. Felizmente, as VPNs são totalmente legais nos Estados Unidos e seu ISP não recebe nenhum alerta de que você se conectou a um dos servidores.
Porém, seu ISP pode reconhecer que um dos servidores aos quais você se conectou é um servidor VPN. Embora, mesmo que o provedor de internet saiba que você está conectado a uma VPN, provavelmente não tomará nenhuma ação contra você.
Qual é a diferença entre uma VPN e um servidor Proxy?
Se a privacidade máxima é o seu objetivo, você pode se perguntar por que é melhor usar uma VPN em vez de um proxy. Os proxies são ótimos, mas apenas mascaram seu endereço IP para o aplicativo para o qual você o está usando. Ele não ocultará nenhum dado do seu ISP nem funcionará em outros aplicativos.
Uma VPN, por outro lado, altera o endereço IP de toda a sua rede. Por exemplo, se você configurar sua VPN em seu PC, todas as atividades realizadas em seu PC serão mascaradas.
Como sei se minha VPN está funcionando?
Depois de configurar seu roteador em sua VPN, verifique se ele está funcionando.
Primeiro, verifique seu endereço IP. Você pode encontrar isso pesquisando no Google 'Qual é o meu endereço IP?'
Em seguida, ative sua VPN.
Por fim, pesquise no Google 'Qual é o meu endereço IP?' novamente. Se o endereço IP for o mesmo, você precisará revisar as etapas acima para garantir que tudo esteja configurado corretamente.
como instalar mods no minecraft windows 10 edition
Considerações finais sobre como instalar uma VPN em um roteador
Esperamos que nosso guia tenha ajudado você a configurar uma VPN em seu roteador. As instruções para alguns roteadores são muito diretas, enquanto outras podem ser um pouco confusas. Se você não é particularmente conhecedor de tecnologia, não hesite em entrar em contato com seu provedor de internet para obter ajuda.
Qual é o seu VPN escolha do provedor e por quê? Compartilhe na seção de comentários abaixo.


![Como saber se alguém bloqueou você no Whatsapp [janeiro de 2021]](https://www.macspots.com/img/whatsapp/78/how-tell-if-someone-blocked-you-whatsapp.jpg)