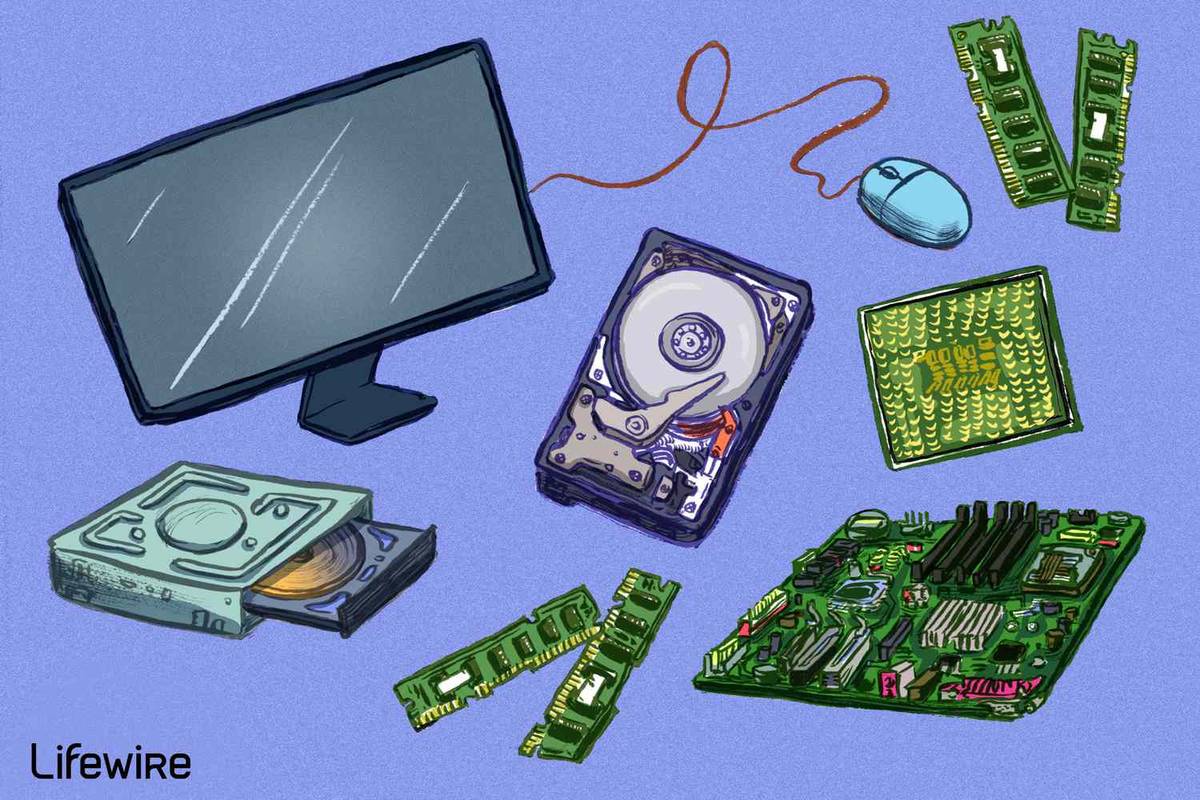Os drivers permitem que seus dispositivos se comuniquem e, portanto, funcionem com seu PC. O Windows 10 vem com uma variedade de drivers para impressoras, monitores, teclados, placas gráficas e outros hardwares que já estão instalados.
Se você conectar um dispositivo sem um driver pré-instalado, não há necessidade de se preocupar. Este artigo orientará você na instalação e atualização dos drivers necessários para que seu hardware se comunique corretamente.
O Windows 10 instala drivers automaticamente?
O Windows 10 baixa e instala drivers automaticamente para seus dispositivos quando você os conecta pela primeira vez. No entanto, embora a Microsoft tenha uma grande oferta de drivers em seus Catálogo , eles nem sempre são a versão mais recente e muitos drivers para dispositivos específicos não são encontrados. Se necessário, você também pode instalar os drivers por conta própria.
Mas, se os drivers que o sistema está identificando estiverem corretos ou houver outro problema, talvez seja necessário pesquisá-los e instalá-los manualmente. Sua melhor aposta é acessar o site do fabricante do hardware que você está usando.
Preciso atualizar meus drivers para o Windows 10?
De um modo geral, você deve atualizar os drivers no Windows 10 sempre que possível. Claro, você pode deixar os drivers em paz, mas as versões atualizadas acompanham os problemas de segurança mais recentes e se adaptam às alterações do Windows 10 para garantir uma experiência mais suave.
Além disso, as atualizações de driver corrigem problemas de compatibilidade, erros e códigos quebrados, além de adicionar recursos ao hardware.
Como atualizar drivers no Windows 10: instalação automática
Para alterar as configurações de instalação automática do driver no Windows 10, primeiro você precisa encontrar a página de configurações do driver.
- Na barra de pesquisa da Cortana, digite Alterar a instalação do dispositivo e clique em Alterar as configurações de instalação do dispositivo .

- Escolha se deseja permitir que o Windows baixe automaticamente o software do driver ou faça você mesmo. A atualização automática é o método mais fácil, pelo qual o Windows normalmente verifica as atualizações de driver e as instala.

- Clicar na segunda opção para instalar drivers manualmente traz várias outras opções. Se você não quiser que o Windows instale o software do driver, selecione a segunda opção: Nunca instale o software de driver do Windows Update .

Como atualizar drivers manualmente no Windows 10
Se você deseja atualizar seus drivers manualmente, existem algumas maneiras. Examinaremos os diferentes métodos, para que você possa escolher qual maneira funciona melhor para você.
Instalação manual do driver por meio do Gerenciador de dispositivos
- Clique com o botão direito do mouse Menu Iniciar e selecione Gerenciador de Dispositivos .

- Encontre o dispositivo que requer uma atualização de driver e clique com o botão direito do mouse e selecione Atualizar driver . Se você precisar de detalhes sobre o driver atual, selecione Propriedades em vez de. A partir daí, você também pode atualizar o driver.

Instalação manual do driver através do site do fabricante/dispositivo
Você também pode atualizar os drivers pelo site da empresa do dispositivo. Por exemplo, se você tiver uma placa gráfica NVIDIA instalada, poderá atualizar o driver da placa no site oficial da NVIDIA.

Depois de atualizar seus drivers, seu dispositivo deve estar pronto para uso com o Windows 10. Se tudo mais falhar, você pode redefinição de fábrica Windows 10 e comece de novo. Apenas certifique-se de salvar seus arquivos pessoais existentes, como imagens, músicas e muito mais, antes de realizar essa ação.
Verifique se há atualizações opcionais
Você pode verificar facilmente as atualizações de driver nas configurações do Windows. Veja como:
como encontrar coordenadas no minecraft
- Use o Vitória + eu atalho de teclado para acessar as configurações do dispositivo. Quando a janela abrir, clique em Atualização e segurança .

- A partir daqui, selecione Ver atualizações opcionais .

- Selecione a seta suspensa ao lado de Atualizações de driver e selecione os que deseja instalar.

Você também pode ver quais drivers já estão instalados selecionando o Visualizar histórico de atualizações opção na página do Windows Update, conforme mostrado acima.
Como desinstalar drivers
Dependendo do que você está tentando realizar ou quais erros você está tendo, você pode desinstalar e reinstalar os drivers no Windows 10. Se você estiver tendo novos problemas com um hardware existente, pode ser um problema de atualização . Alternativamente, pode haver alguns drivers que você simplesmente não precisa mais e gostaria de se livrar deles.
Como reverter atualizações de driver
Desinstalar drivers pode ser um pouco complicado e você precisa ter certeza de que seu sistema não exige que o driver funcione corretamente. Dito isso, primeiro abordaremos como você pode reverter uma atualização em um driver existente. Isso funciona perfeitamente se você estiver tendo um problema após uma nova atualização. E não há preocupação em excluir um adaptador de vídeo que você precisa desesperadamente.
- Use o Vitória + X atalho de teclado e clique em Gerenciador de Dispositivos (ou digite-o na barra de pesquisa e pressione Enter). Você também pode acessar este menu usando o Vitória + R comando do teclado e digitação devmgmt.msc , em seguida, batendo Digitar .
- Clique duas vezes no hardware que está causando problemas. Nós vamos usar Adaptadores de vídeo , mas o processo será o mesmo, independentemente do hardware escolhido.

- Clique com o botão direito do mouse no hardware que está causando problemas e clique em Propriedades .

- Agora, selecione a opção Reverter o motorista. Se a opção estiver acinzentada, a atualização anterior não está disponível e, portanto, talvez seja necessário tentar um dos outros métodos descritos neste artigo.

Como desinstalar drivers
Você pode desinstalar drivers que não precisa mais, e o processo é bastante simples quando você tem um entendimento básico dele. Primeiro, se você desinstalar um driver necessário, poderá causar problemas sérios e difíceis de corrigir, portanto, certifique-se de desinstalar um driver desnecessário (só para reiterar esse ponto).
Agora, você tem algumas opções para desinstalar drivers. O primeiro é acessível através das mesmas instruções acima. Em vez de clicar em Roll Back Driver, clique em Desinstalar driver . Quando o processo estiver concluído, basta reiniciar o sistema e você deve estar pronto para ir.
Outra opção é remover o driver através do instalador. Esta opção não está disponível para todos os drivers e hardware, portanto, se você não a vir, terá que recorrer ao método acima.
Vá até a barra de pesquisa e digite Desinstalar um programa, então bata Digitar no seu teclado. Um menu aparecerá onde você pode localizar o driver que está tentando remover. Clique duas vezes no programa e siga as instruções para desinstalá-lo. Feito isso, reinicie o computador.