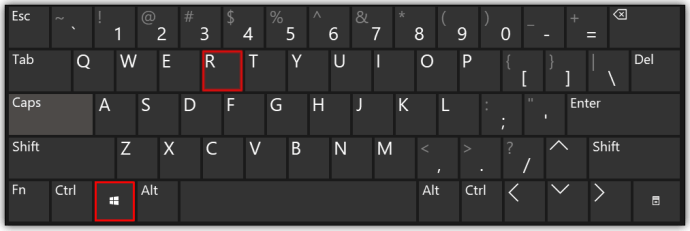A unidade central de processamento (CPU) é um dos componentes críticos de cada computador. Ele fornece as instruções de operação e o poder de processamento que os computadores precisam para funcionar e concluir tarefas. Se a temperatura da CPU estiver acima do normal, seu computador pode estar com problemas de desempenho e até falha. É por isso que é essencial monitorar a temperatura da CPU e garantir que tudo esteja funcionando perfeitamente.

Se você está interessado em aprender como verificar a temperatura da CPU no Windows 11, você veio ao lugar certo. Este artigo explicará várias maneiras de fazer isso.
Como verificar a temperatura da CPU no Windows 11
A CPU é o mestre das marionetes do seu computador – ela controla todos os processos. Temperaturas acima da média podem levar a uma mudança drástica no desempenho, aumento do risco de travamentos e atrasos e, eventualmente, falha total.
Verificar a temperatura da CPU não é tão simples quanto se pode pensar. Não há um ícone integrado que permita monitorar a temperatura com apenas alguns cliques. Felizmente, chegar à temperatura da CPU não é complicado, mas dá algum trabalho.
Como verificar a temperatura da CPU no Windows 11 com BIOS/UEFI
Os usuários do Windows 11 podem verificar a temperatura da CPU acessando o BIOS/UEFI. Como o BIOS/UEFI não é algo que você pode acessar clicando em um ícone, abordaremos as duas maneiras mais comuns de encontrá-lo e ver a temperatura da CPU.
Acesse BIOS/UEFI na inicialização e verifique a temperatura da CPU
A maneira mais fácil de acessar o BIOS/UEFI é usando uma tecla de atalho específica na inicialização. Lembre-se de que a tecla de atalho é específica do fabricante. Na maioria dos casos, você precisará pressionar F12, F2, F10 ou F1. Se você não tiver certeza de qual tecla precisa pressionar para acessar o BIOS/UEFI, consulte o site do fabricante ou encontre a resposta no manual de instruções.
como mudar o nome em lol
Veja como fica o processo:
- Ligue o computador.

- Pressione a tecla relevante para acessar o BIOS/UEFI.

- Procure uma guia chamada 'CPU' ou 'Monitor de desempenho'. Aqui, você verá a temperatura da CPU expressa em graus Celsius e outras informações sobre sua CPU.

Embora seja a maneira mais simples de acessar o BIOS/UEFI, ela requer velocidade. Se o seu computador inicializar rapidamente, talvez você não consiga pressionar a tecla relevante a tempo. No entanto, existe outra maneira de acessar o BIOS/UEFI.
Acesse BIOS/UEFI usando as configurações e verifique a temperatura da CPU
Se você não tem certeza de qual tecla usar para acessar o BIOS/UEFI na inicialização ou perdeu a chance de pressioná-la, não se preocupe. Você pode acessar o BIOS/UEFI por meio das configurações e verificar a temperatura da CPU. Basta seguir as instruções abaixo:
- Inicie o menu Iniciar e selecione o ícone de engrenagem para ir para 'Configurações'.

- Escolha “Sistema” no menu à esquerda.

- Selecione “Recuperação” à direita e pressione “Reiniciar agora”.

- Você verá o pop-up 'Vamos reiniciar seu dispositivo, então salve seu trabalho' na tela. Depois de salvar seu trabalho, escolha “Reiniciar agora”.

- Um menu de três opções aparecerá. Selecione 'Solucionar problemas'.

- Escolha “Opções avançadas”.

- Vá para “Configurações de firmware UEFI” e selecione “Reiniciar”.

- Pressione “BIOS Setup” e encontre “CPU” ou “Performance Monitor” para exibir a temperatura da CPU.

Como verificar a temperatura da CPU no Windows 11 com aplicativos de terceiros
Outra maneira de verificar a temperatura da CPU no Windows 11 é usando aplicativos de terceiros. Você pode se perguntar por que alguém baixaria um aplicativo de terceiros para ver a temperatura da CPU quando pode acessar o BIOS/UEFI. O motivo mais comum é o monitoramento de térmicas. Ou seja, o BIOS/UEFI exibe apenas a temperatura atual e não fornece informações sobre as temperaturas mínima e máxima ou a carga sob diferentes núcleos. Com aplicativos, você pode obter informações detalhadas sobre sua CPU e estabelecer padrões que causam o aumento da temperatura.
Abaixo, abordaremos os aplicativos de terceiros mais populares para verificar a temperatura da CPU.
Temperatura do núcleo
Temperatura do núcleo é um aplicativo compacto com o único propósito de monitorar a temperatura da CPU. Veja como você pode instalá-lo:
- Abra seu navegador, vá para este local na rede Internet e baixe Core Temp.

- Tenha cuidado ao instalar o aplicativo, pois você pode acabar instalando jogos desnecessários no processo. Desmarque a caixa de seleção ao lado de “Build Your Kingdom with Goodgame Empire. Inicie o jogo a partir do ícone em sua área de trabalho.”

- Execute Core Temp. As leituras de temperatura da CPU serão exibidas na parte inferior. Ao lado dele, você verá a temperatura mínima e máxima.

Core Temp exibe a temperatura da CPU em graus Celsius por padrão. Se você quiser mudar isso, aqui está o que você precisa fazer:
- Vá para “Opções”.

- Pressione “Configurações”.

- Abra a guia 'Exibir'.

- Marque a caixa de seleção ao lado de 'Exibir temperaturas em Fahrenheit'.

Abra o monitor de hardware
Abra o monitor de hardware é outro aplicativo que fornece informações sobre a temperatura da CPU. Os valores monitorados podem ser exibidos na bandeja do sistema ou em um gadget personalizável, permitindo que você fique sempre por dentro da temperatura.
Siga as instruções abaixo para usar o Open Hardware Monitor para verificar a temperatura da CPU:
- Inicie o seu navegador, visite este local na rede Internet e baixe o Open Hardware Monitor.

- Siga as instruções na tela para concluir o processo de instalação.
- Execute o Open Hardware Monitor e selecione a ramificação “Temperaturas”.

Aqui, você verá a temperatura atual e máxima. Além de monitorar a temperatura da CPU, você pode usar o aplicativo para verificar voltagens, velocidades do ventilador, carga e velocidade do clock, etc.
especie
especie é uma ferramenta avançada de informações do sistema para o seu PC. Ele permite que você obtenha informações detalhadas sobre o desempenho de cada peça de hardware do seu computador. Siga as etapas abaixo para usar o Speccy para monitorar a temperatura da CPU:
- Inicie seu navegador, vá para este local na rede Internet e baixe Speccy.

- Conclua o processo de instalação seguindo as instruções na tela.

- Específica Aberta. A tela inicial fornece um resumo dos principais componentes do sistema.

- Selecione a guia 'CPU'. Você verá a temperatura na parte inferior.

O que causa alta temperatura da CPU?
Conforme mencionado, a alta temperatura da CPU pode levar a problemas de desempenho e falhas. Por esse motivo, é crucial entender os motivos mais comuns para a alta temperatura da CPU e tomar precauções para evitá-la.
Overclock

Overclocking é aumentar a taxa de clock de um computador acima da taxa certificada pelo fabricante. Essencialmente, significa rodar um chip mais lento em velocidades mais altas. Se você não sabe o que está fazendo e não está usando as ferramentas certas, o overclock pode levar ao superaquecimento e causar danos ao seu processador.
Computador antigo

Os modelos de computador mais antigos simplesmente não são poderosos o suficiente para lidar com os aplicativos e jogos exigentes de hoje. Se você tem um computador antigo que está constantemente superaquecendo, é mais provável que a CPU trabalhe mais do que o normal para processar diferentes programas e aplicativos.
Manutenção Fraca

A má manutenção é uma das razões mais comuns para as altas temperaturas da CPU. Quando a poeira se acumula em torno dos ventiladores de resfriamento, eles não conseguem fazer seu trabalho corretamente, levando ao superaquecimento.
A manutenção não se refere apenas ao exterior do computador. Ter um monte de aplicativos desnecessários que ocupam espaço e funcionam em segundo plano também pode causar superaquecimento. Cuidar do interior é igualmente importante.
Portátil Fino

Laptops mais finos tendem a ter mais problemas de superaquecimento. Ou seja, laptops finos não podem acomodar grandes ventiladores que garantem o resfriamento adequado. Isso não é um problema se você for um usuário casual que precisa de um laptop para navegar na Internet ou processar texto. No entanto, se você estiver executando jogos, aplicativos ou programas exigentes, saiba que laptops mais finos terão problemas de aquecimento muito mais rapidamente.
Malware

O malware pode danificar qualquer computador, por mais poderoso que seja. Se o malware entrar no seu computador, ele pode comprometer seu funcionamento normal e fazer com que sua CPU trabalhe muito mais para obter os resultados usuais. Compreensivelmente, isso leva a problemas de superaquecimento e desempenho.
Como evitar altas temperaturas da CPU
Existem várias ações que você pode executar para garantir que a temperatura da CPU esteja dentro de uma faixa normal.
Compre um ventilador de resfriamento

Se você tiver um laptop, um ventilador de resfriamento pode ajudar a dissipar o calor do laptop e garantir um desempenho suave. Ele se conecta a uma porta USB e é uma solução conveniente para evitar altas temperaturas da CPU.
Compre um suporte para laptop

Seu laptop pode superaquecer se os ventiladores não tiverem espaço suficiente para fazer seu trabalho corretamente. Um suporte para laptop garante fluxo de ar suficiente para transferência de calor.
Preste atenção ao seu espaço de trabalho

Um espaço de trabalho empoeirado geralmente significa ventiladores de computador empoeirados. Se você deseja diminuir a temperatura da CPU, mantenha seu espaço de trabalho livre de poeira. Além disso, certifique-se de que os ventiladores e aberturas não estejam bloqueados e que haja fluxo de ar suficiente. Isso é especialmente importante durante o verão, quando as temperaturas são mais altas.
Limpe seu computador

Manter o computador limpo é essencial para evitar altas temperaturas da CPU. Verifique se há poeira no computador de vez em quando e use ar comprimido para limpá-lo completamente. Se precisar limpar sujeira endurecida, use cotonetes ou um pano.
Reaplique a Pasta Térmica

A pasta térmica garante a transferência de calor da CPU para os coolers. Depois de algum tempo, a pasta pode secar e reduzir a transferência de calor. Se você suspeitar que esse é o problema, tente adicionar uma nova camada de pasta térmica.
Cuidado ao fazer overclock
Como mencionado, o overclocking pode causar superaquecimento da CPU e levar à falha do sistema. Se você deseja fazer overclock, verifique se está usando os programas e acessórios corretos para ajudar a manter a refrigeração da CPU.
como definir a conta padrão do gmail
Ter um computador quente não é legal
O monitoramento da temperatura da CPU permite identificar possíveis problemas e fazer o possível para que ela volte ao normal. Embora as temperaturas ideais da CPU variem dependendo do processador, uma regra geral é que qualquer coisa acima de 70 graus Celsius é preocupante. Felizmente, você pode acompanhar a temperatura da CPU com facilidade, entrando no BIOS/UEFI ou usando aplicativos de terceiros.
Seu computador já teve problemas de superaquecimento? Você conseguiu estabelecer a causa? Conte-nos na seção de comentários abaixo.