Ao trabalhar com imagens em seu computador, sua resolução de DPI pode se tornar relevante. DPI significa Dots Per Inch e representa quantos pixels estão dentro de uma polegada. Maior DPI geralmente se traduz em melhor qualidade de imagem.

Como o DPI não é a informação que um usuário médio encontra no trabalho diário, você terá que verificar os detalhes da imagem para obter essa informação. Para fazer isso, abra as propriedades do arquivo de imagem através do Windows Explorer. Obviamente, programas de edição de imagem como Adobe Photoshop ou GIMP também podem fornecer essas informações.
Verifique o DPI de uma imagem usando o Windows File Explorer
A maneira mais fácil de verificar a resolução DPI de uma imagem é usar o Windows File Explorer.
transferir um Google Drive para outro
- Para abrir o File Explorer, pressione Windows + E botões do teclado ao mesmo tempo. Você também pode clicar no logotipo do Windows no canto inferior esquerdo da barra de tarefas e começar a digitar “ Explorador de arquivos .”
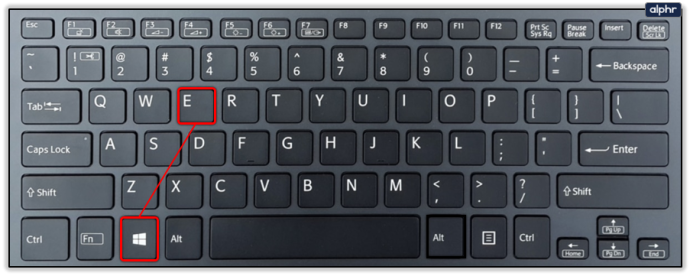
- Use o File Explorer para navegar até o local da imagem que deseja verificar.
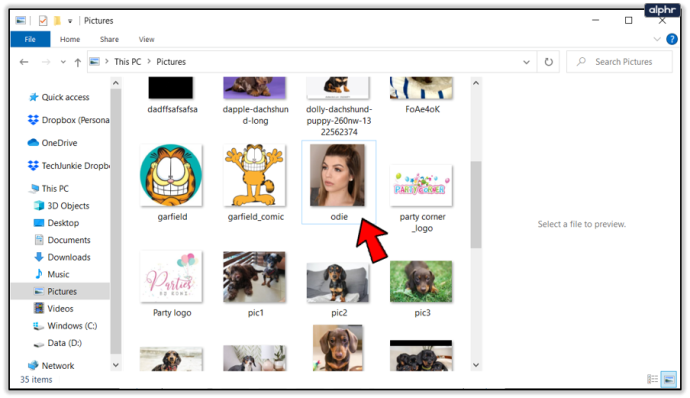
- Clique com o botão direito do mouse no arquivo de imagem e clique em Propriedades na parte inferior do menu.
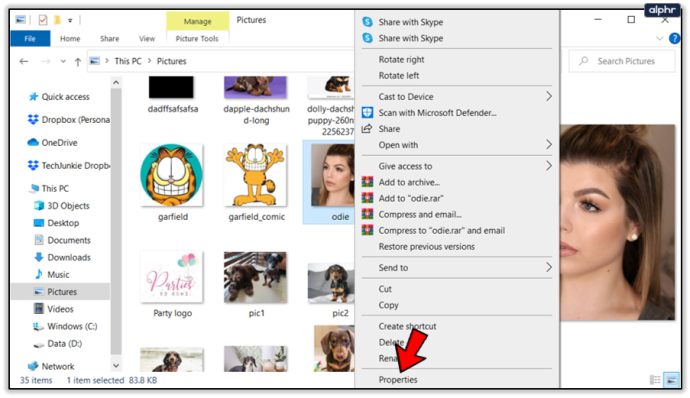
- No Propriedades menu, clique no Detalhes aba.
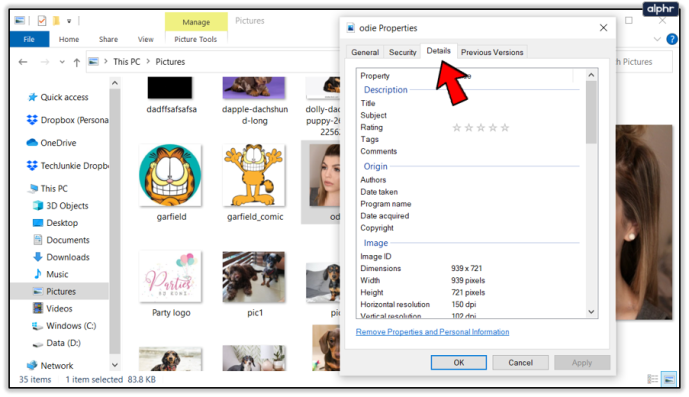
- Role para baixo até o Imagem seção do menu; você verá dois valores que fornecem o DPI da sua imagem: resolução horizontal e Resolução Vertical .
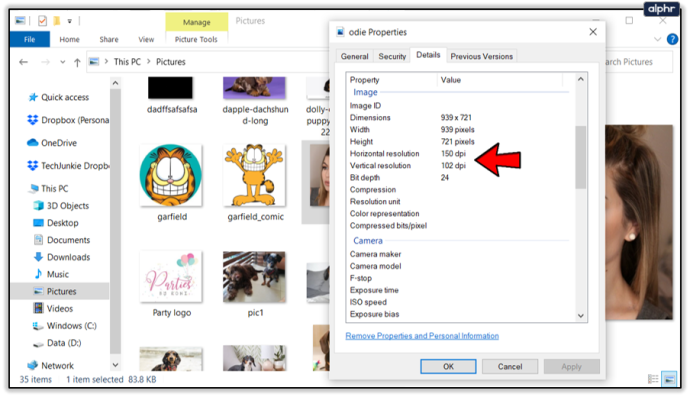
Se você costuma trabalhar com imagens em seu computador e as informações de DPI são relevantes para você, você pode personalizar o layout do File Explorer para que ele sempre exiba essas informações também.
- Usando o File Explorer, navegue até a pasta que contém suas imagens.
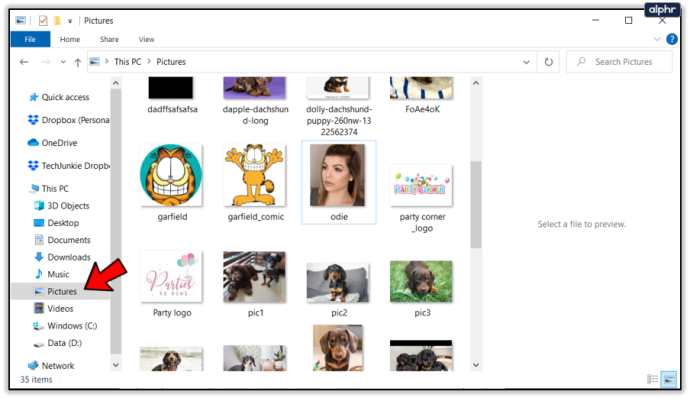
- Clique no Visualizar guia no menu superior.
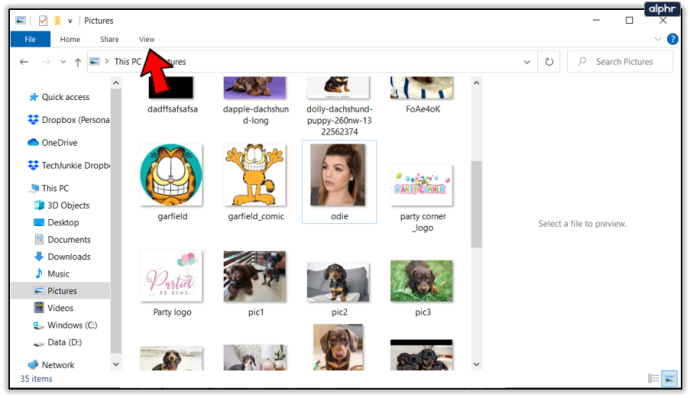
- Selecione Detalhes como um layout de exibição para esta pasta.
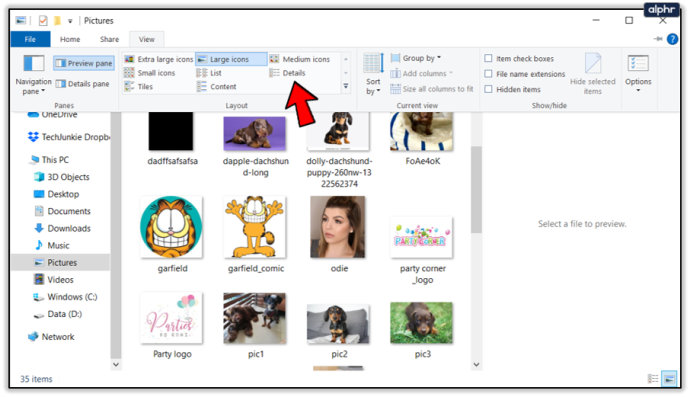
- A parte central da janela agora mostrará seus arquivos de imagem (e quaisquer outros arquivos também) classificados à esquerda.
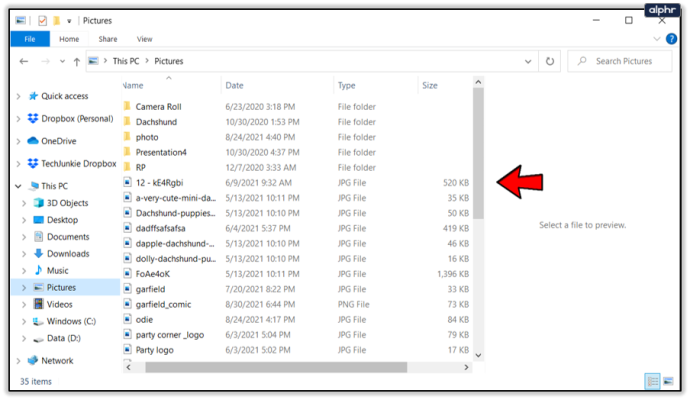
- Observe as colunas contendo vários detalhes à direita dos nomes dos arquivos e clique com o botão direito do mouse em qualquer um dos nomes das colunas.
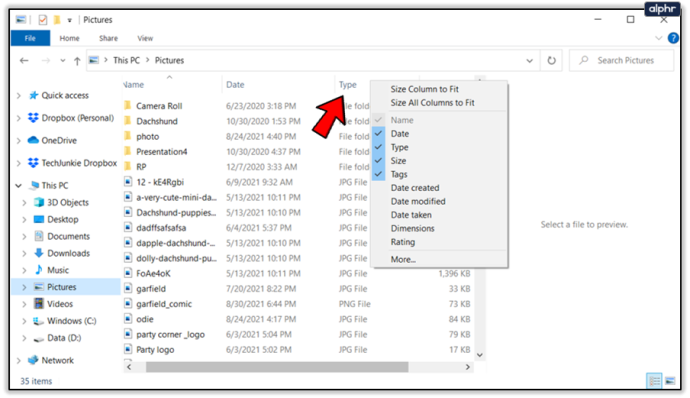
- Clique Mais… na parte inferior do menu.
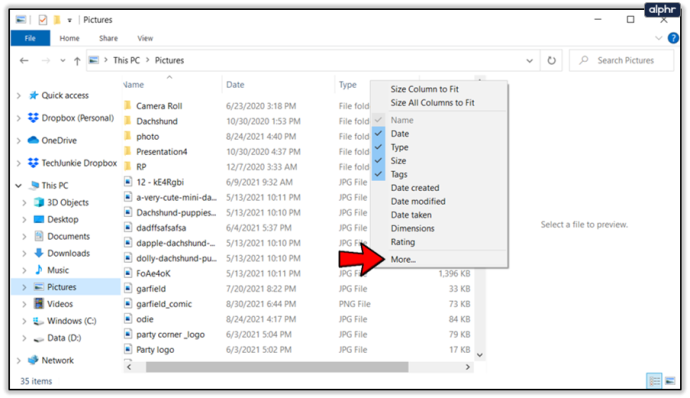
- o Escolha Detalhes menu aparecerá.
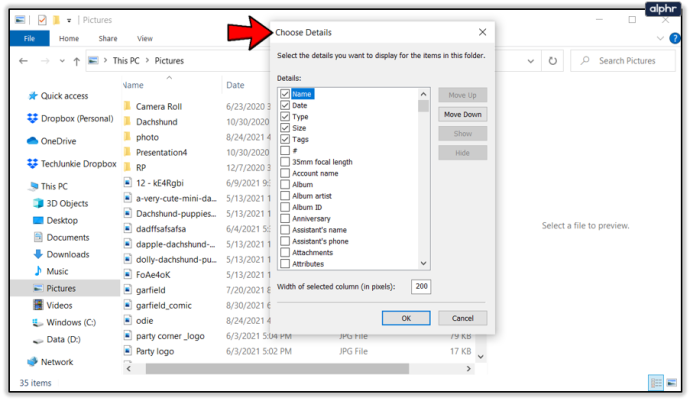
- Aqui, role para baixo até o resolução horizontal e Resolução Vertical opções e marque suas respectivas caixas.
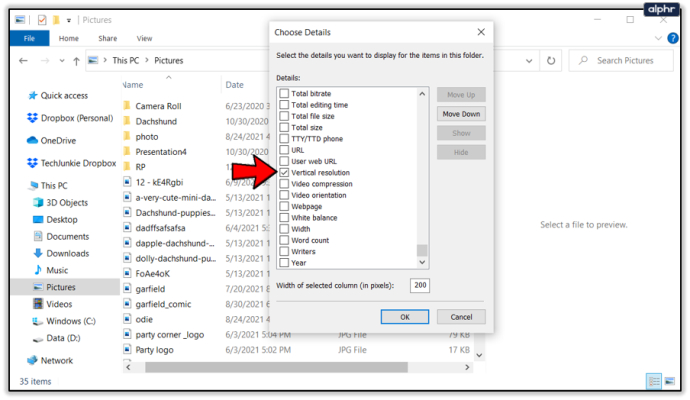
- Clique OK para fechar o menu.
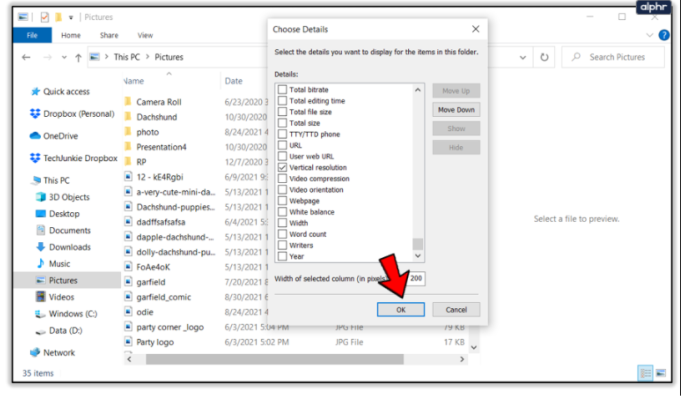
- Agora você deve ver duas novas colunas mostrando a resolução DPI para cada imagem. Você também pode classificar arquivos clicando em cada um dos nomes das colunas. Se você estiver procurando por um DPI específico, passe o cursor do mouse sobre o cabeçalho da coluna até ver a seta à direita do nome da coluna, apontando para baixo. Clique na seta para revelar o menu de filtro e selecione qualquer valor de DPI que seus arquivos possam ter.
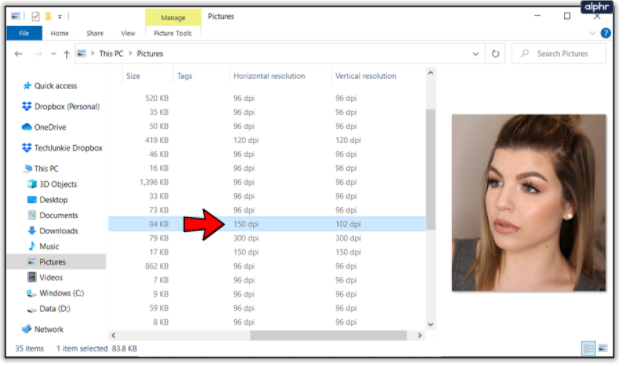
Como verificar o DPI de uma imagem em um Mac
Se você for um usuário de Mac e precisar ver os detalhes de DPI da imagem, siga estas etapas:
- Abra a imagem em uma visualização.
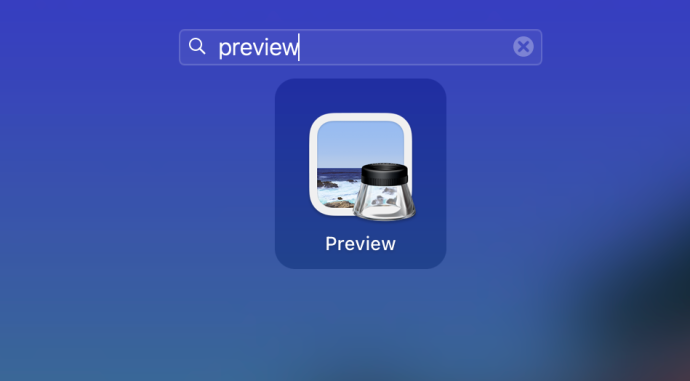
- Clique Ferramentas no menu na parte superior.
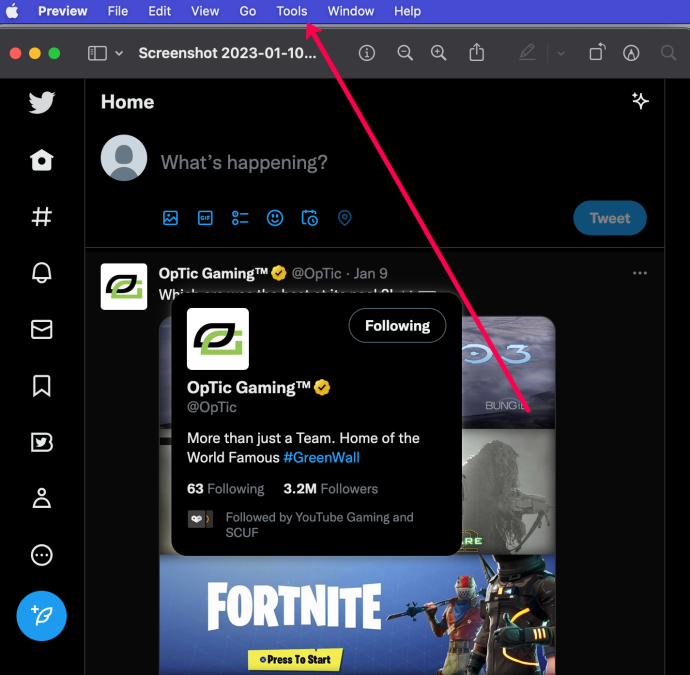
- Clique Mostrar Inspetor .
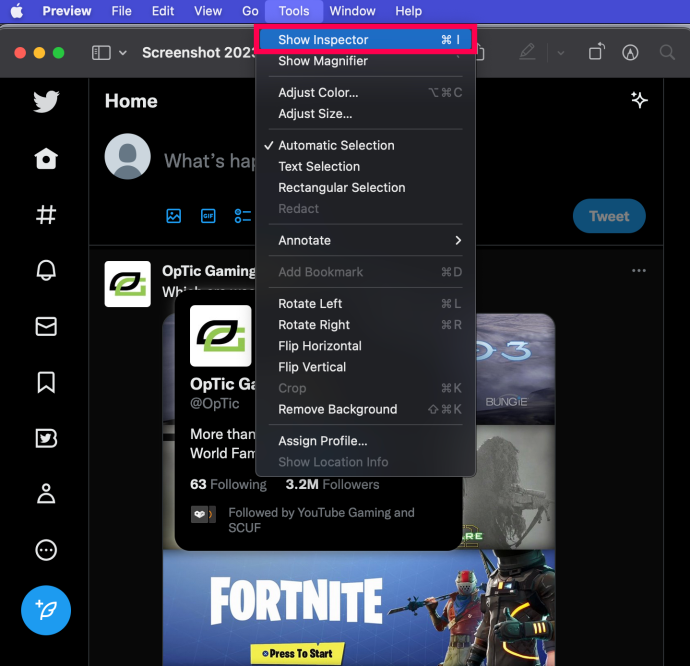
- Veja o DPI da imagem na pequena janela pop-up.
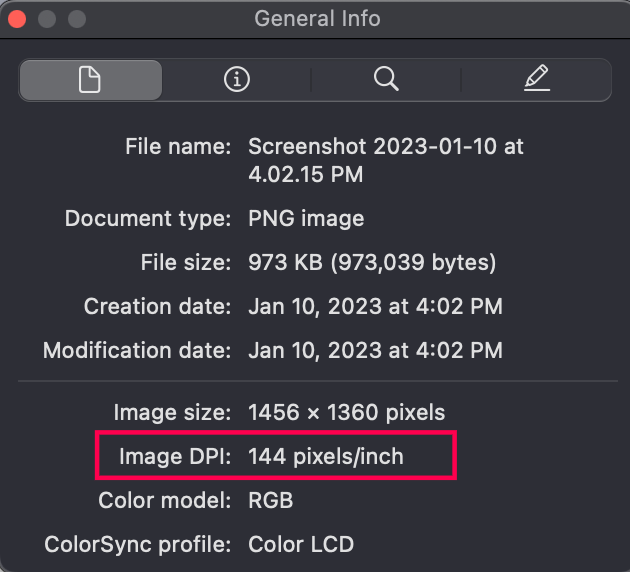
Verifique o DPI de uma imagem com o Adobe Photoshop
Como a melhor ferramenta de edição de imagem para muitos profissionais, photoshop permite que você verifique o DPI de uma imagem a qualquer momento. Para verificar isso, siga estes poucos passos.
- Abra a imagem desejada no Photoshop.
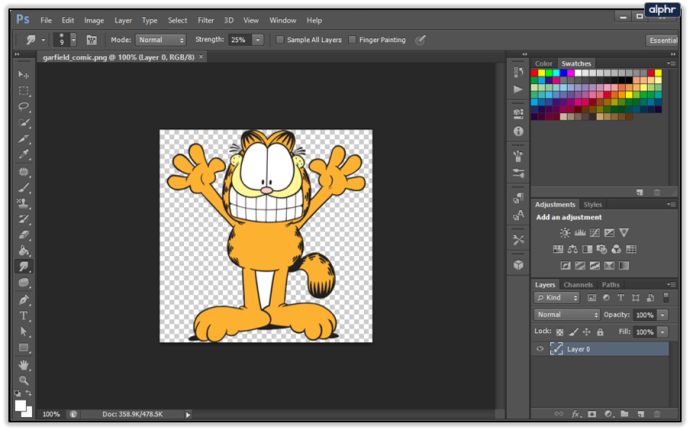
- No menu superior, clique no botão Imagem aba.
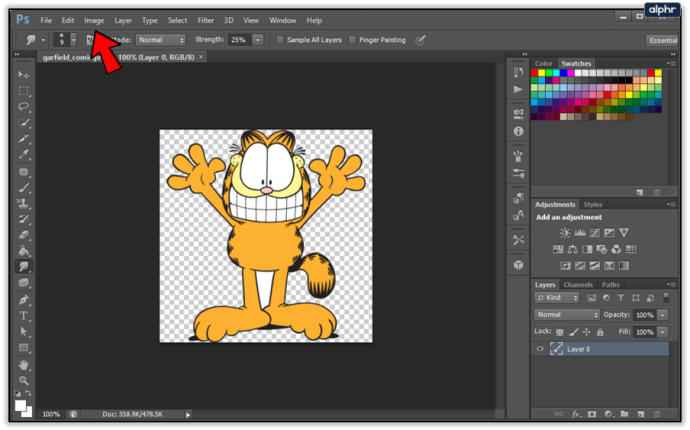
- Clique Tamanho da imagem; vocês também pode acessar este menu pressionando Alt + Shift + I em seu teclado.
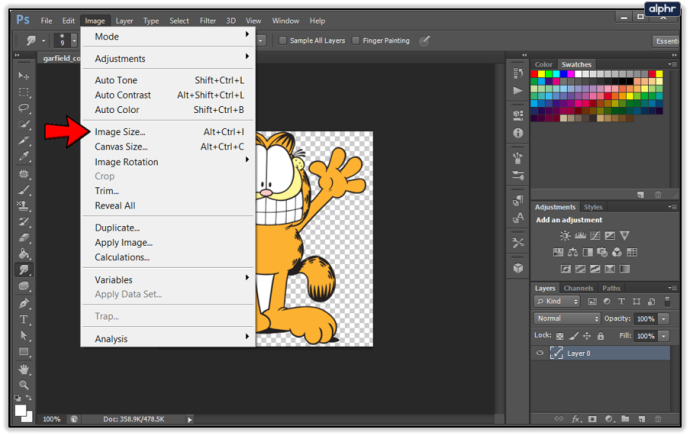
- No Tamanho do Documento seção, você verá o Resolução valor. Esse é o seu DPI; apenas certifique-se de que as unidades no menu suspenso ao lado sejam Pixels/polegadas .
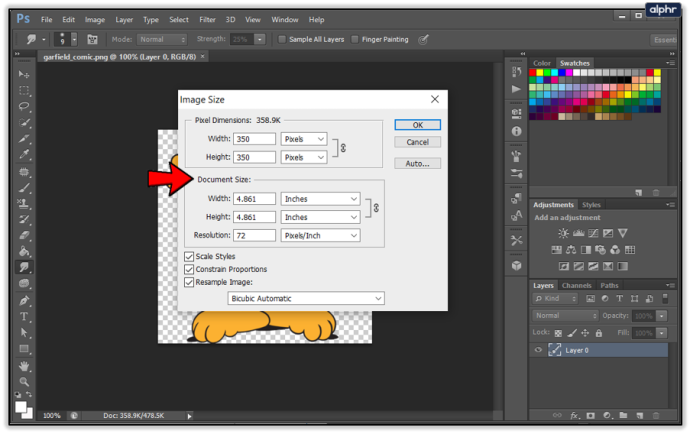
Embora o Photoshop não rotule explicitamente esse valor como DPI, mas sim como PPI (pixels por polegada), ele fornece praticamente as mesmas informações.
Verifique o DPI de uma imagem usando o GIMP
Com seu preço exorbitante, o Photoshop pode não ser a ferramenta mais acessível disponível para a maioria das pessoas. É por isso que muitos usam o GIMP, o aplicativo de edição de imagens de código aberto e gratuito. E também fornece informações sobre a resolução de DPI da sua imagem.
- Abra a imagem desejada no GIMP.
- Igual ao Photoshop, clique no botão Imagem guia no menu superior.
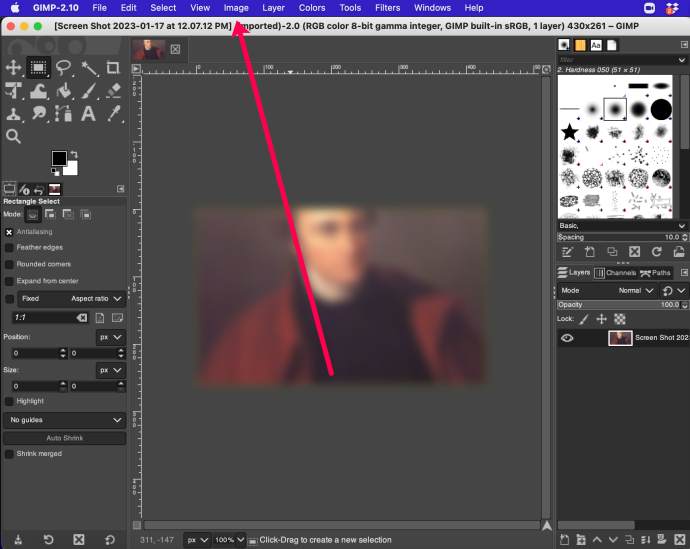
- Agora clique no Dimensionar imagem… opção.
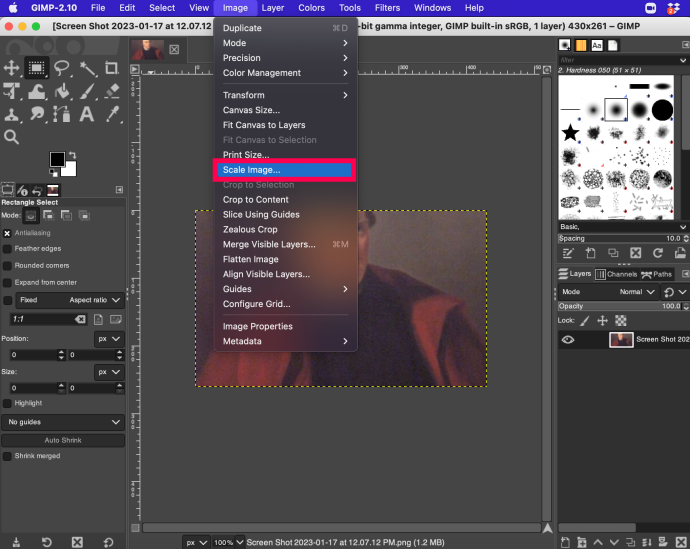
- Próximo ao Resolução X e resolução Y valores, escolha o pixels/polegadas opção no menu suspenso.
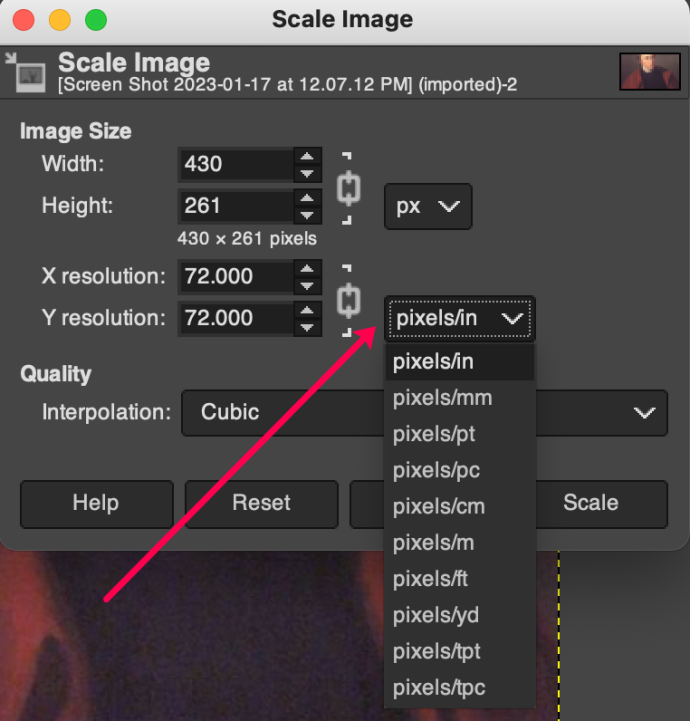
- Os valores de resolução agora mostrarão o DPI da imagem.
A mesma lógica se aplica aqui como no Photoshop – pixels por polegada representam o DPI da sua imagem.
que tipo de ram eu tenho?
perguntas frequentes
Aqui estão as respostas para mais perguntas que recebemos sobre a visualização do DPI de uma imagem.
Posso alterar o DPI de uma imagem?
Sim. Mas você pode precisar de um serviço de terceiros para fazer isso. Os usuários de Mac podem abrir a imagem em Visualização e selecionar Ferramentas>Ajustar tamanho .
No entanto, os usuários de PC precisam usar algo como Adobe Photoshop ou outro serviço que você encontra online.
Mac Pro não liga
Qual é o melhor DPI para impressão?
De um modo geral, 300 DPI é o melhor para impressão. No entanto, se você estiver usando papel mais brilhante, pode ser melhor ir um pouco mais alto, até 600 DPI.
Encontrando o DPI de uma imagem
Se você deseja verificar o DPI da imagem ou alterá-lo, há várias maneiras de fazer isso. Enquanto o File Explorer no Windows permite que você veja apenas o DPI, os aplicativos de edição de fotos permitem que você manipule o tamanho da imagem e a resolução do DPI.
Você acha essas dicas úteis? Qual a importância dos valores de DPI para o seu trabalho? Por favor, compartilhe seus pensamentos na seção de comentários abaixo.

![Como alterar o idioma no Netflix [todos os dispositivos]](https://www.macspots.com/img/smartphones/57/how-change-language-netflix.jpg)







