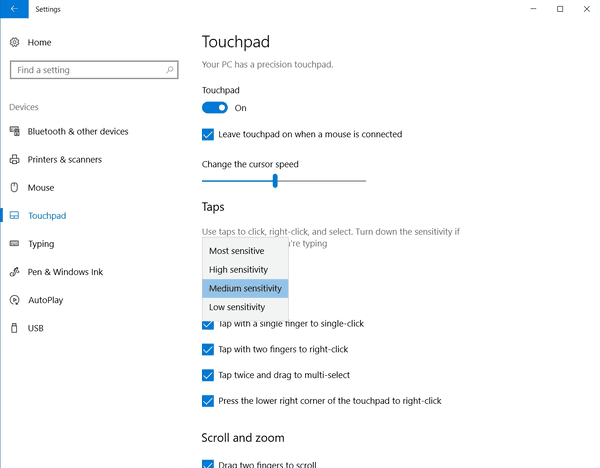A partir da versão 1703 do Creators Update, o Windows 10 permite que você configure gestos com vários dedos para Touchpads de precisão. Se você é o feliz proprietário de um dispositivo com um desses touchpad, aqui está como você pode ajustar os gestos multitoque para ele.
Propaganda
A capacidade de configurar gestos multitoque para Touchpads de precisão é uma das melhorias mais bem-vindas do Atualização de criadores do Windows 10 . Este recurso permite que o usuário use gestos de um, dois e três dedos para alternar entre aplicativos e desktops virtuais (Visualização de Tarefas) e realizar várias tarefas com mais rapidez.
Para configurar gestos de touchpad com vários dedos no Windows 10 , faça o seguinte.
espelho do windows 10 para acender a tv
- Abrir Configurações .
- Vá para Dispositivos - Touchpad.
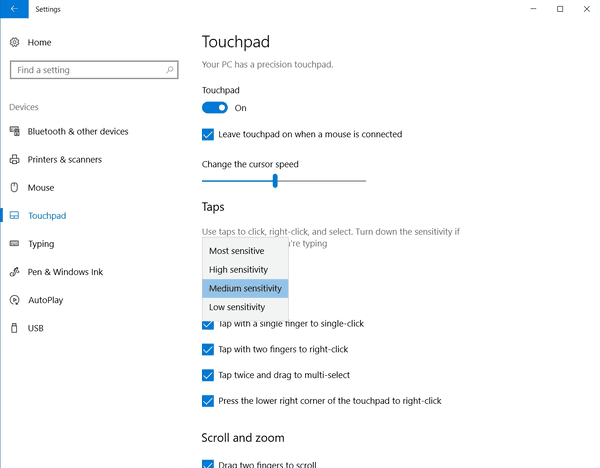
- Se você tiver um touchpad de precisão, verá a mensagem 'Seu PC tem um touchpad de precisão' na parte superior da página.
- Aqui, você pode personalizar e ajustar várias opções. Por exemplo, você pode alterar a velocidade do ponteiro do mouse ou desativar o touchpad automaticamente ao conectar um mouse externo ou outro dispositivo apontador.
Usando as opções de touchpad de precisão fornecidas, você pode
como fixar pasta na barra de tarefas do Windows 10
- Altere a sensibilidade do touchpad.
- Ative ou desative o toque com um dedo.
- Habilite ou desabilite o toque com dois dedos para abrir o menu de contexto. Além disso, você pode ativar a capacidade de pressionar o canto inferior direito do touchpad para a mesma ação.
- Ative ou desative 'tocar duas vezes e arrastar' para selecionar vários objetos.
A página Configurações vem com um conjunto de ajustes para rolagem e zoom. Há uma opção Arraste dois dedos para rolar e aperte para aplicar zoom e o menu suspenso Direção da rolagem. Isso permitirá que você role a tela para cima ou para baixo, deslizando o dedo para baixo / para cima.
Você pode configurar gestos de três e quatro dedos para alternar entre os aplicativos do Windows abertos. Use o menu suspenso Deslizar para baixo para definir uma das seguintes ações:
- Nada: isso desativa totalmente os gestos de três dedos.
- Alternar aplicativos e mostrar a área de trabalho: com esta opção habilitada, deslizar com três dedos para cima abrirá a Visualização de tarefas, deslizar para baixo exibirá sua área de trabalho e todos os seus aplicativos abertos e deslizar para a esquerda e para a direita alternará entre os aplicativos em execução.
- Alternar área de trabalho e mostrar área de trabalho: deslizar com três dedos para cima e para baixo fará o mesmo que acima, mas deslizar para a esquerda ou direita alternará entre áreas de trabalho virtuais.
- Alterar áudio e volume: com esta opção, você pode deslizar para cima para aumentar o volume do sistema, para baixo para diminuí-lo e deslizar para a esquerda e direita para pular para a música anterior ou seguinte usando o iTunes ou outro aplicativo de música.
 A ação de toque com três dedos pode ser definida para uma série de ações úteis:
A ação de toque com três dedos pode ser definida para uma série de ações úteis:
- Abra a Cortana.
- Abra o Action Center.
- Funciona como um botão de reprodução / pausa.
- Funciona como o botão do meio do mouse.

Fonte: PCWorld .
como saber se sua placa de vídeo está morrendo
A quantidade de personalização disponível para Touchpads de precisão pode facilmente deixar você com ciúmes se você não tiver um. A Microsoft fez um bom trabalho ao fornecer todas essas opções de configuração no Windows 10 Creators Update. No entanto, há uma grande desvantagem nos gestos do touchpad. O usuário deve lembrar qual ação é executada por cada gesto, de modo que aumenta sua carga cognitiva. Além disso, muitos dos gestos entram em conflito entre si, por exemplo, o usuário pode acidentalmente acabar dando um toque com dois dedos ao tentar rolar com dois dedos. Um touchpad simples com botões físicos para cliques esquerdo e direito evita que o usuário seja forçado a lembrar dos gestos do touchpad e evita acidentes de uso.
Dica bônus: se você não tiver um touchpad de precisão em seu laptop, pode tentar instalar Linux Mint . Em todos os ambientes de desktop que experimentei, há uma série de opções extras que podem ser configuradas prontamente. Se você estiver usando Linux, sua experiência com o touchpad padrão terá mais recursos do que o Windows.