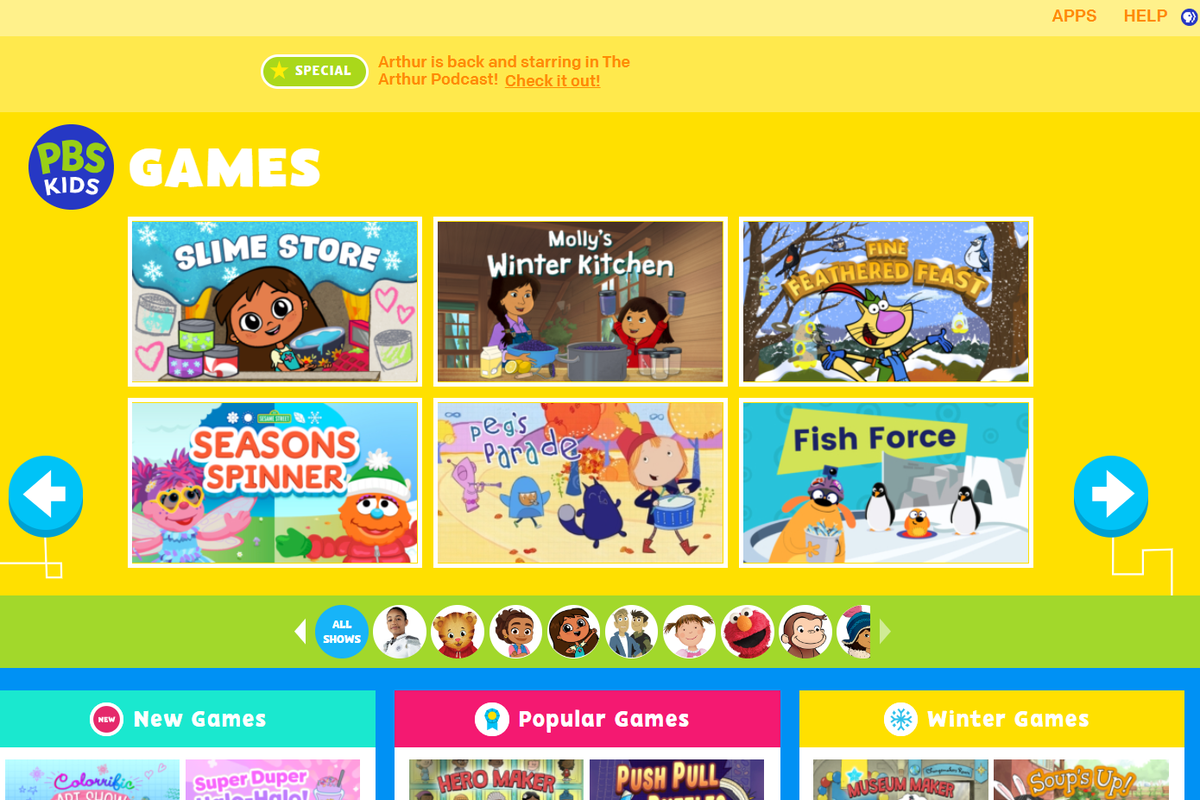Quando o seu site exibe a “tela branca da morte” com a temida mensagem “Ocorreu um erro crítico neste site”, pode parecer que o seu site o possui. Felizmente, nem tudo está perdido e várias opções estão disponíveis para corrigi-lo.

Continue lendo, pois reunimos os melhores métodos para resolver esse erro e fazer com que seu site volte a funcionar rapidamente.
O que causa um erro crítico no WordPress?
Uma falha que faz com que todo o seu site e possivelmente o back-end sejam exibidos como uma página em branco pode ser preocupante. O WordPress permite que você saiba que há um problema com a seguinte mensagem: “Houve um erro crítico” e verifique o e-mail do administrador para obter mais instruções. Além de um leve pânico, esta mensagem pode deixar você se perguntando o que poderia causar isso.
Em geral, erros críticos em WordPress são acionados pelo seguinte:
- Um problema com PHP
- Um limite de memória excedido
- Um plug-in, tema ou código quebrado
- Um plug-in em conflito com outro
- Um banco de dados corrompido
Seu site pode estar com vários erros. Entender o que eles significam ajuda a facilitar a solução de problemas.
- “:” Um problema no servidor causado pela sobrecarga do visitante.
- “:” Um problema no servidor.
- “:” Este é outro erro crítico geralmente causado por corrupção de arquivo do servidor.
- “:” Este problema pode ser causado por um banco de dados ou servidor de banco de dados corrompido.
- “:” O cache do seu site ou as ferramentas PHP, como plug-ins, provavelmente causarão esse problema.
- “:” O erro pode resultar de um servidor web sobrecarregado ou lento.
Se você receber outros erros estranhos, verifique o significado usando este guia aos códigos de erro HTTP do WordPress.
como trocar caracteres em gta 5 ps4
Como corrigir um erro crítico do WordPress
Aqui estão as dicas de solução de problemas mais comuns para tentar recuperar seu site.
Ative o modo de depuração no WordPress
Uma das primeiras coisas a fazer ao resolver um problema do WordPress é ativar o recurso de depuração. Com o modo de depuração ativado, você verá os diferentes erros de PHP acontecendo em seu site. Essas informações podem ser usadas para encontrar a causa raiz.
Se você não conseguir acessar seu painel, precisará ativar o log de depuração para coletar todos os erros do PHP. Siga estas etapas para acessar o log de depuração e habilitar a depuração.
- Conecte-se ao seu site usando FTP.

- Procure o “wp-config-php” na pasta raiz e abra-o usando o IDE ou o editor de texto.

- Copie e cole o seguinte código antes da última mensagem, salve e feche o arquivo.

define(‘WP_DEBUG’, true );
define(‘WP_DEBUG_DISPLAY’, false );
define(‘WP_DEBUG_LOG’, true );
Todos os erros do seu site agora serão gravados no arquivo “debug.log”, localizado na pasta “wp-content”.
Percorra os erros para encontrar os nomes dos plugins ou temas instalados ou referências a arquivos específicos que indiquem que há um problema.
Depois de terminar de passar pelo log, remova as linhas de código do arquivo “wp-config-php”.
Restaurar seu site para backup
Reverter seu site para o último backup pode ser uma maneira rápida e fácil de limpar os erros do WordPress. Esta dica não é 100% garantida para resolver o problema, mas vale a pena tentar. Se o problema ocorrer novamente, pode ser mais fácil identificar a causa.
Restaurar seu site depende do seu processo de backup. Se você usar um plug-in de backup, siga as instruções documentadas. Se o seu provedor de hospedagem incluir backups, você poderá restaurá-los a partir do painel de hospedagem.
Desativar todos os plug-ins
Os plug-ins geralmente são os culpados por um erro crítico do WordPress. Encontrar o problemático pode ser complicado se você tiver vários plugins instalados em seu site. Uma maneira rápida de descobrir se um plug-in é o problema é desativar todos eles para ver se o problema desaparece. Em caso afirmativo, habilite-os um de cada vez até encontrar aquele que quebra o site novamente.
como adicionar um discord bot a um servidor
Siga estas etapas para desativar e ativar seus plug-ins.
- Faça login no seu WordPress painel de controle.

- Selecione “Plugins” e “Plugins instalados”.

- Marque a caixa no topo da lista para selecionar todos os plugins.

- Clique em “Ações em massa” e depois em “Desativar”. Isso deve resolver quaisquer plug-ins conflitantes e restaurar seu site.

Você também pode excluir plug-ins para remover seus arquivos associados. No entanto, você precisará reinstalá-los ou restaurar um backup.
Selecione a opção Ativar abaixo de cada plug-in para ativá-lo. Após cada um, verifique se o erro crítico retornou. Depois de encontrar o culpado, exclua-o e encontre um substituto ou procure informações sobre problemas de compatibilidade com o plug-in.
Reverter para um tema padrão
Um tema conflitante também pode causar erros críticos. Teste para confirmar se esse é o caso, alternando temporariamente seu tema para um tema padrão como 'Vinte e dezenove', 'Vinte e vinte' ou 'Vinte e vinte e um'. Se o problema for com o tema, isso deve resolvê-lo imediatamente.
Certifique-se de ter um backup primeiro para que seja mais fácil recuperar todos os seus arquivos de tema. Reinstalar seu tema pode não incluir seu estilo personalizado.
Siga estas etapas para alternar para um tema padrão.
- Faça login no seu WordPress painel de controle.

- Vá para “Aparência” e depois “Temas”.

- Clique em um tema atual para selecioná-lo e, no canto inferior direito do pop-up, clique em “Excluir”.

- Se a opção de excluir o tema não estiver disponível, tente fazer o download e altere seu tema para um tema padrão do WordPress.
Aumente o Limite de Memória do PHP
Mesmo que um tema ou plug-in tenha causado a falha do seu site, um limite de memória do PHP geralmente é a causa real.
Seu servidor web terá uma quantidade específica de memória ou RAM. O WordPress limita a quantidade de memória que um script PHP pode usar. A tela branca e a mensagem de erro crítico serão exibidas se esse limite for excedido.
Definir o limite de memória muito alto fará com que scripts mal configurados deixem seu site mais lento, mas o valor pode ser muito baixo. Aumentar um pouco o seu limite de PHP pode corrigi-lo instantaneamente.
Siga estas etapas para aumentar seu limite de PHP.
como ligar bluetooth no pc
- Acesse seu site via FTP.

- Abra o arquivo “wp-config.php”.

- Copie e cole o código a seguir antes da linha final e salve.
define(‘WP_MEMORY_LIMIT’, ‘128’ );
Se isso não eliminar o erro, tente um limite de memória de “256M”. Qualquer coisa maior do que isso é excessivo, a menos que explicitamente solicitado na documentação do plug-in.
Atualize sua versão do PHP
Versões mais antigas do PHP podem causar erros críticos. Seu site deve estar na versão PHP mais recente suportada pelo WordPress.
Alguns usuários do WordPress preferem permanecer em versões mais antigas do PHP pelo maior tempo possível devido a problemas de compatibilidade de plugins. Se o seu site estiver usando PHP 5.x, atualizar o mais rápido possível é essencial, pois os conflitos podem ser graves. As atualizações do PHP são significativas, portanto, certifique-se de fazer backup antes de atualizar.
Todas as empresas de hospedagem do WordPress permitem que você atualize a versão do PHP facilmente. Veja como isso é feito no Bluehost.
- Faça login no seu Bluehost painel de controle.

- Selecione a guia 'Avançado' à esquerda.

- Na página de ferramentas avançadas, clique no ícone “MultiPHP Manager”.

- Na página seguinte, clique na seta suspensa “Versão do PHP” para selecionar a versão do PHP que deseja atualizar.

- Clique em 'Aplicar'.

Limpe o cache do seu site
Embora o cache seja a melhor maneira de acelerar seu site, às vezes o cache pode ser corrompido. Simplesmente limpar o cache excluirá os arquivos bloqueados e corrompidos e, em seguida, fará com que seu site funcione conforme o esperado. Não há necessidade de se preocupar em excluir o cache do site, pois a versão em cache das páginas é restaurada, para que o site continue a carregar rapidamente.
Diferentes provedores de hospedagem usarão etapas semelhantes para limpar o cache do site por meio do painel. O Bluehost facilita ao fornecer a opção na área de administração do WordPress. As etapas a seguir podem dar uma ideia de como isso é feito.
- Faça login no seu WordPress painel de controle.

- Vá para o botão “Caching” na barra de ferramentas na parte superior.

- Selecione 'Limpar tudo'.

O Bluehost limpará imediatamente os arquivos do cache do seu site.
Verifique se há malware
O malware também pode causar erros críticos em sites e pode ser a causa nesse cenário se você notar scripts PHP estranhos que não podem ser rastreados para um tema ou plug-in. Se você estiver bloqueado em seu site, não poderá executar uma verificação. Além disso, pode ser difícil dizer se um arquivo é legítimo ou se foi adicionado por malware. O malware também pode alterar arquivos PHP, que você pode ignorar, a menos que seja um desenvolvedor.
Se você acha que o malware pode ser o motivo do erro crítico, considere pedir ajuda ao seu host.
Recupere sua página inicial
Não há nada mais alarmante do que ver uma mensagem “Ocorreu um erro crítico neste site” em vez de sua adorável página inicial ao visitar seu site. Se o seu site gera dinheiro, recuperá-lo rapidamente é a prioridade. Embora um erro crítico possa parecer o fim do mundo, há muitas maneiras de resolvê-lo.
Um tema ou plug-in problemático geralmente é o culpado, o que é resolvido rapidamente desativando o plug-in ou alterando temporariamente um tema. Uma atualização para a versão mais recente do PHP também é conhecida por ajudar. Certifique-se de fazer backup do seu site antes de tentar qualquer correção para que seja mais fácil retornar às suas configurações personalizadas, se necessário.
Seu site está funcionando como esperado agora? Se sim, o que você fez para corrigir o erro? Conte-nos tudo sobre isso na seção de comentários abaixo.