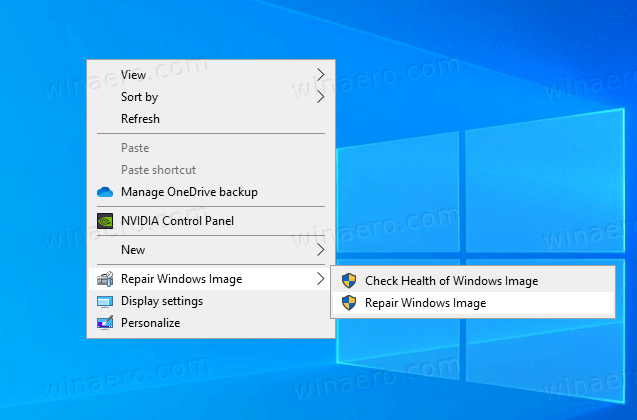No Windows 10, a Microsoft está movendo tudo, desde o painel de controle clássico para o aplicativo Moderno chamado 'Configurações'. Ele já herdou muitas opções que estavam disponíveis exclusivamente no Painel de Controle. Se você preferir usar o painel de controle clássico, pode estar ciente de um miniaplicativo oculto 'Todas as tarefas' que lista todos os itens do Painel de controle em uma única exibição. Veja como criar uma barra de ferramentas da barra de tarefas para o miniaplicativo Todas as tarefas, para que todas as configurações do Windows 10 estejam a um clique do ponteiro do mouse.
Propaganda
como alternar contas onedrive windows 10Existe uma maneira de acessar o Modo Deus no Windows 10 com um comando shell . Pressione as teclas de atalho Win + R juntas no teclado e digite o seguinte na caixa Executar:
shell ::: {ED7BA470-8E54-465E-825C-99712043E01C}.Isso abrirá a pasta All Tasks, amplamente conhecida como 'God Mode'. De lá, você pode acessar todas as configurações do Windows 10.

A barra de tarefas do Windows 10 permite adicionar barras de ferramentas. As seguintes barras de ferramentas padrão estão disponíveis prontas para uso:
- Endereço
- Links
- Área de Trabalho
Além disso, você pode criar novas barras de ferramentas com o conteúdo de uma unidade, pasta ou local de rede de sua escolha.

Podemos usar a última opção para criar a barra de ferramentas 'God Mode' mostrando o conteúdo do miniaplicativo Todas as tarefas.
Em primeiro lugar, você precisa baixar uma pasta com todos os atalhos que serão usados como fonte da barra de ferramentas.
Para criar a barra de ferramentas do modo Deus de todas as tarefas no Windows 10,
- Baixe o seguinte arquivo ZIP: Baixe o arquivo ZIP de todas as tarefas .
- Descompacte-o em um local conveniente de sua escolha. Por exemplo, c: data winaero all tasks.
- Com o File Explorer, navegue até a pasta pai (por exemplo, c: data winaero).

- Tipo
cmd.exena barra de endereço para abrir um novo prompt de comando neste local.
- Digite o seguinte comando:
atrib + r 'Todas as Tarefas'. Depois disso, você obterá um ícone do painel de controle para oTodas as Tarefaspasta no File Explorer.
- Feche o prompt de comando.
- Agora, clique com o botão direito na barra de tarefas e selecioneBarra de ferramentas> Nova barra de ferramentas ...no menu de contexto.

- Procure oTodas as Tarefaspasta e clique noSelecione a pastabotão na caixa de diálogo do navegador da pasta.

- Uma nova barra de ferramentas será criada, dando a você acesso rápido a todas as tarefas administrativas no Windows 10.

Você pode personalizar ainda mais a barra de ferramentas clicando com o botão direito nela e alterando suas opções.
Personalize a barra de ferramentas Todas as tarefas
Em primeiro lugar, clique com o botão direito na barra de tarefas e desmarqueTrave a barra de tarefas.
Agora arraste oBarra de todas as tarefaspara o local desejado usando a barra de duas linhas que aparece após você desbloquear a barra de tarefas.
Depois disso, clique com o botão direito noBarra de todas as tarefase altere as seguintes opções de acordo com suas preferências:
- Mostrar título
- Mostrar texto
- Exibir> Ícones grandes
- Exibir> Ícones pequenos

Você terminou.
Finalmente, se você deseja remover a barra de ferramentas, faça o seguinte.
Para remover a barra de ferramentas Todas as tarefas,
- Clique com o botão direito na barra de tarefas e desmarque Barras de ferramentas> Todas as tarefas.

- Remova a pasta que armazena os atalhos, por exemplo, c: data winaero Todas as tarefas.

É isso aí.
Artigos de interesse:
- Como habilitar o Quick Launch no Windows 10
- Como aumentar o tamanho dos ícones Quick Launch no Windows 10
- Transforme o aplicativo Configurações em uma pasta God Mode no Windows 10