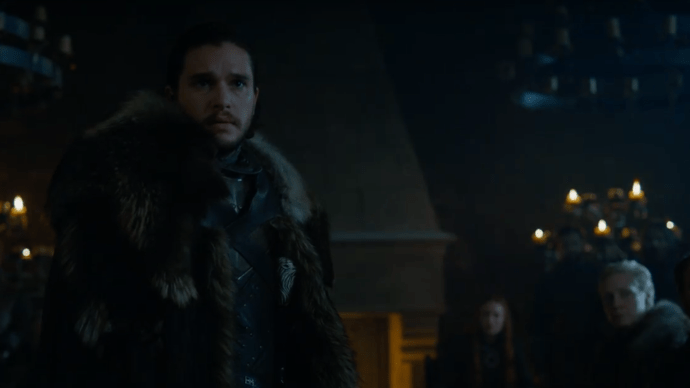Como criar um novo evento no aplicativo Calendário do Windows 10
O Windows 10 tem um aplicativo Calendário pré-instalado. Ele está disponível no menu Iniciar. Ocasionalmente, ele recebe atualizações da Microsoft Store. É útil para quem precisa apenas de um aplicativo de calendário básico para armazenar eventos importantes, compromissos, feriados, etc.
como jogar meus jogos xbox no pc
Propaganda
Os aplicativos Mail e Calendar ajudam você a se manter atualizado com seu e-mail, gerenciar sua programação e ficar em contato com as pessoas de quem você mais gosta. Projetado para o trabalho e para casa, esses aplicativos ajudam você a se comunicar rapidamente e se concentrar no que é importante em todas as suas contas. Suporta Office 365, Exchange, Outlook.com, Gmail, Yahoo! e outras contas populares. Além disso, você pode fazer o Windows 10 Calendar mostrar feriados nacionais .
Existem vários métodos que você pode usar para criar um novo evento ou lembrete no Calendário do Windows 10. Windows 10 construir 18936 + adiciona a eles a capacidade de criar um evento ou lembrete diretamente do menu desdobrável Calendário na barra de tarefas. Vamos revisar esses métodos.
Para criar um novo evento no calendário do Windows 10,
- Clique no relógio no area de notificação para abrir o menu desdobrável Calendário.

- No painel Calendário, selecione a data em que deseja que o evento ocorra.
- Insira o nome do evento abaixo da visualização do calendário.

- Se você tiver vários calendários, selecione o calendário para armazenar seu novo evento.

- Personalize os horários de início e término do evento.
- Se necessário, insira as informações de localização.

- Clique noSalve botão e pronto.
Nota: Clicar noMais detalhesbotão irá abrir o aplicativo Calendário no modo de edição de evento.
Como alternativa, você pode iniciar e usar o aplicativo Calendário independente para fazer o mesmo.
Usando o aplicativo Agenda
- Inicie o aplicativo Agenda em o menu Iniciar .

- Vá até a data em que deseja que seu evento ocorra e clique nela.

- Se você tiver mais de um calendário, selecione o calendário para armazenar seu evento.

- No lado esquerdo do nome do evento, você pode definir um emoji para o novo evento.

- Insira o nome do evento.
- Especifique os horários de início e término do evento ou verifique oDia todoopção.

- Defina as informações de localização, se necessário.

- Você pode criar seu evento como um evento recorrente usando oNunca, Diariamente, Todos os dias da semana, Semanalmente, Mensalmente ou Anualmenteopções doRepetirlista suspensa.

- Use a opção Lembrar-me para habilitar uma notificação de lembrete para seu evento.
- Por fim, clique noSalve botão para criar seu novo evento e salvar as opções alteradas.
Seu novo evento foi criado e adicionado ao calendário selecionado.
Os dois métodos revisados acima são projetados para criar um novo evento rapidamente. Eles carecem de uma série de opções que estão disponíveis na íntegraNovo eventodiálogo. Tem um especialNovo eventobotão que permite alterar mais configurações para um novo evento.
Usando o botão Novo Evento
- Inicie o aplicativo Agenda em o menu Iniciar .
- Clique noNovo eventobotão no topo à esquerda.

- Insira o nome do evento.

- Você também pode atribuir um ícone de emoji ao seu evento usando a lista suspensa à esquerda da caixa de texto do nome do evento.

- Se você tiver mais de um calendário, selecione o calendário de destino para armazenar seu novo evento.

- Especifique um local para o evento, se necessário.

- Colocou oComeçareFimhorários para o evento, ou verifique oDia todocaixa.
- oMostrar comoA opção permite mostrar o evento como Livre, Trabalhando em outro lugar, Tentativo, Ocupado ou Ausente no calendário.

- Clique noLembretelista suspensa na barra de ferramentas para definir uma notificação de lembrete.

- Você também pode fazer seu eventoPrivadoclicando noícone de cadeadona barra de ferramentas. Isso ocultará o evento de outros usuários com quem você compartilha a agenda de destino.

- Para criar um evento recorrente, use oRepetiropção na barra de ferramentas.

- Clique na área de texto vazia abaixo da opção do evento para inserir a descrição do seu evento. Ao mudar para oFormatoguia na parte superior, você pode personalizar a aparência do texto.

- Volte para oCasaguia na parte superior e clique no botão Salvar para terminar de criar seu novo evento.

Você terminou. O evento agora está adicionado ao seu calendário.
Você pode encontrar o Aplicativo Mail and Calendar na Microsoft Store .
Artigos relacionados:
- Alterar o primeiro dia da semana no calendário do Windows 10
- Impedir que a Cortana acesse contatos, e-mail e calendário no Windows 10
- Desative o acesso do aplicativo ao calendário no Windows 10
- Desativar agenda do calendário no Windows 10
- Faça o Windows 10 Calendar mostrar feriados nacionais