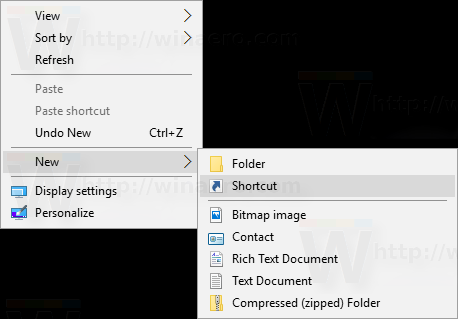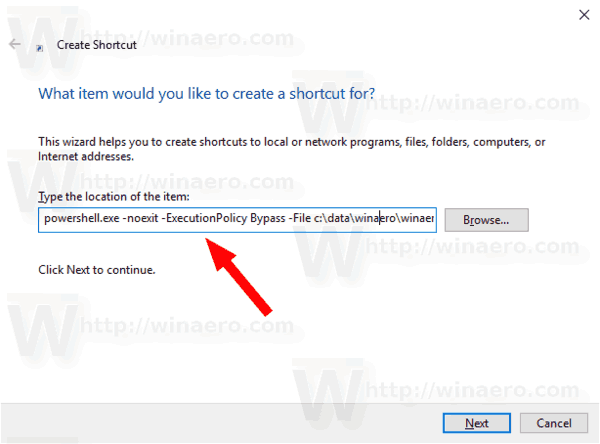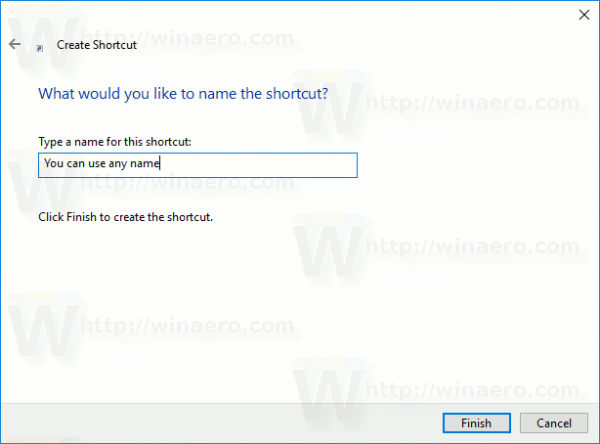PowerShell é uma forma avançada de prompt de comando. Ele é estendido com um grande conjunto de cmdlets prontos para uso e vem com a capacidade de usar o .NET framework / C # em vários cenários. Quando você clica duas vezes em um arquivo de script * .ps1, ele abre no Bloco de notas ou em outro aplicativo associado a esse tipo de arquivo. Às vezes, pode ser muito útil criar um atalho para executar o arquivo de script PS1 diretamente.
Propaganda
como mudar o nome do canal no youtube
Por padrão, o Windows vem com um comando de menu de contexto 'Executar com PowerShell', que está disponível para arquivos PS1. No entanto, se o seu script não tiver entrada do usuário e não incluir uma pausa no final, a saída do PowerShell desaparecerá rapidamente. Outro problema é o política de execução padrão o que pode impedir que seu script seja iniciado a partir do menu de contexto. Seguindo as instruções abaixo, você poderá criar um atalho para o seu arquivo PS1 e simplesmente executá-lo clicando duas vezes no atalho. Isso é muito conveniente e economiza tempo.
por quanto tempo twitch arquiva vídeos
Neste artigo, usarei o seguinte arquivo PS1 como exemplo:

Para criar um atalho para um arquivo PS1 PowerShell no Windows 10 , faça o seguinte.
- Copie o caminho completo ao seu arquivo de script PS1.
- Clique com o botão direito no espaço vazio da sua área de trabalho. Selecione Novo - Atalho no menu de contexto (veja a captura de tela).
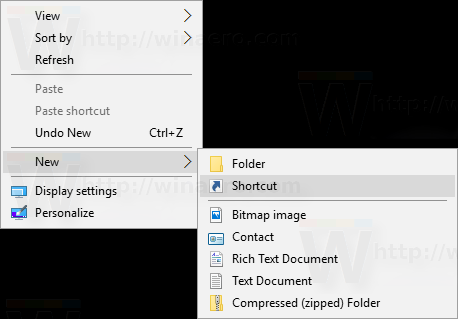
- Na caixa de destino do atalho, digite o seguinte:
powershell.exe -noexit -ExecutionPolicy Bypass -File
- Agora, cole o caminho para o arquivo de script. Você obterá algo assim:
powershell.exe -noexit -ExecutionPolicy Bypass -Arquivo c: data winaero winaero.ps1
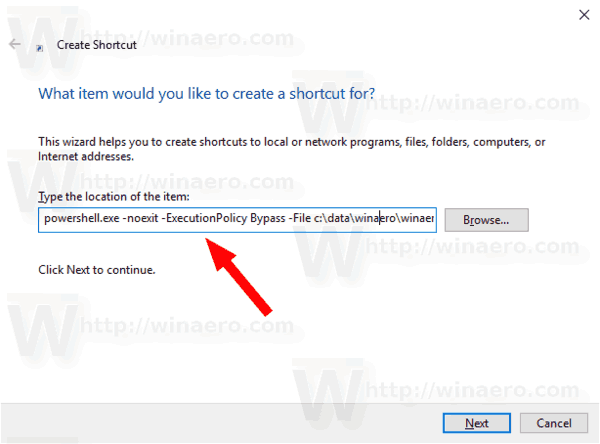
- Dê ao seu atalho um nome significativo. Você pode usar o nome que quiser. Clique no botão Concluir quando terminar.
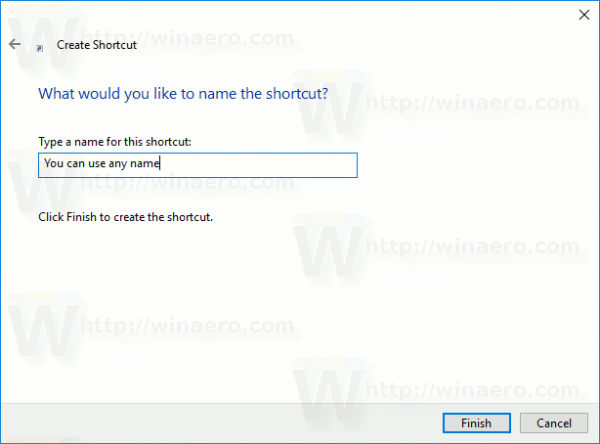
Você terminou. Clique duas vezes no atalho para executar seu script.

como procurar o aniversário de alguém
Agora, você pode mover este atalho para qualquer local conveniente, fixe-o na barra de tarefas ou no início, adicionar a todos os aplicativos ou adicionar ao Quick Launch (veja como habilitar o Quick Launch ) Você também pode atribuir uma tecla de atalho global ao seu atalho.
Artigos de interesse:
- Gere código QR com PowerShell no Windows 10
- Encontre seu histórico de atualização do Windows com o PowerShell
- Crie um stick USB inicializável do Windows 10 com PowerShell
- Obtenha a quantidade de palavras, caracteres e linhas em um arquivo usando o PowerShell
- Adicionar PowerShell como menu de contexto de administrador no Windows 10
- Adicione o arquivo PowerShell (* .ps1) ao novo menu de contexto do File Explorer
- Obtenha o hash do arquivo com o PowerShell no Windows 10
- Como reiniciar o computador com PowerShell
- Iniciar um processo elevado do PowerShell