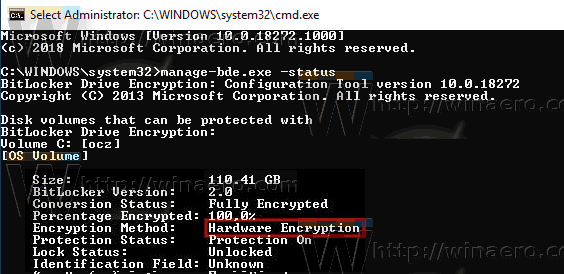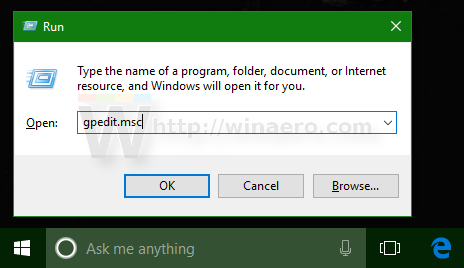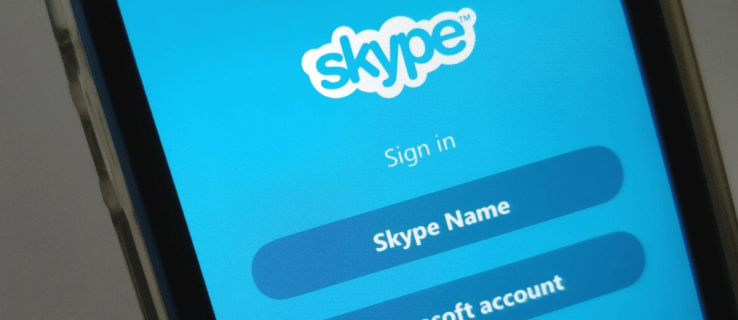Ontem, uma vulnerabilidade foi descoberta na criptografia de hardware implementada por alguns SSDs. Infelizmente, o BitLocker no Windows 10 (e possivelmente no Windows 8.1 também) delega a tarefa de criptografar e proteger com segurança os dados do usuário ao fabricante da unidade. Quando a criptografia de hardware está disponível, ele não verifica se a criptografia é infalível e desativa sua própria criptografia baseada em software, tornando seus dados vulneráveis. Aqui está uma solução alternativa que você pode aplicar.
Propaganda

como capturar uma história instantânea sem eles saberem
Mesmo se você habilitar a criptografia BitLocker em um sistema, o Windows 10 pode não estar realmente criptografando seus dados com sua criptografia de software se a unidade transmitir ao sistema operacional que está usando criptografia de hardware. Mesmo que a unidade de disco suporte criptografia, ela pode ser facilmente quebrada devido ao uso de uma senha longa em branco.
Um recente estude mostra que os produtos Crucial e Samsung têm muitos problemas com seus SSDs. Por exemplo, certos modelos Crucial têm uma senha mestra vazia, permitindo acesso às chaves de criptografia. É bem possível que o firmware usado em outro hardware por vários fornecedores também tenha problemas semelhantes.
Como solução alternativa, a Microsoft sugere desabilitando a criptografia de hardware e mudando para a criptografia de software do BitLocker se você tiver dados realmente importantes e confidenciais.
Em primeiro lugar, você precisa verificar qual tipo de criptografia seu sistema está usando atualmente.
Verifique o status da criptografia de unidade BitLocker para unidade no Windows 10
- Abra um prompt de comando elevado .
- Digite ou copie e cole o seguinte comando:
status de manage-bde.exe
- Consulte a linha 'Método de criptografia'. Se contiver 'Criptografia de hardware', o BitLocker depende da criptografia de hardware. Caso contrário, ele está usando criptografia de software.
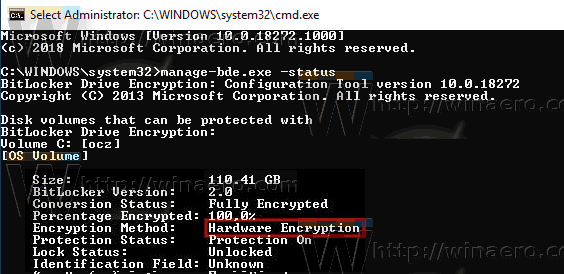
Aqui está como mudar de criptografia de hardware para criptografia de software com BitLocker.
Desativar criptografia de hardware BitLocker
- Desligue totalmente o BitLocker para descriptografar a unidade.
- Abrir PowerShell como administrador .
- Emita o comando:
Enable-BitLocker -HardwareEncryption: $ False - Habilite o BitLocker novamente.
Se você for um administrador de sistema, habilite e implante a política 'Configurar o uso de criptografia baseada em hardware para unidades do sistema operacional'.
Desativar criptografia BitLocker de hardware com política de grupo
Se você estiver executando o Windows 10 Pro, Enterprise ou Education edição , você pode usar o aplicativo Editor de Política de Grupo Local para configurar as opções mencionadas acima com uma GUI.
vídeos do youtube cortados antes do fim
- Pressione as teclas Win + R juntas no teclado e digite:
gpedit.msc
Pressione Enter.
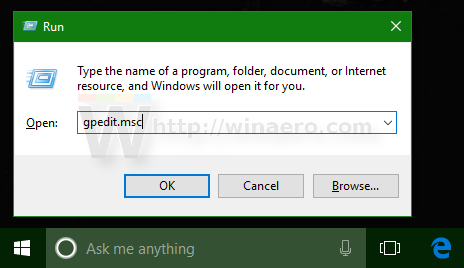
- O Editor de Política de Grupo será aberto. Vamos paraConfiguração do computador Modelos administrativos Componentes do Windows Criptografia de unidade de disco BitLocker Unidades do sistema operacional. Defina a opção de políticaConfigure o uso de criptografia baseada em hardware para unidades do sistema operacionalparaDesativado.
Como alternativa, você pode aplicar um ajuste do Registro.
Desativar criptografia de hardware BitLocker com ajuste de registro
- Abrir Editor de registro .
- Vá para a seguinte chave do Registro:
HKEY_LOCAL_MACHINE SOFTWARE Policies Microsoft FVE
Dica: Veja como pular para a chave de registro desejada com um clique .
Se você não tiver essa chave, basta criá-la.
- Aqui, crie um novo valor DWORD de 32 bits OSAllowedHardwareEncryptionAlgorithms .Nota: Mesmo se você for executando Windows de 64 bits , você ainda precisará usar um DWORD de 32 bits como o tipo de valor.
Deixe seus dados de valor como 0. - Para que as alterações feitas pelo ajuste do Registro tenham efeito, reinicie o Windows 10 .
É isso aí.