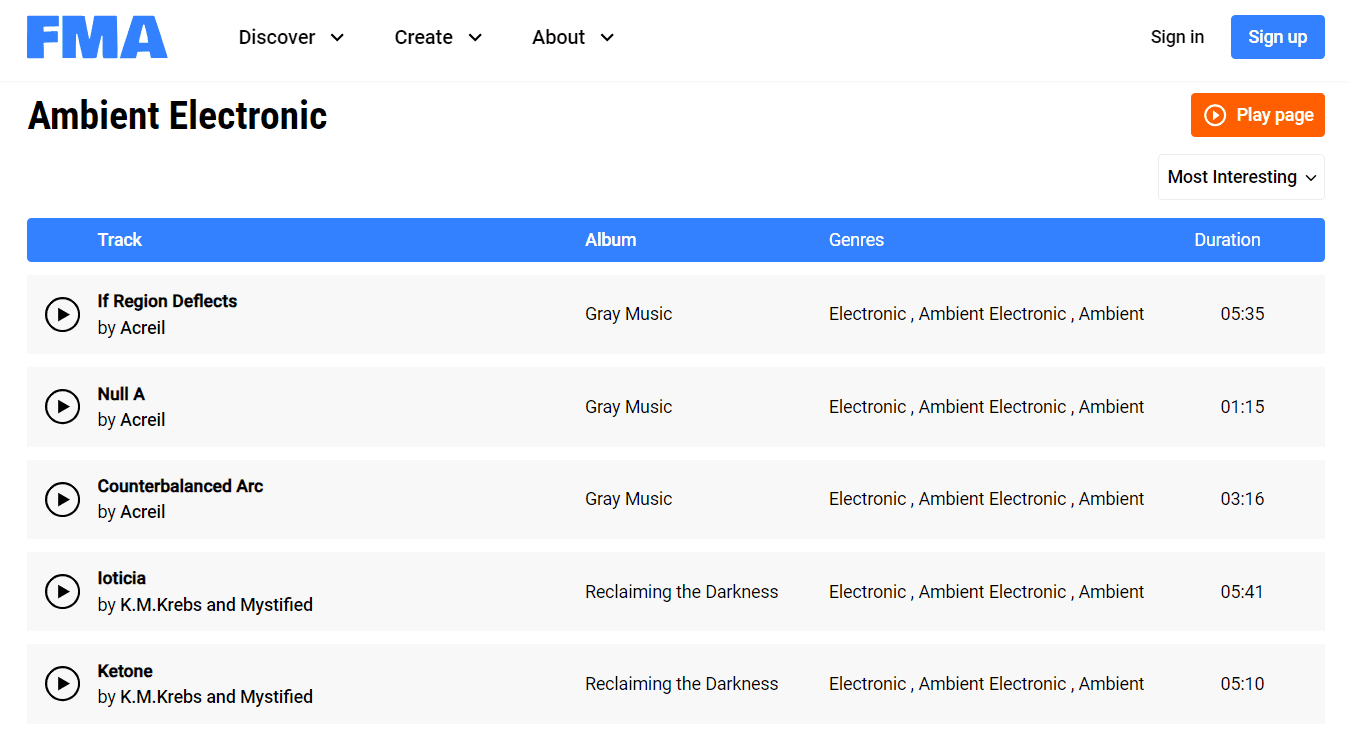Os Macs são computadores bastante sólidos que fornecem um serviço confiável em quase todas as situações. Eles são tipicamente burros de carga, avançando em situações que resultariam em uma tela azul da morte em um PC com Windows. No entanto, embora raros, os problemas podem e irão acontecer; é inevitável no que diz respeito à tecnologia.
Esses problemas são ainda mais frustrantes por causa de sua raridade e podem exigir um pouco de trabalho para serem resolvidos. Um dos problemas mais frustrantes que você pode encontrar é um disco rígido externo que não aparece em um Mac. Mesmo depois de concluir todas as dicas básicas de solução de problemas, ele pode não aparecer. Neste artigo, explicaremos como fazer seu disco rígido externo aparecer.
Como conectar seu disco rígido externo a um Mac
Vamos primeiro garantir que você conectou corretamente seu disco rígido externo e percorrer algumas etapas básicas de configuração. As etapas podem variar dependendo da versão do seu software, portanto, se esquecemos de alguma etapa, confira Artigo da Apple aqui . Estamos usando Catalina e Sierra, mas as instruções são bastante semelhantes.
As unidades externas são uma maneira barata de expandir o armazenamento sem precisar substituir o disco rígido interno. Veja como conectar um.
- Tudo o que você precisa fazer é conectar o disco rígido externo ao seu Mac ou MacBook. Você pode usar a porta Thunderbolt, USB ou até mesmo a porta USB-C, dependendo do modelo que estiver usando.

- A partir daqui, o Finder deve abrir, mostrando sua unidade externa. Se não aparecer em localizador , no entanto, certamente aparecerá no Utilitário de Disco dentro de Serviços de utilidade pública .
- Esta é uma subpasta dentro da pasta Aplicativos, com uma chave de fenda cruzada e uma chave inglesa no ícone da pasta, enquanto o Utilitário de Disco se parece com um disco rígido sendo examinado com um estetoscópio. Ambos serão muito referenciados.


- Se você tiver problemas para encontrá-lo, basta abrir localizador (o ícone que se parece com um rosto azul e cinza) e clique em Formulários do lado esquerdo. Então, use o Barra de pesquisa no canto superior direito e procure por Utilitário de Disco .

A partir daí, você pode solucionar o problema e geralmente corrigi-lo.
Se sua unidade externa ainda não aparecer, temos algumas dicas simples de solução de problemas para corrigir um disco rígido externo que não aparece no Mac. Primeiro, verificaremos o básico e, a partir daí, garantiremos que o macOS esteja configurado para exibir unidades externas, possa montar a unidade e que a unidade não tenha erros no próprio disco ou em sua estrutura de arquivo.
Solução de problemas de uma unidade externa com um Mac
Vamos verificar todos os princípios básicos primeiro. Adquira o hábito de fazer isso com qualquer problema no computador, pois isso pode economizar tempo, dinheiro e complicações a longo prazo. Afinal, ninguém quer perder meio dia porque não percebeu que algo não estava conectado corretamente.
- Verifique se o cabo do disco rígido para o seu Mac está conectado corretamente.
- Verifique se o disco rígido externo tem energia, se necessário.
- Verifique o estado do cabo e troque-o se tiver um sobressalente.
- Troque o cabo de alimentação do disco rígido se tiver um sobressalente.
- Experimente uma tomada de parede diferente, se houver uma próxima.
- Reinicie o seu Mac para ver se foi um programa ou aplicativo aberto que impediu a detecção da unidade.
- Certifique-se de que a unidade foi formatada. Algumas unidades importadas vêm completamente vazias e, embora o macOS deva detectá-las e se oferecer para formatá-las, nem sempre funciona.
- Tente conectar a unidade externa a outro computador para ver se funciona naquele para descartar danos à própria unidade.
- Certifique-se de que sua unidade não tenha ou use uma função de economia de energia ou hibernação. Desligue-o se isso acontecer.
- Verifique se a unidade está recebendo energia suficiente. Um cabo USB transporta 5 V e, se esta for a única fonte de alimentação da unidade, pode não ser suficiente. Use um cabo de alimentação USB se suspeitar que esse seja o problema.
Dependendo do que encontrar aqui, você pode solucionar problemas da unidade ou do seu Mac.
eu não tenho um número de telefone do gmail
Primeiro, certifique-se de que o Finder exibirá os ícones da unidade. Por padrão, ele não exibe muito, e a configuração para não mostrar discos externos pode estar ativada.
- Abra um localizador janela. No canto superior esquerdo da tela, selecione localizador > Preferências… > Em geral e certifique-se de que a caixa ao lado de Discos externos está checado.

Se a caixa estiver marcada, prossiga para corrigir o disco rígido externo que não aparece no Mac.
Monte a unidade externa no Finder
Se você acha que a unidade funciona bem, vamos ver se podemos anexá-la manualmente ao macOS. Para isso, precisamos montá-lo. Isso deve ser feito automaticamente quando o macOS detecta a unidade, mas nem sempre funciona.
- Conecte a unidade se ainda não estiver conectada.
- Em seguida, abra Utilitários > Utilitário de Disco e verifique se o disco está listado na janela à esquerda. Deve ser rotulado disco externo .

- Verifique se há um volume se o disco estiver presente. Se um volume estiver presente, mas não montado, ele deve estar esmaecido aqui.
- Destaque o volume e selecione montar . O volume deve mudar de cinza para normal para indicar que foi montado.
- Abrir localizador e navegue até o drive in Dispositivos .
Se isso não funcionar, você pode precisar usar o Verificar disco utilitário para garantir que tudo esteja funcionando como deveria.
- Abrir Serviços de utilidade pública e Utilitário de Disco , realce o volume acinzentado e selecione Primeiro socorro no centro superior.

- Selecione Correr para executar diagnósticos de disco e corrigir quaisquer problemas.

A execução do First Aid em um disco externo é uma maneira útil de garantir que o formato ou a estrutura do arquivo não contenha falhas ou problemas. Se houver, o First Aid irá corrigi-los e o macOS deve então montar o disco sem mais problemas.
perguntas frequentes
Os Macs, por mais fácil que pareça a interface, podem ser bastante complicados para um sistema operacional. É por isso que incluímos mais algumas informações que você pode precisar saber aqui.
Meu Utilitário de Disco diz 'Disco corrompido', o que isso significa?
Se você vir seu disco rígido externo, mas receber o erro 'Disco corrompido', as soluções são abundantes. Seu primeiro problema pode ser que o disco rígido externo não esteja formatado corretamente para funcionar com o seu Mac. Você pode reformatar a unidade externa usando o Utilitário de Disco.
1. Basta seguir as instruções acima para acessar o drive e clicar em Apagar (sim, você precisa apagar a unidade para reformatá-la).
2. Clique no menu suspenso para formato e selecione ExFat , e clique Apagar . Agora seu disco rígido externo deve aparecer corretamente.
Não quero apagar meu disco rígido externo para corrigi-lo. Existe uma solução para isso?
Como discutimos, às vezes, você simplesmente precisa apagar e reformatar seu disco rígido para que funcione corretamente. Se você navegou pelas etapas acima e ainda não conseguiu que seu disco rígido externo funcione, você deve transferir o conteúdo dessa unidade para outro dispositivo (como um PC com Windows), se possível.
Dessa forma, você pode descarregar todos os arquivos importantes e, em seguida, usar o Mac para reformatar o disco rígido e fazê-lo funcionar corretamente.
Unidade externa detectada
Geralmente é algo simples que está fazendo com que seu Mac não detecte a unidade externa que foi conectada a ele. Comece verificando o cabo e as configurações para detectar unidades externas. Se não funcionar, verifique Utilitário de Disco ou tente conectar a unidade em outro computador.
Tem alguma outra maneira de consertar o disco rígido externo que não aparece no Mac? Conte-nos sobre isso abaixo, se você fizer isso!