Se você está fazendo recados ou saindo com amigos, sabe que ambos podem envolver viagens para vários locais ou coletas espontâneas. Mas não se preocupe; com o Uber, você pode adicionar duas paradas adicionais ao seu passeio. Além do mais, você pode até adicionar uma parada enquanto seu passeio Uber já está em andamento.
![Como adicionar uma parada no aplicativo Uber [passageiro ou motorista]](https://www.macspots.com/img/other/53/how-to-add-a-stop-in-the-uber-app-rider-or-driver-1.png)
Neste guia, mostraremos como adicionar mais paradas no aplicativo Uber em seu telefone antes e durante sua viagem Uber. Também responderemos a algumas outras perguntas sobre como agendar viagens com o Uber.
Como adicionar uma parada no Uber no aplicativo para iPhone
Uber's Adicionar uma parada recurso é útil para inúmeras situações. É ideal quando você e seus amigos estão viajando para destinos diferentes, quando você está a caminho do trabalho, quando quer deixar seus filhos na escola ou quando de repente precisa ir para um local diferente.
Felizmente, você pode adicionar paradas antes do início da viagem e também durante a viagem do Uber. No entanto, a cada parada que você adicionar à sua rota, sua tarifa aumentará. E quando se trata da distância entre cada parada, elas podem ser de no máximo três minutos. Se as paradas durarem mais de três minutos, sua tarifa aumentará ainda mais.
É simples adicionar, remover ou alterar as novas paradas, mesmo quando você estiver a meio caminho do seu destino. Para adicionar uma parada ao seu passeio Uber no aplicativo para iPhone, siga as etapas abaixo:
- Abra o Uber aplicativo no seu iPhone.
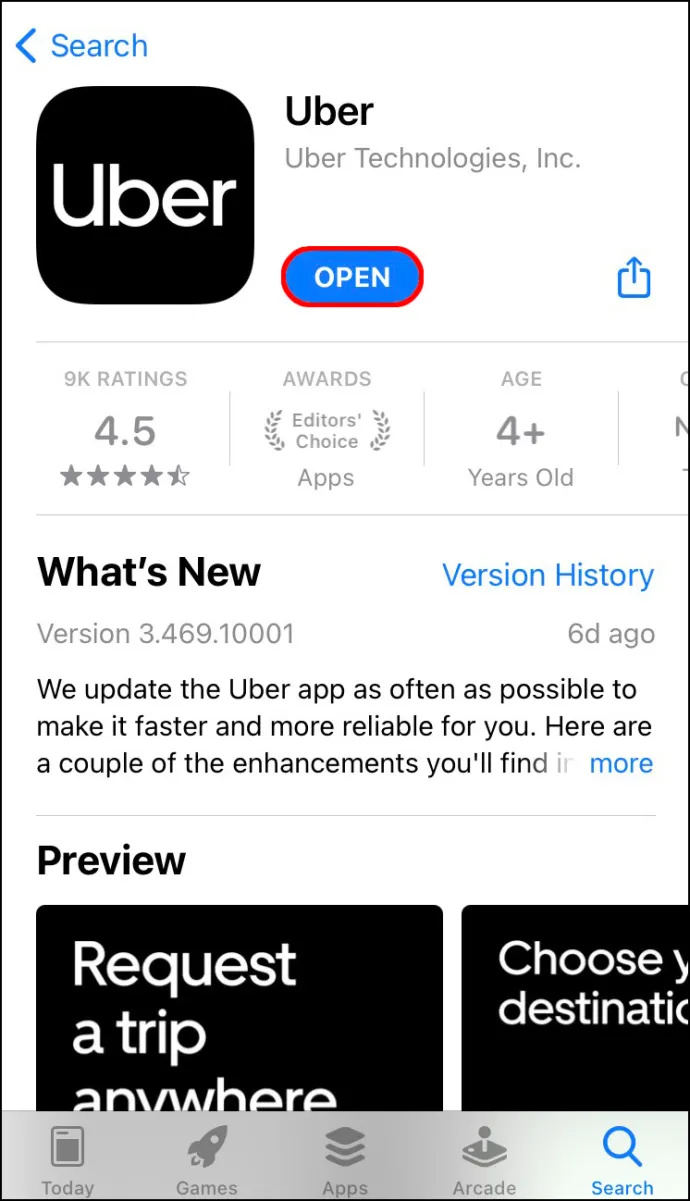
- Toque no Para onde? campo na parte superior da tela e digite seu destino.
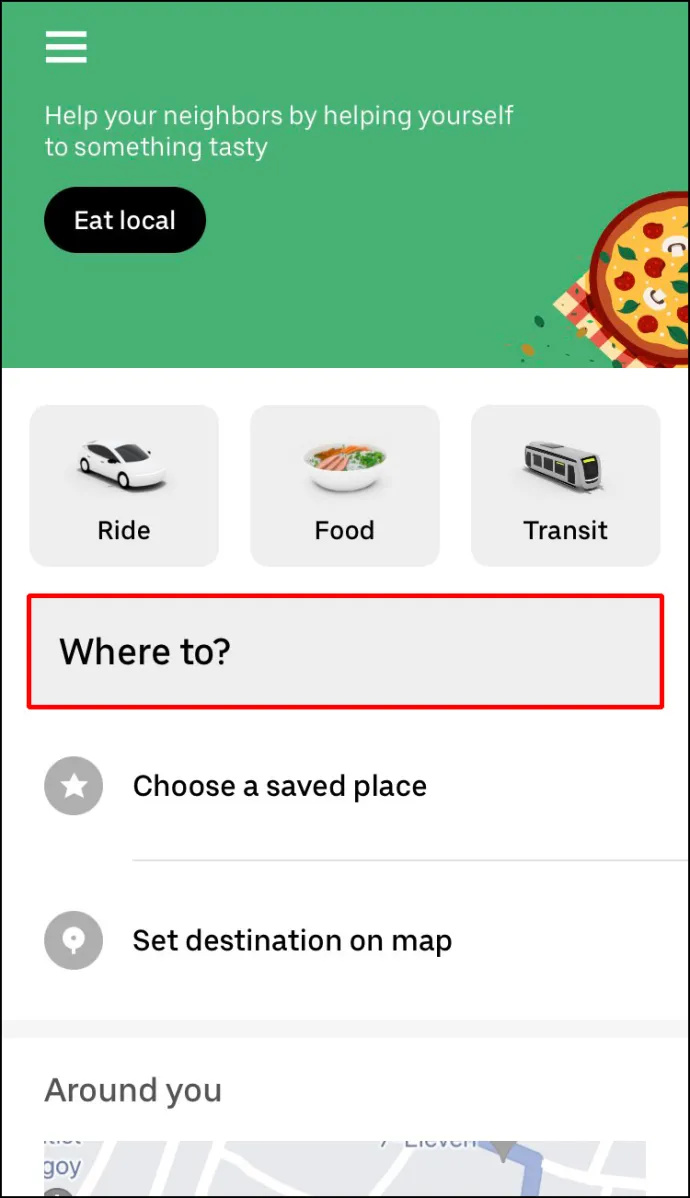
- Escolha o tipo de veículo que deseja para sua viagem Uber.
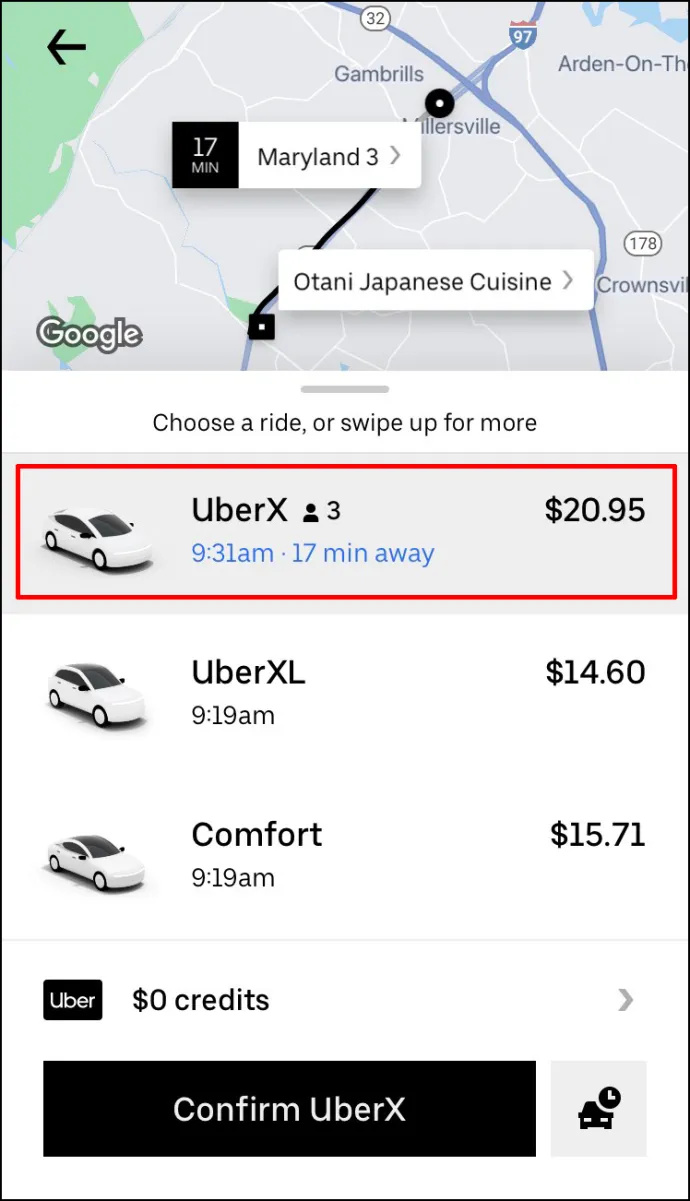
- Vou ao Solicitar opção.
- Confirme o local de retirada.
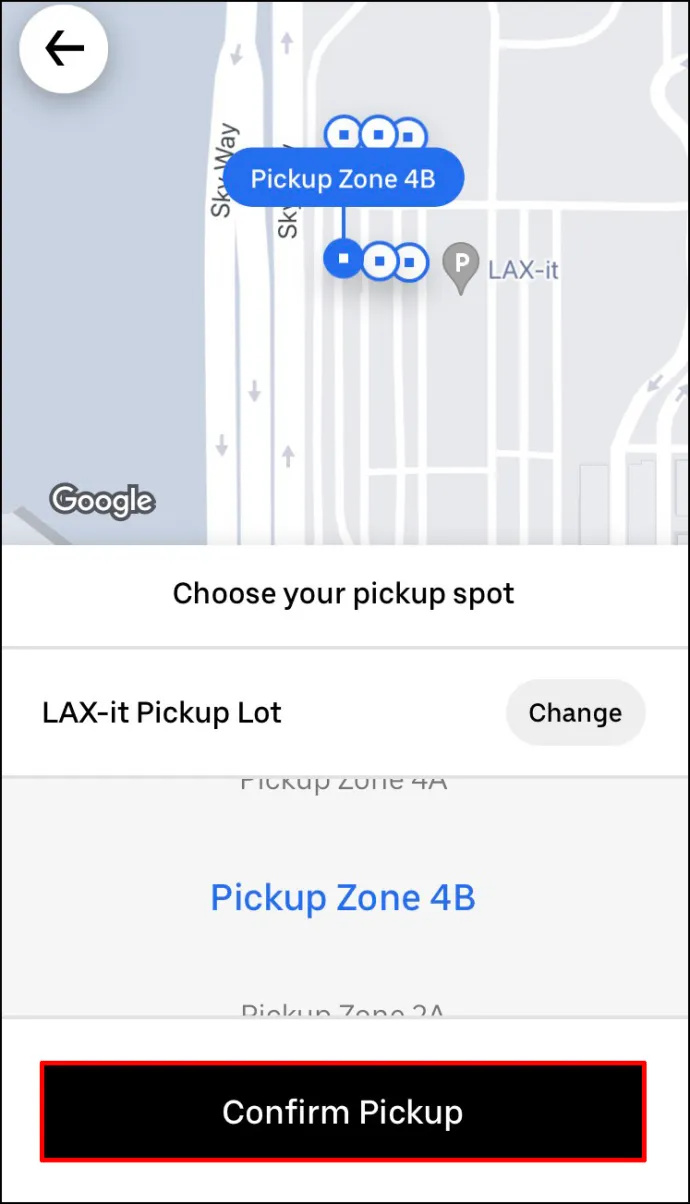
Depois que o motorista do Uber aceitar sua solicitação, você poderá adicionar uma parada. Isto é o que você precisa fazer a seguir: - Volte para o mapa do Uber.
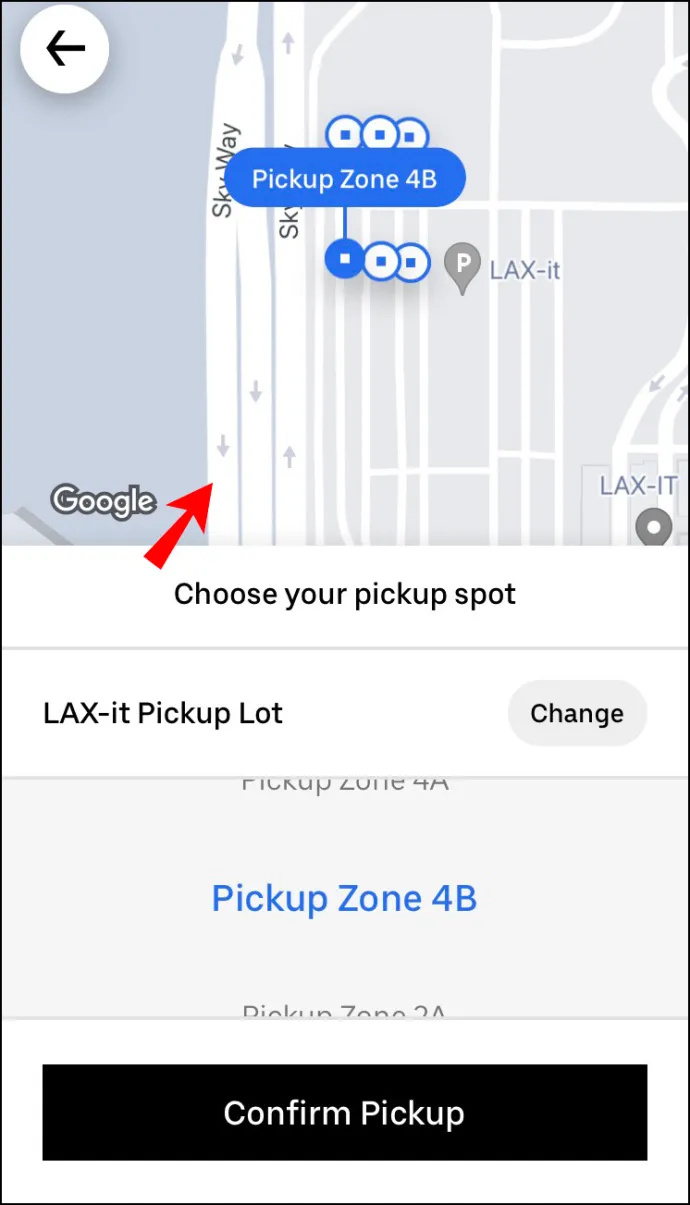
- Próximo ao Para onde? campo, toque no + botão.
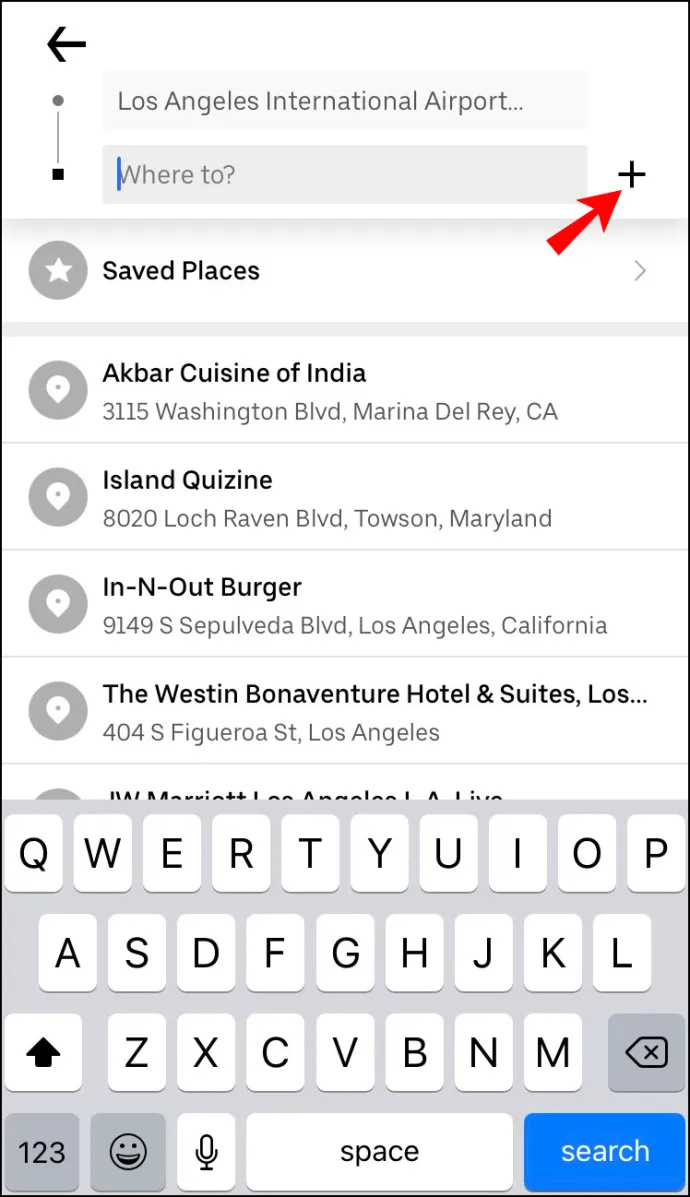
- Prossiga para o Adicionar uma parada caixa e digite a nova parada.
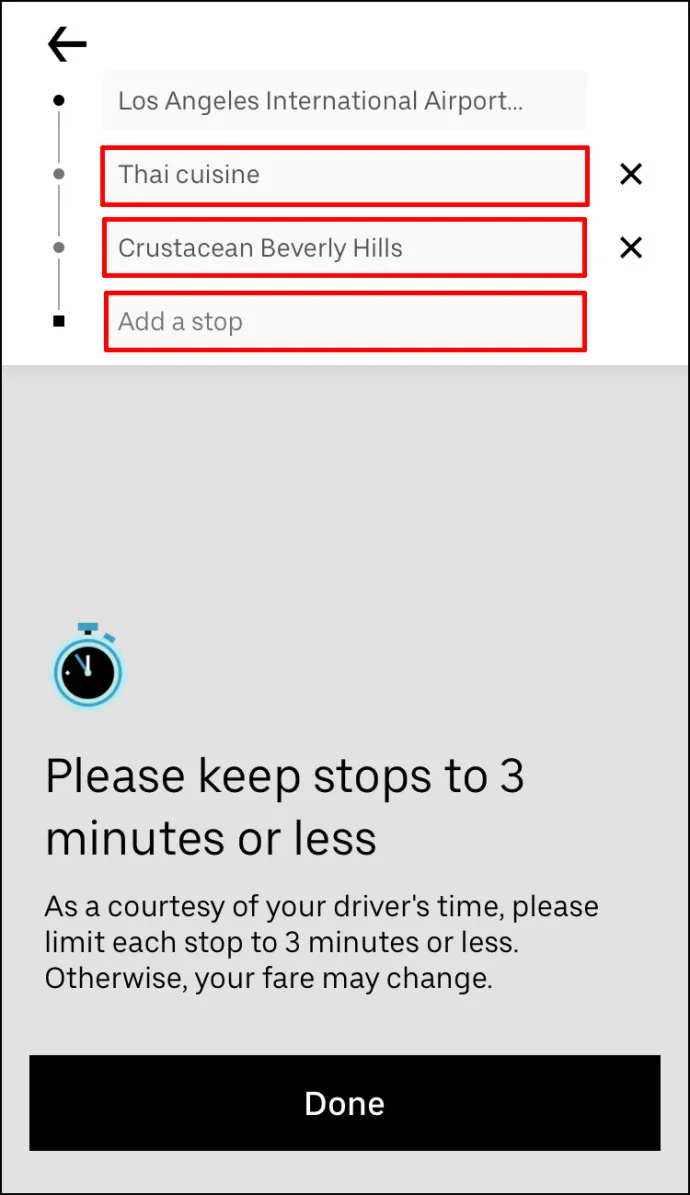
- Toque em Feito .
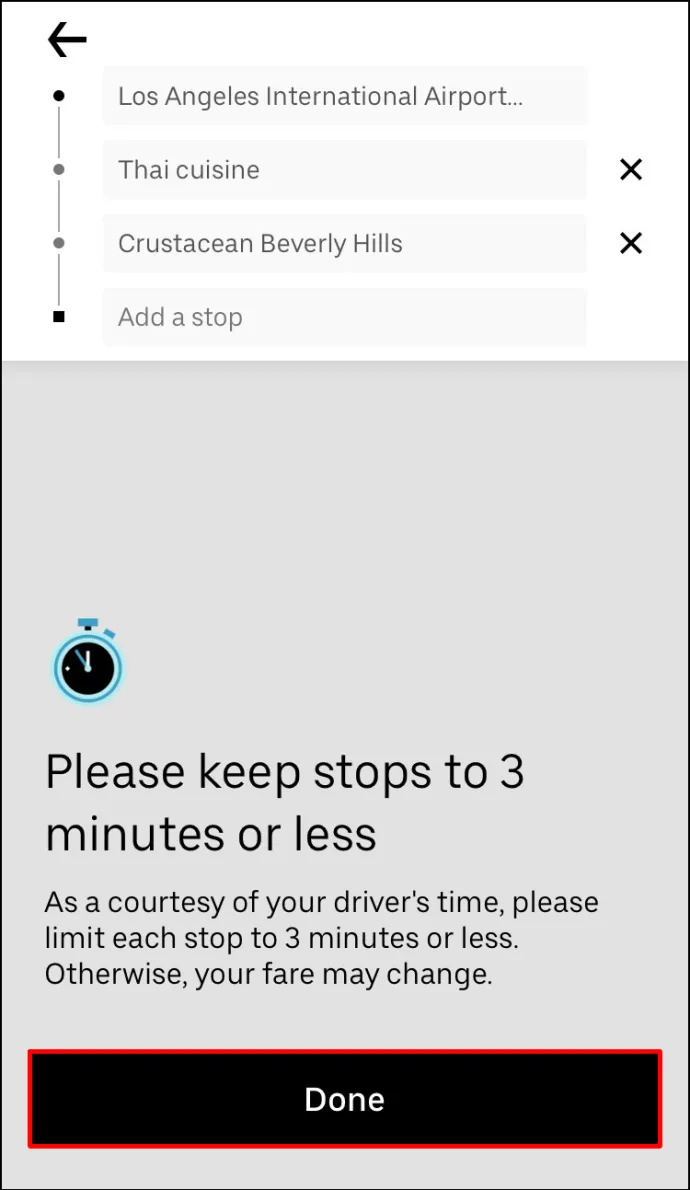
- Selecione os confirme botão na parte inferior da tela.
Se quiser adicionar outra parada, repita o processo.
O que é ótimo sobre esse recurso é que você não precisa informar ao motorista do Uber que adicionou uma parada. As informações serão atualizadas automaticamente em sua versão do aplicativo, com a nova parada adicionada instantaneamente à rota.
Lembre-se de que você pode adicionar até mais duas paradas à sua viagem de Uber. No entanto, o que você não pode fazer é mudar a ordem das paradas. Seu motorista Uber o levará aos seus destinos na ordem em que você os adicionar.
Se você não precisar visitar essa parada adicional, basta tocar no x opção de cancelamento da parada.
Como adicionar uma parada no Uber no aplicativo Android
Adicionar uma parada ao seu passeio Uber no seu Android é igualmente simples. Veja como é feito:
- Abre o teu Uber aplicativo.

- Vou ao Para onde? caixa na parte superior da tela.

- Digite seu destino no campo.
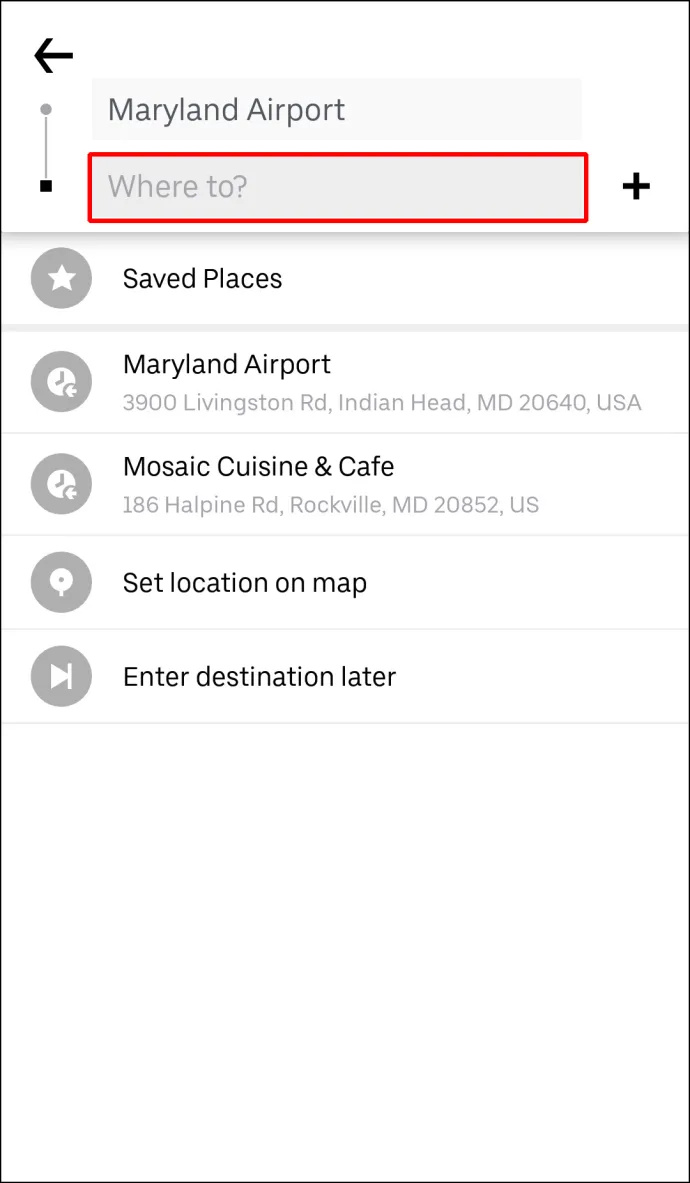
- Selecione o tipo de veículo para sua viagem Uber.

- Toque no confirme botão.
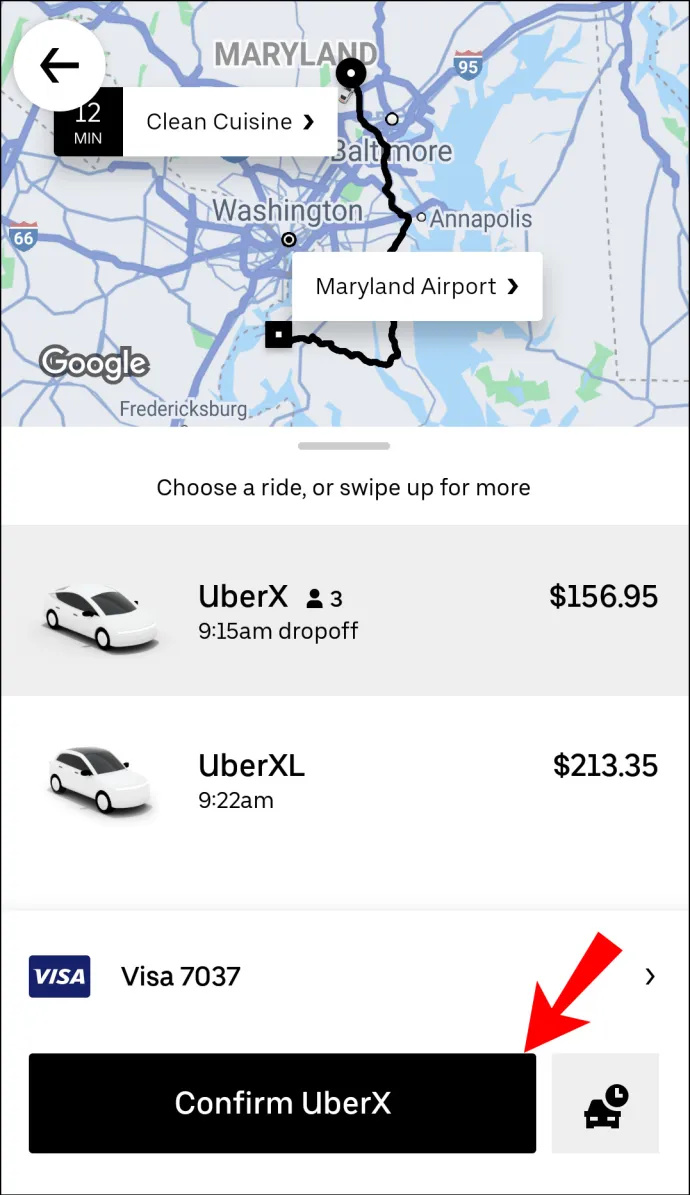
- Confirme o local de retirada.
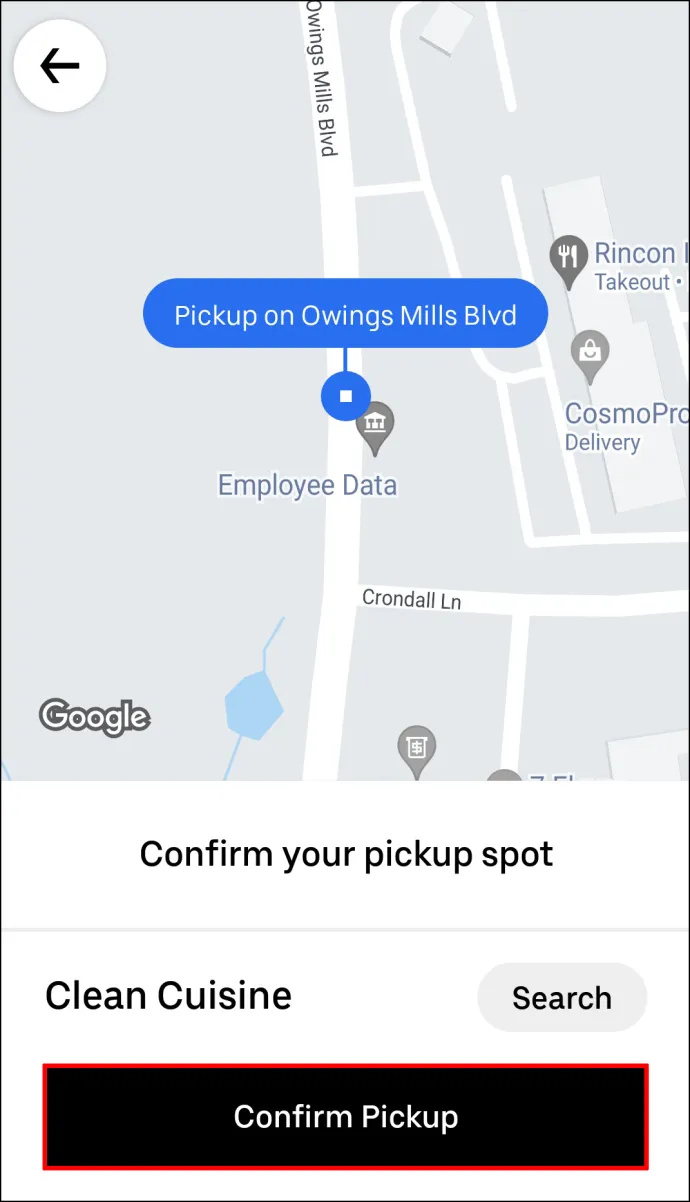
- Vou ao + botão ao lado do Para onde? caixa.

- Digite seu novo destino.
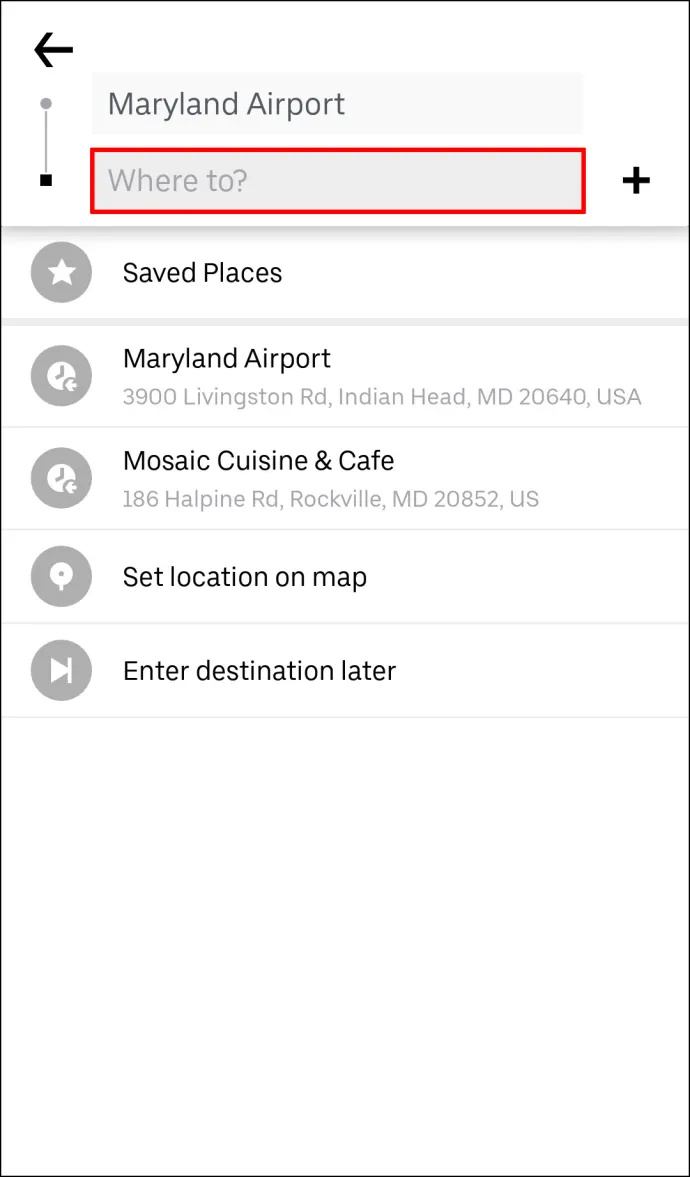
- Selecione Feito .
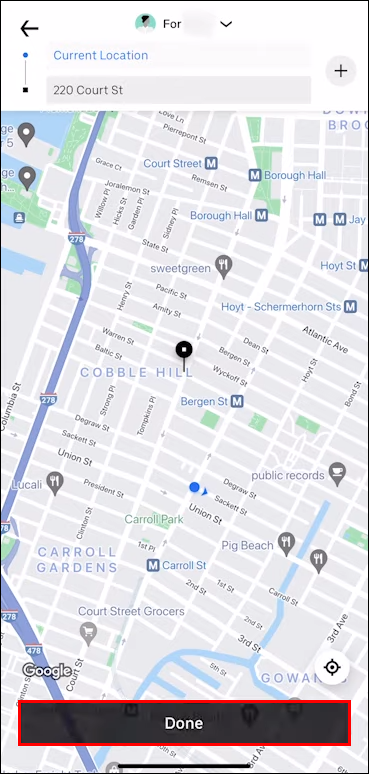
- Escolher confirme na parte inferior da tela.
Antes de adicionar uma nova parada, o Uber irá lembrá-lo de que suas paradas não devem ter mais de três minutos de intervalo. Você precisará tocar no Concordar botão antes de inserir seu novo destino. Depois de adicionar uma nova parada, você também precisa verificá-la no aplicativo. Se suas paradas ainda demorarem mais de três minutos, você receberá cobranças extras.
Como adicionar várias paradas no Uber Pré-viagem
Você pode agendar até três paradas antes ou durante sua viagem com o Uber. Cada parada que você fizer será adicionada automaticamente ao custo de toda a viagem. Se você estiver viajando com várias pessoas, pode usar o recurso Split Pay do Uber para que você e seus amigos possam dividir facilmente o custo da viagem. No entanto, lembre-se de que você só pode pagar separadamente por todo o passeio, não por cada parada.
Se você decidir adicionar outra parada ao seu passeio Uber antes ou durante a viagem, faça o mesmo. Você pode adicionar, remover ou alterar destinos em iPads, iPhones e dispositivos Android.
Para adicionar vários destinos antes de sua viagem Uber, você precisa inserir seu primeiro destino e adicionar outras paradas depois disso. Veja como é feito:
- Lançar o Uber aplicativo em seu telefone ou tablet.

- Digite seu primeiro destino no Para onde? caixa na parte superior da tela.

- Escolha o tipo de veículo para sua viagem Uber.

- Solicite a corrida e aguarde a confirmação do motorista do Uber.
- Volte para o Para onde? caixa para adicionar um novo destino.

- Toque no + botão ao lado do Para onde? caixa. Você verá que tem apenas mais duas caixas para inserir várias paradas.

- Insira uma ou duas paradas adicionais nas caixas.
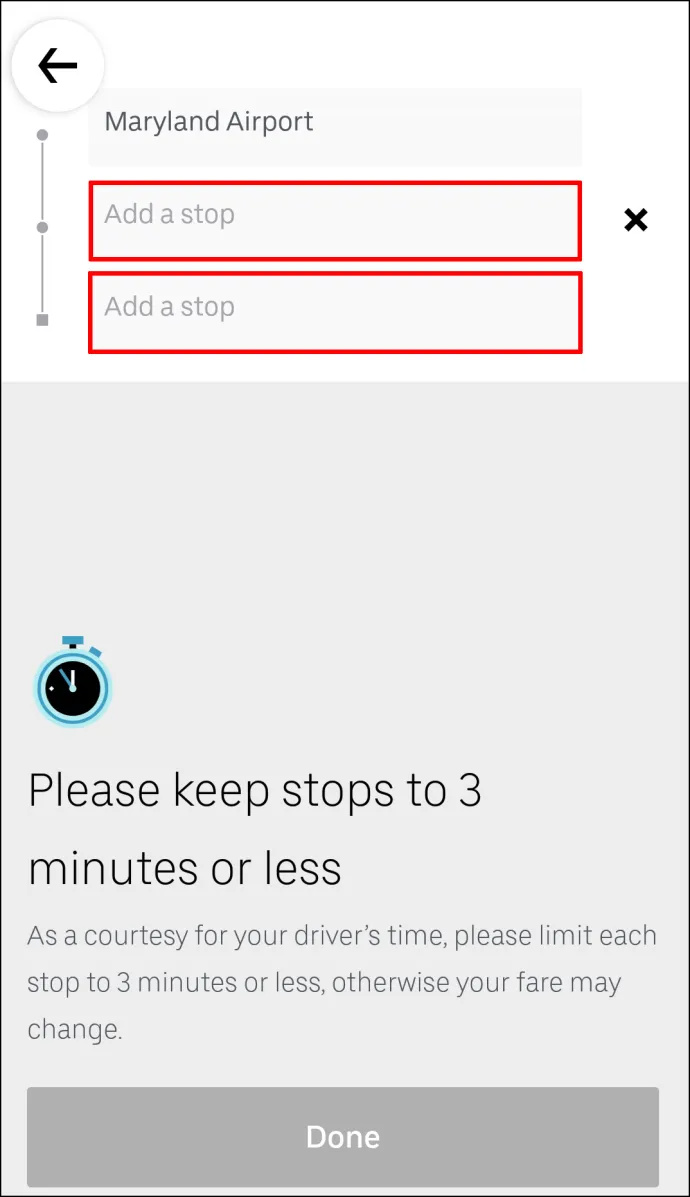
- Selecione Feito .
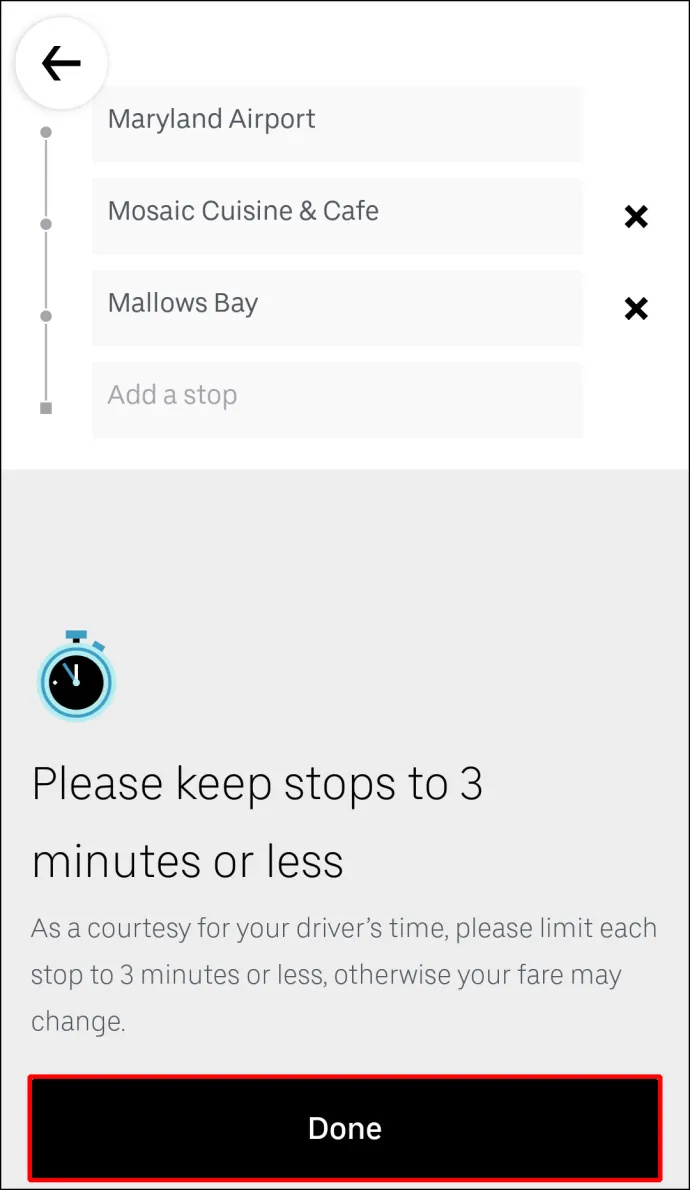
- Confirme suas novas paradas.
Isso é tudo. Agora, tudo o que você precisa fazer é sentar e esperar que seu Uber pegue novos passageiros ou os deixe em seus destinos individuais.
Como adicionar várias paradas durante uma viagem no Uber
Se você deseja adicionar várias paradas durante sua viagem Uber, siga as etapas abaixo:
- Abre o teu Uber aplicativo.

- Toque na barra na parte inferior e deslize-a para o topo da tela.
- Ao lado do seu destino, toque no Adicionar ou Alterar opção.

- Próximo ao Adicionar campo, insira sua parada adicional.
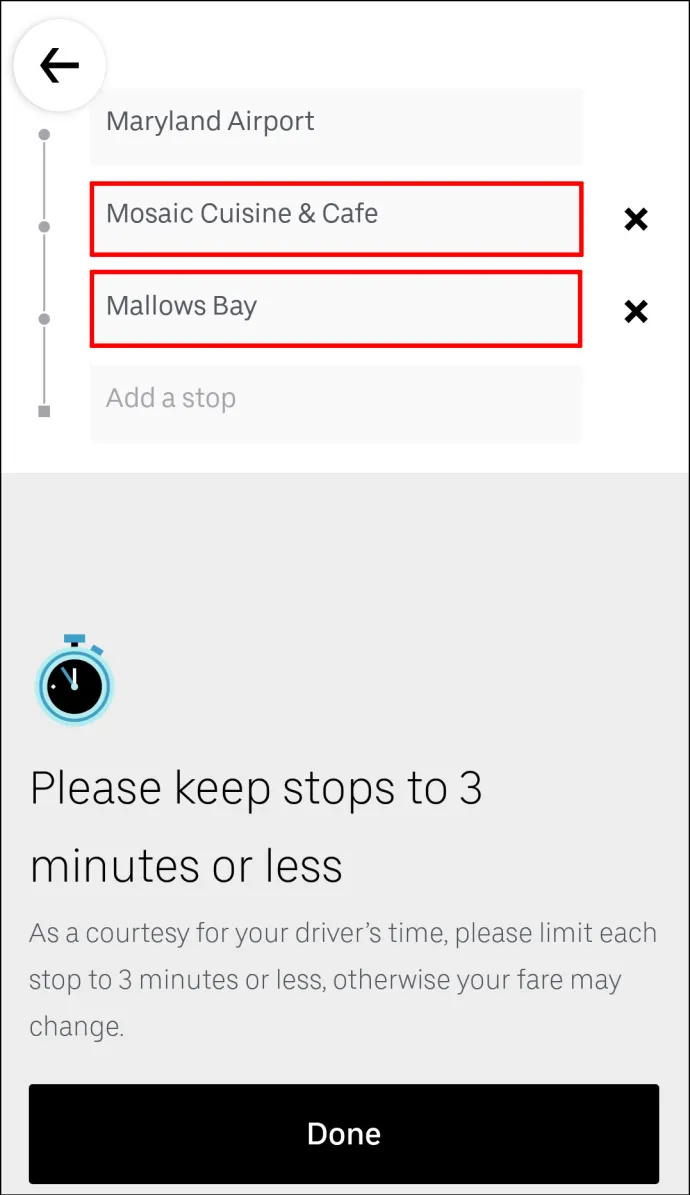
- Selecione Feito .
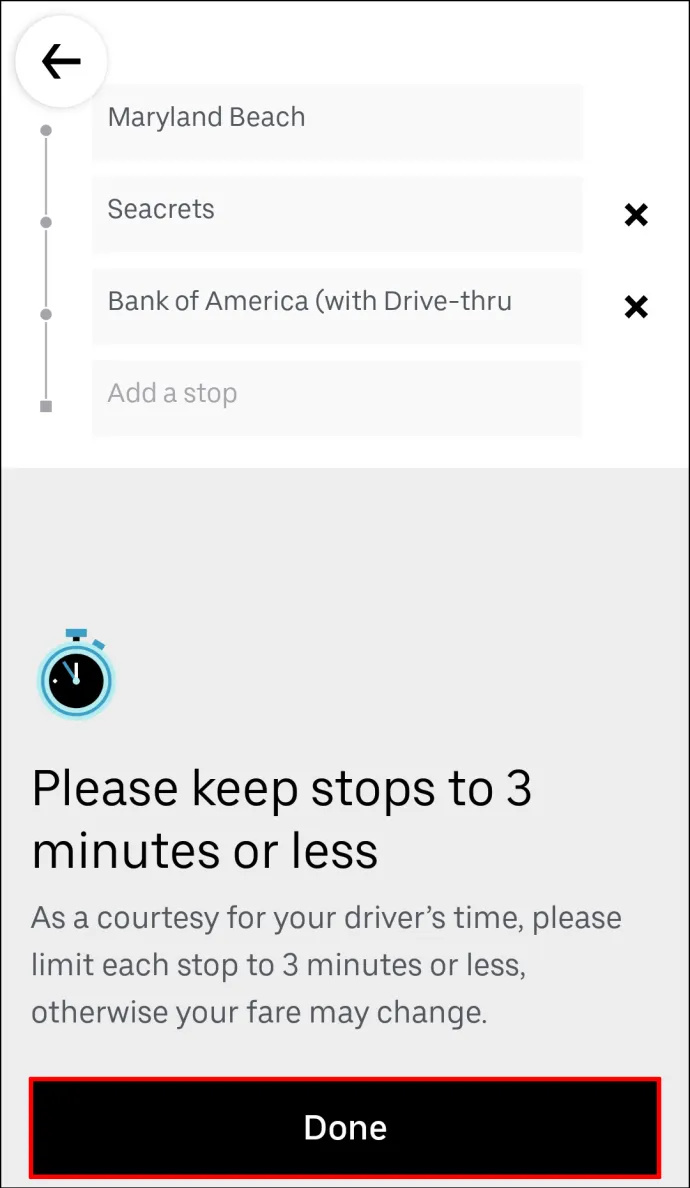
- Confirme que deseja adicionar uma nova parada.
Antes de tocar no Feito botão, o Uber irá lembrá-lo de que sua parada precisa ser de três minutos ou menos.
Como adicionar uma parada como motorista no aplicativo móvel
Os motoristas não podem adicionar paradas com o aplicativo móvel, mas podem editar a rota até o destino. Depois que o passageiro fizer uma solicitação para adicionar uma ou duas paradas extras à viagem do Uber, as informações da viagem serão atualizadas automaticamente. Depois que as paradas adicionais forem adicionadas à rota, não há nada que o passageiro ou o motorista precisem fazer. Você nem precisa informar ao seu motorista Uber que adicionou uma parada, pois ele será notificado imediatamente pelo aplicativo Uber.
Perguntas frequentes adicionais
Como removo uma parada da minha viagem Uber?
Embora adicionar uma parada ao seu passeio de Uber seja bastante simples, removê-la de sua rota é ainda mais fácil. Para remover uma parada de sua corrida Uber no aplicativo móvel, siga as etapas abaixo:
1. Abra seu aplicativo Uber.
2. Toque na barra de destino na parte inferior da tela.
3. Vá para o Adicionar ou Alterar opção ao lado do seu destino.
4. Encontre a parada que deseja remover.
5. Toque no x próximo a.
6. Selecione Feito .
É sobre isso. As alterações feitas em sua rota Uber serão imediatamente atualizadas no aplicativo Uber.
Posso adicionar várias paradas ao agendar uma viagem Uber?
Como parte do serviço da Uber, você tem a opção de agendar uma viagem Uber. Você também pode adicionar várias paradas ao agendar a viagem. Além disso, você também pode agendar uma viagem de Uber semanas antes de precisar. Se seus planos mudarem, você pode facilmente cancelar a viagem ou alterar a rota.
Você pode fazer tudo isso no aplicativo móvel da Uber. Primeiro, você precisa agendar uma viagem de Uber. Veja como é feito:
1. Abra o Uber aplicativo.
2. Digite seu destino no Para onde? caixa.
3. Toque no Agora botão no canto inferior direito da tela.
4. Sob Agende uma viagem , selecione a hora e a data exatas do seu passeio.
5. Quando terminar, toque no Definir botão.
6. Insira o local de retirada na página seguinte.
7. Digite abaixo o local de entrega.
8. Selecione o Uber para o seu passeio.
9. Toque no Agendar Uber botão.
Depois de agendar sua viagem com o Uber, você pode adicionar facilmente mais paradas à sua rota. Basta voltar para o Para onde? campo e toque no + ícone para adicionar até mais dois destinos.
Faça tudo com um Uber Ride
Saber como adicionar paradas adicionais à sua rota do Uber é extremamente útil. É ótimo quando você está viajando com várias pessoas, quando precisa fazer recados por toda a cidade ou quando seus planos mudam inesperadamente. Além disso, você pode alterar ou remover as paradas extras antes ou durante o passeio com a mesma rapidez.
como limpar o cache kodi no firestick
Você já adicionou uma parada ao seu passeio Uber antes? Você seguiu as mesmas etapas explicadas neste guia? Deixe-nos saber na seção de comentários abaixo.









