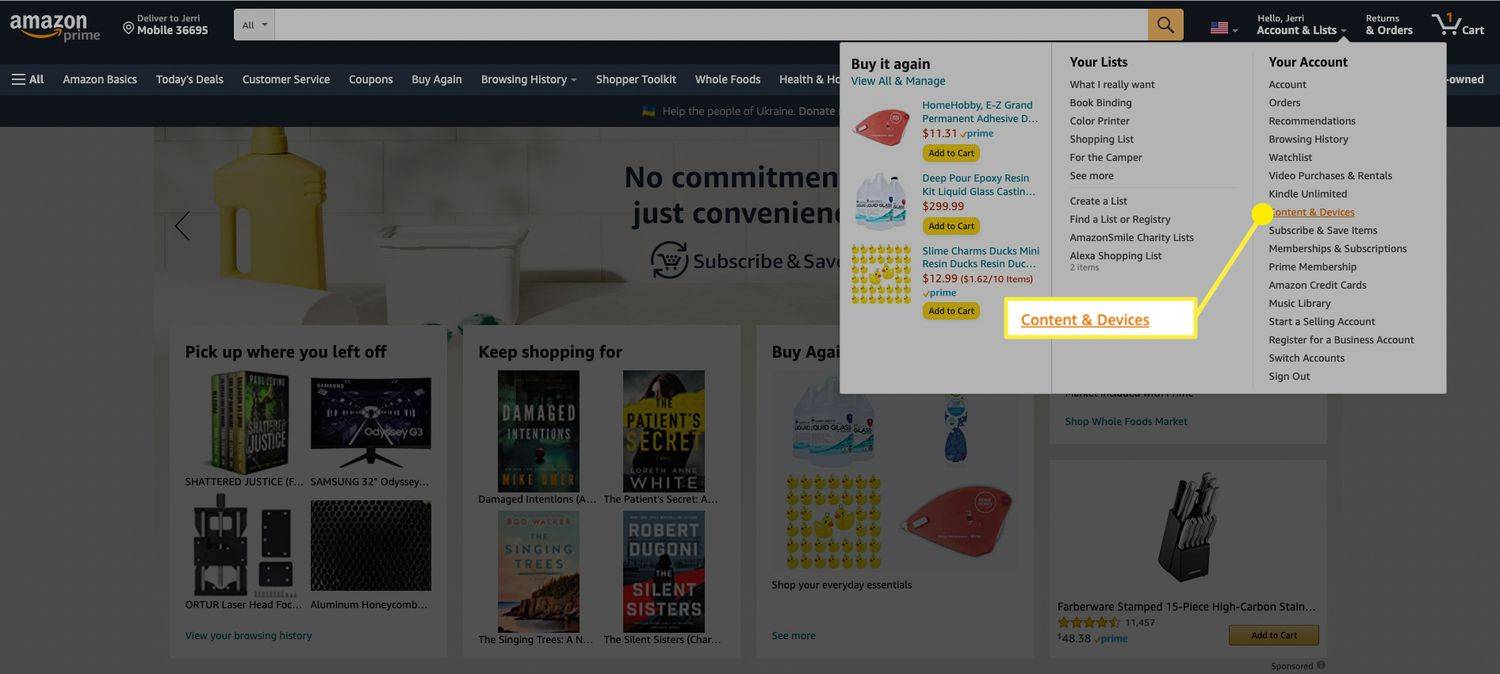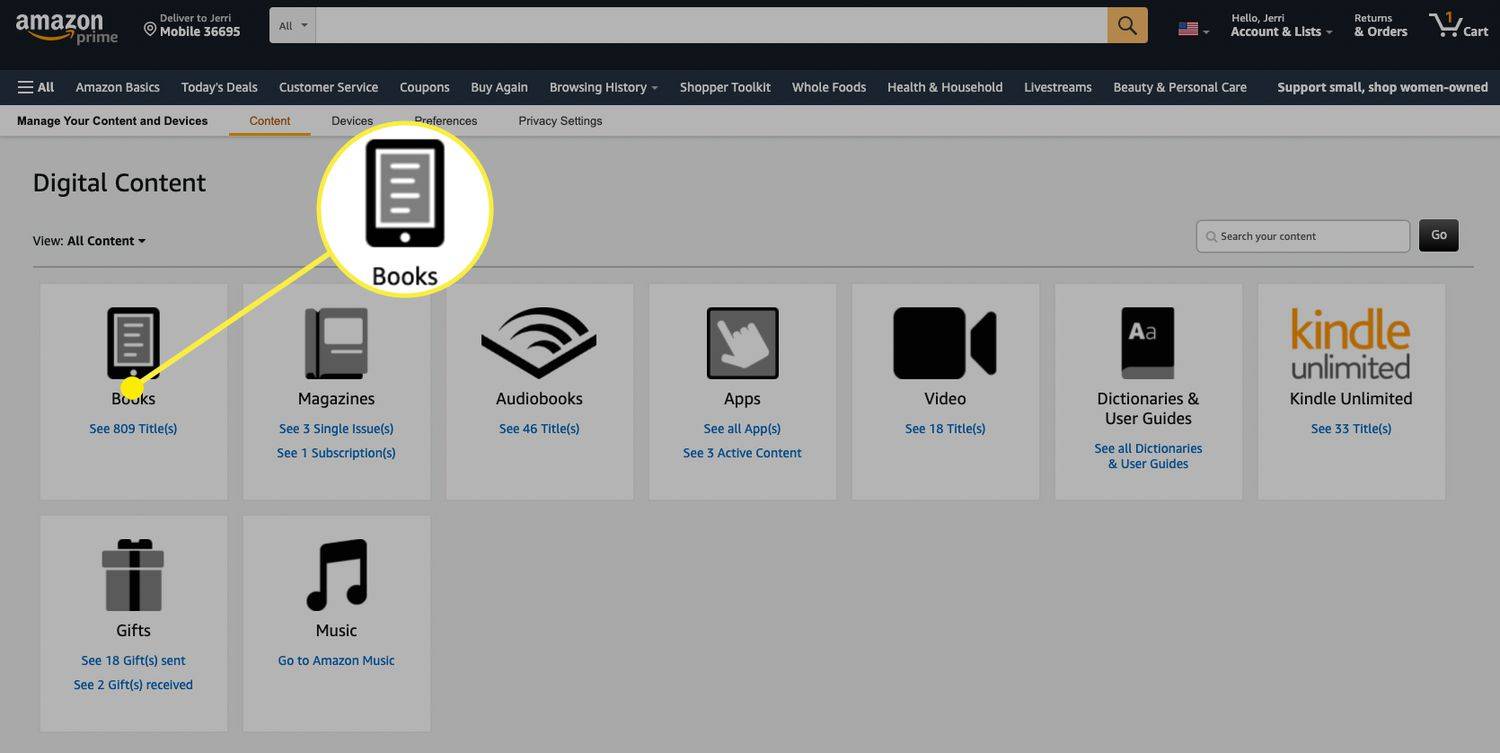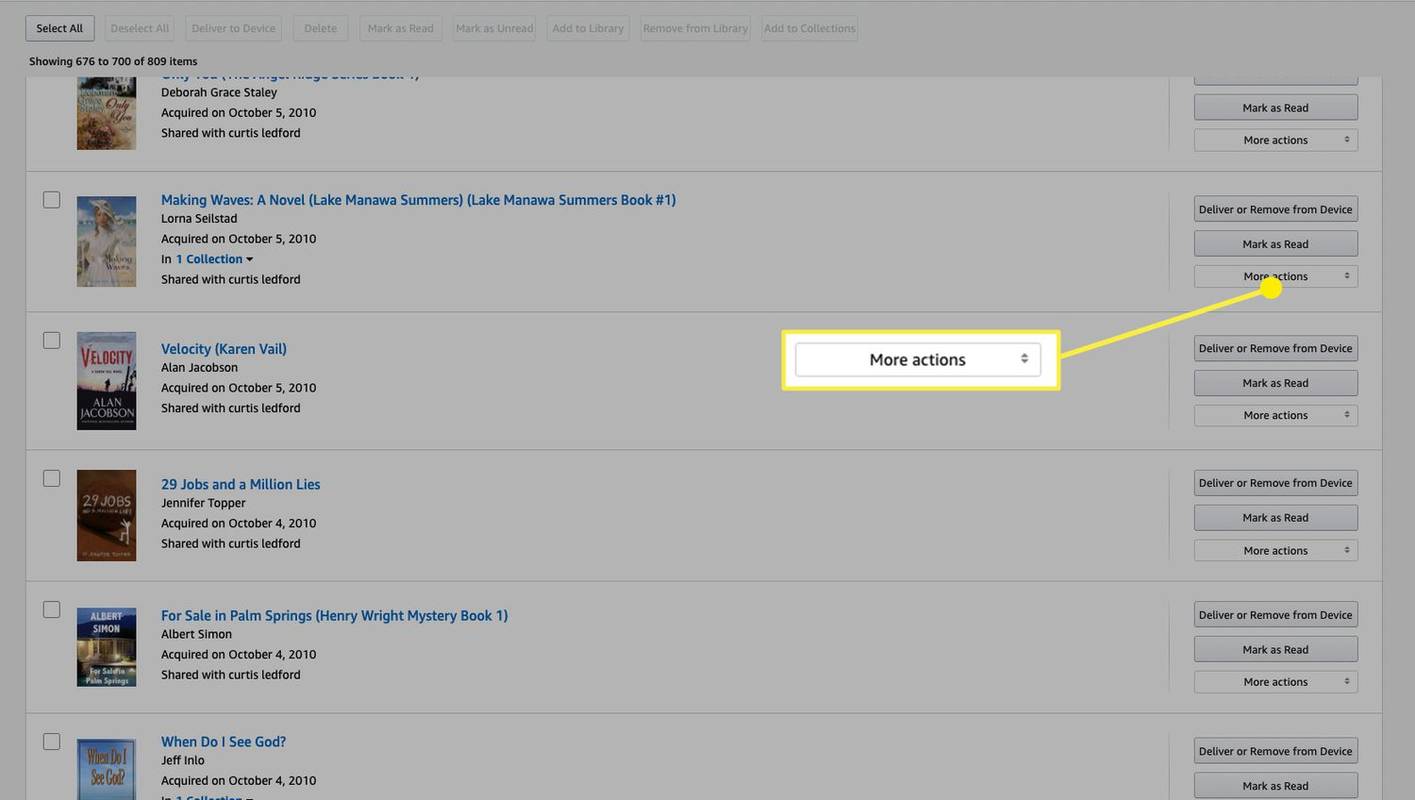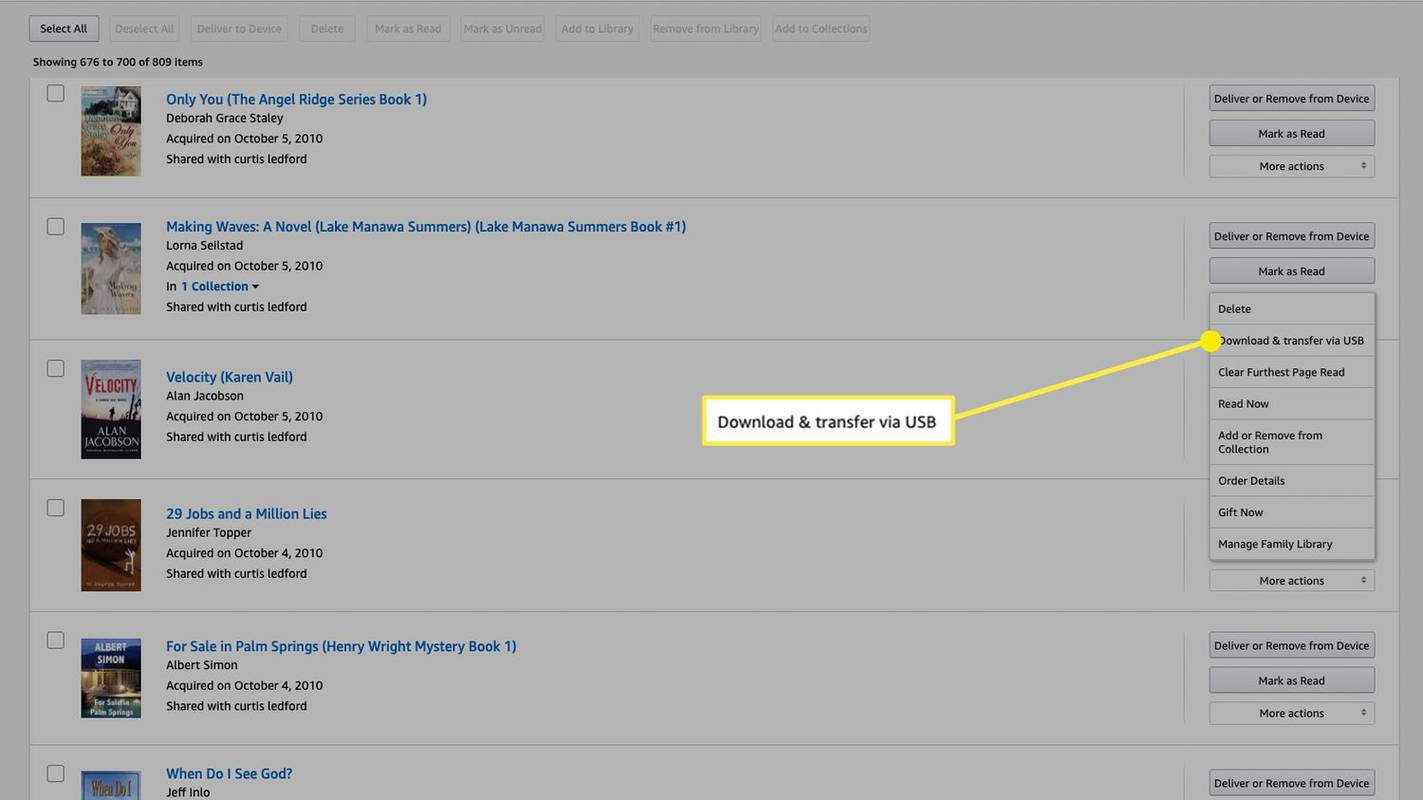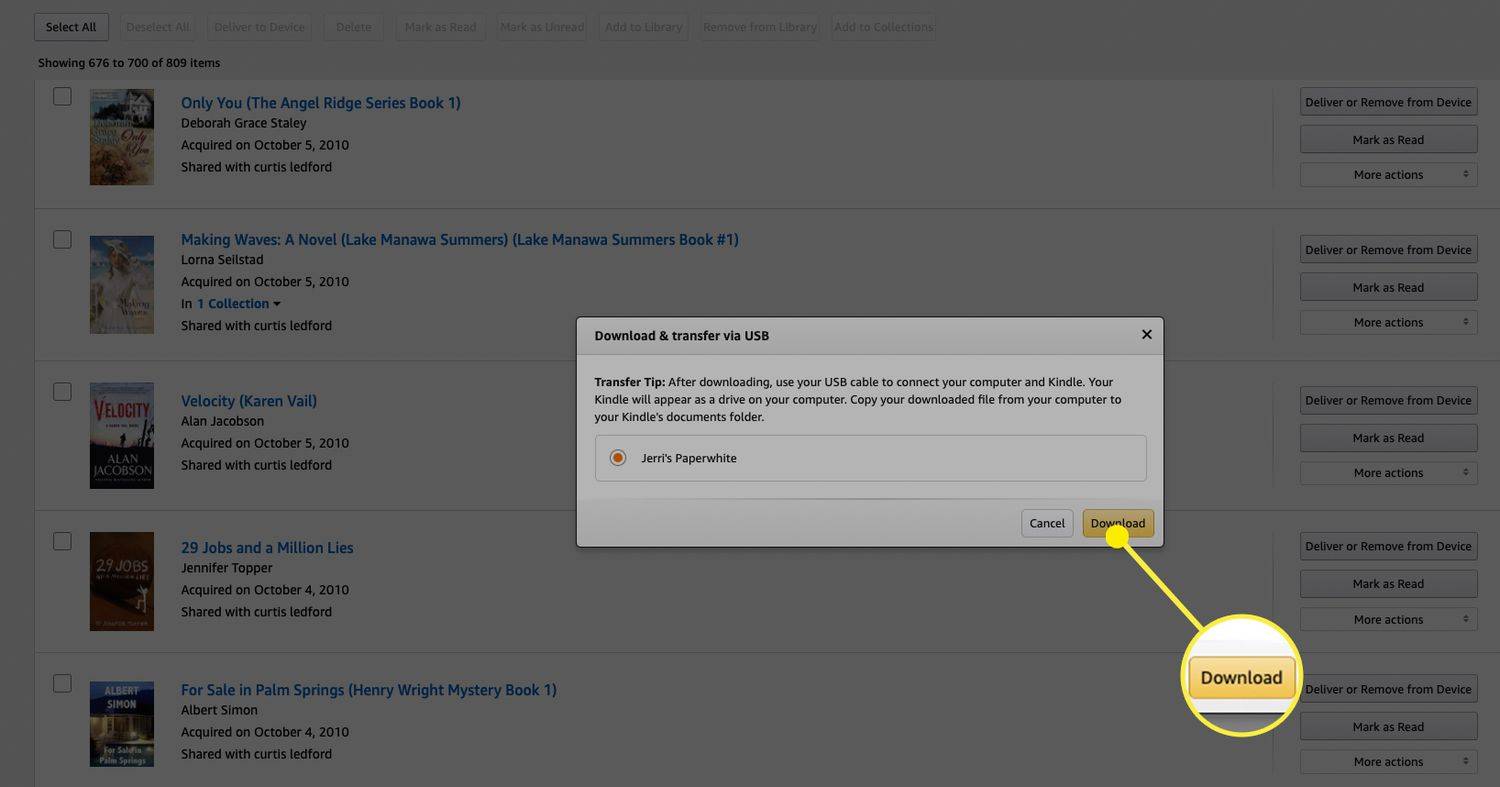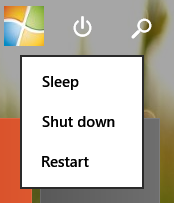Se você planeja levar seu Kindle para algum lugar sem internet, talvez seja necessário saber como usá-lo sem conexão com a internet. Este artigo fornece as informações que você precisa saber sobre como usar um Kindle sem Wi-Fi.
Posso usar o Kindle sem Wi-Fi?
A resposta curta é sim, você pode usar seus dispositivos Amazon Kindle sem Wi-Fi para ler livros. No entanto, muitas funções não estarão disponíveis quando o Wi-Fi estiver desligado. Portanto, embora você possa ler qualquer livro baixado para o seu dispositivo, não poderá baixar novos livros.
Você também não poderá comprar livros na loja Amazon Kindle por meio de seu dispositivo e também não poderá sincronizar suas notas, destaques ou marcadores sem uma conexão ativa com a Internet.
Outro recurso que você descobrirá que falta sem uma conexão com a Internet é a capacidade de atualizar seu Kindle ou qualquer um dos livros do Kindle. Você pode baixar atualizações de firmware ou software para o seu computador e, em seguida, instalá-las no seu Kindle sem uma conexão Wi-Fi, conectando o Kindle diretamente ao seu computador por meio de um cabo, mas você precisaria ter uma conexão com a Internet para obter o download para colocar no seu computador.
Como coloco livros no meu Kindle sem Wi-Fi?
Embora você não possa realizar muito no seu Kindle sem Wi-Fi, você pode transferir livros do seu computador para o Kindle, se tiver baixado o livro para o seu computador. Existem algumas advertências:
como espelhar a tela do iphone para o laptop
- Primeiro, os livros devem estar em formato compatível. Isso é importante se você planeja colocar livros de outras fontes além da Amazon em seu Kindle.
- Em segundo lugar, se você planeja mover livros Kindle para o seu Kindle a partir de um computador sem conexão Wi-Fi, você precisará baixar esses livros para o disco rígido do seu computador. Você pode usar uma conexão de Internet com fio ou baixá-los quando tiver acesso ao Wi-Fi em seu computador e transferi-los posteriormente para seu Kindle sem conexão com a Internet.
Com isso em mente, veja como adicionar livros da Amazon ao seu Kindle sem uma conexão Wi-Fi.
-
Faça login na Amazon.com e clique em Contas e listas > Conteúdo e dispositivos .
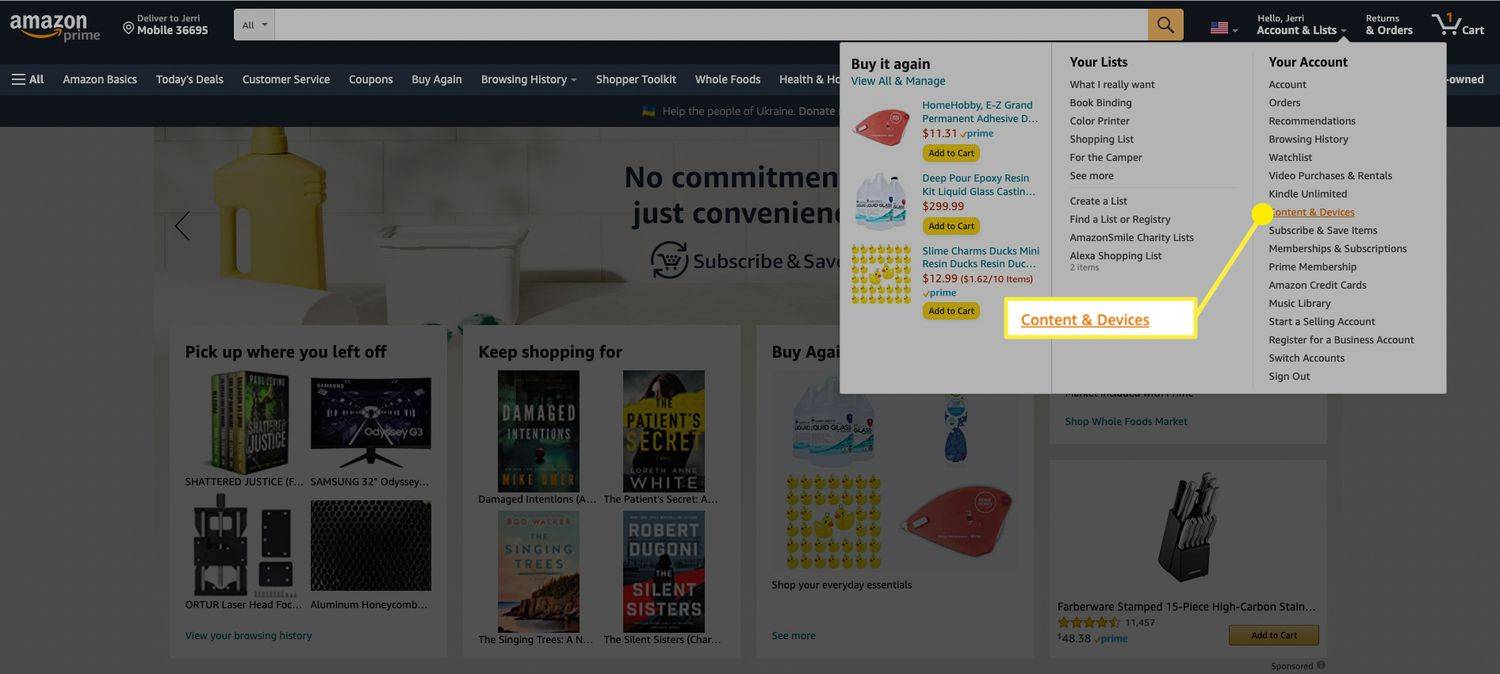
-
Selecione Livros .
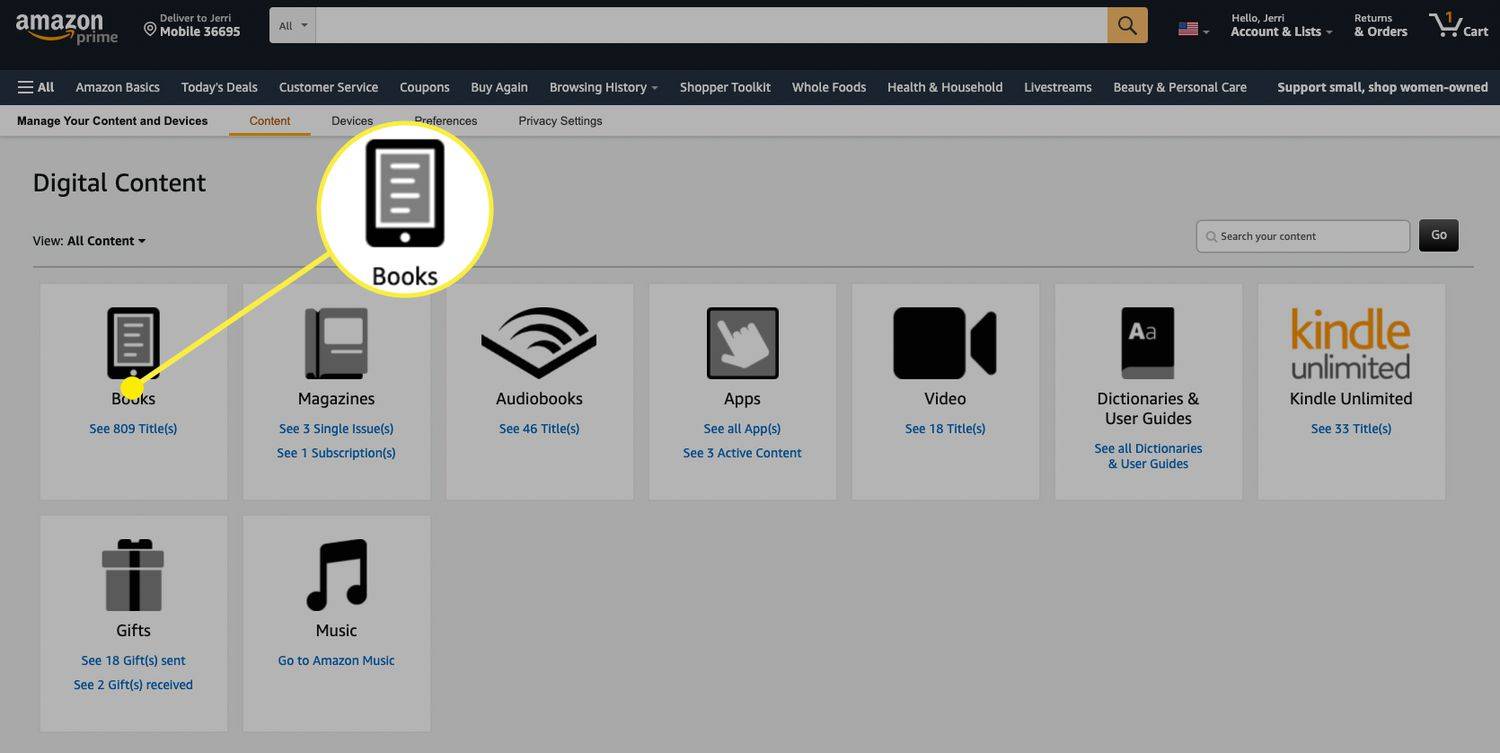
-
Localize o livro que deseja transferir para o seu Kindle e clique em Mais ações .
habilitar o cache de gravação do Windows 10
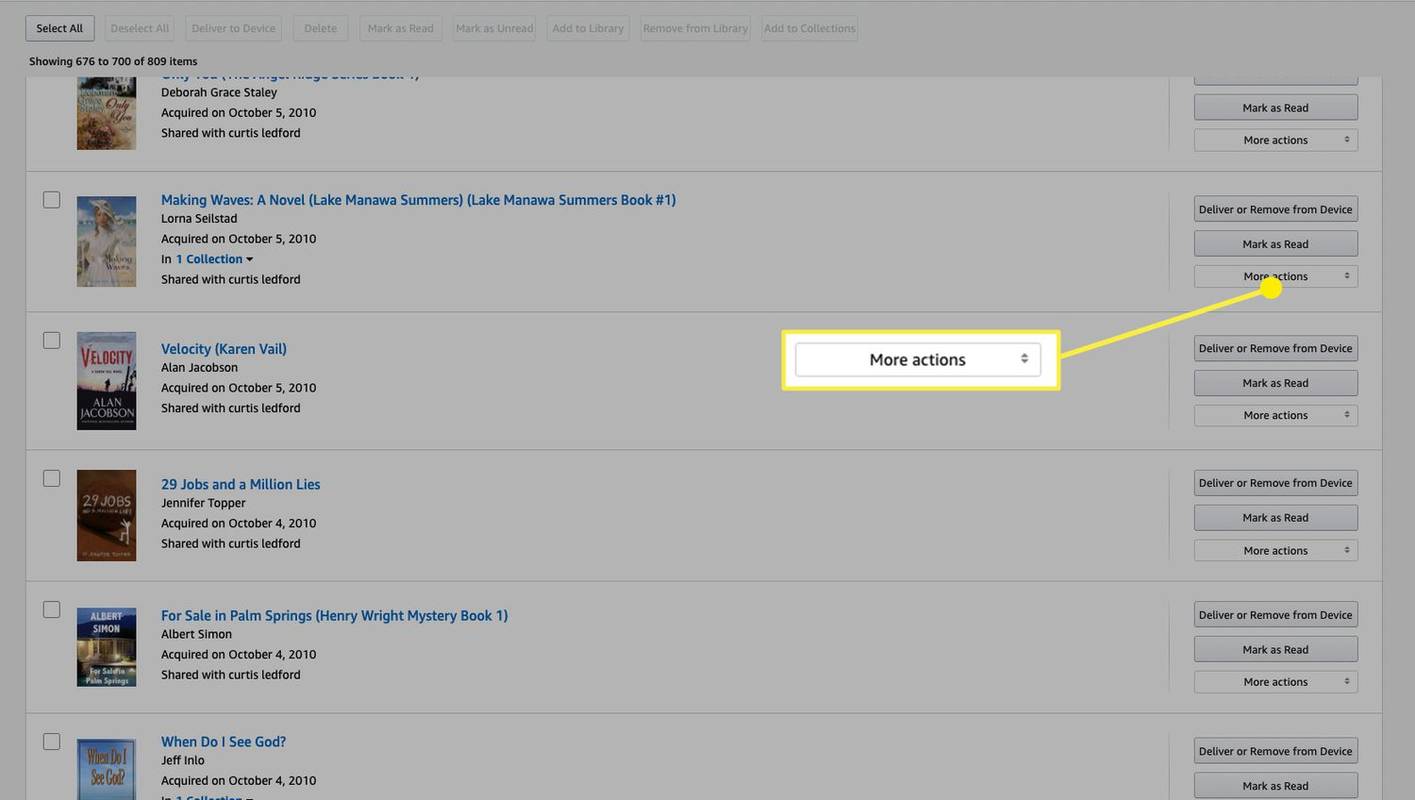
-
Clique Baixar e transferir via USB .
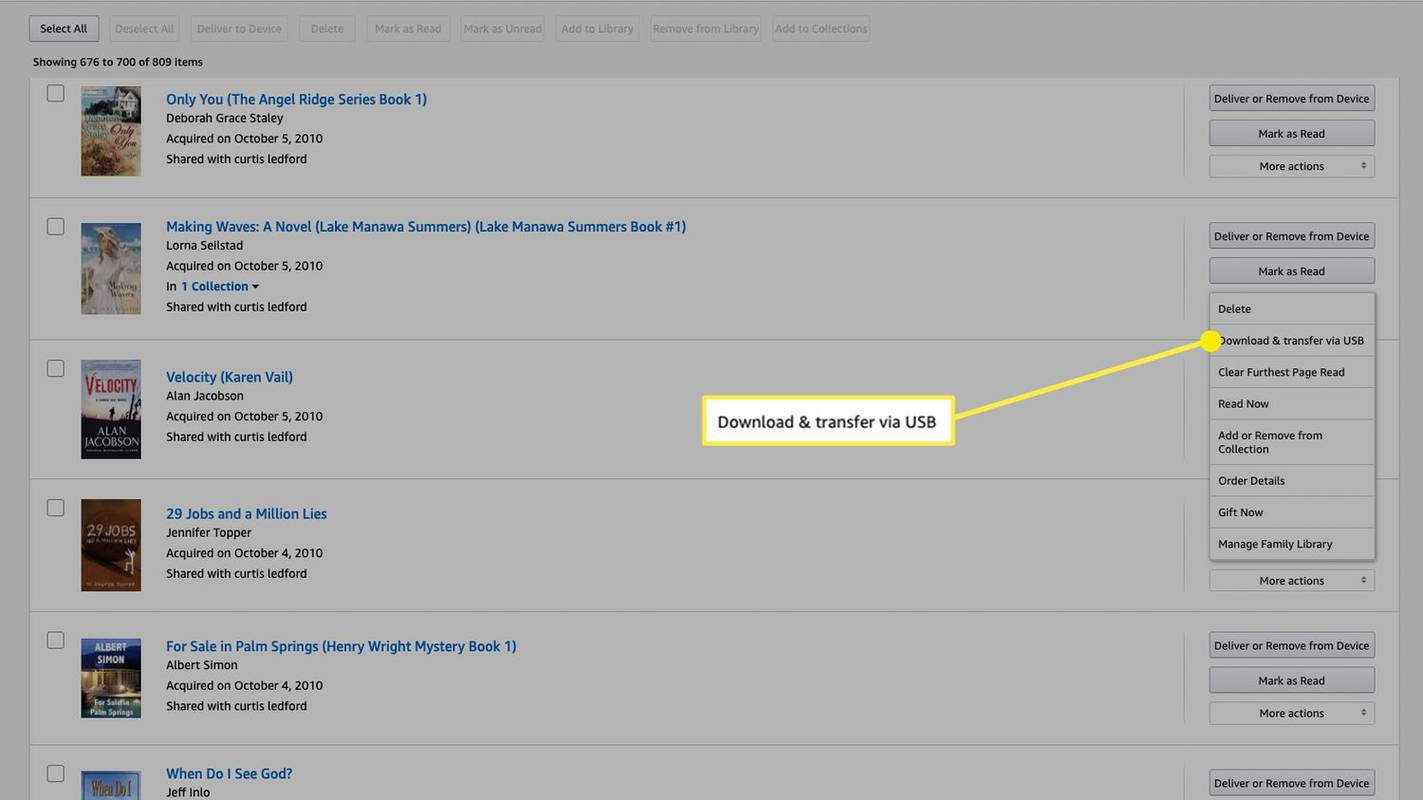
-
Escolha o dispositivo para o qual deseja fazer o download e clique em Download . Anote o local onde o arquivo foi baixado, pois você precisará encontrá-lo nas etapas a seguir.
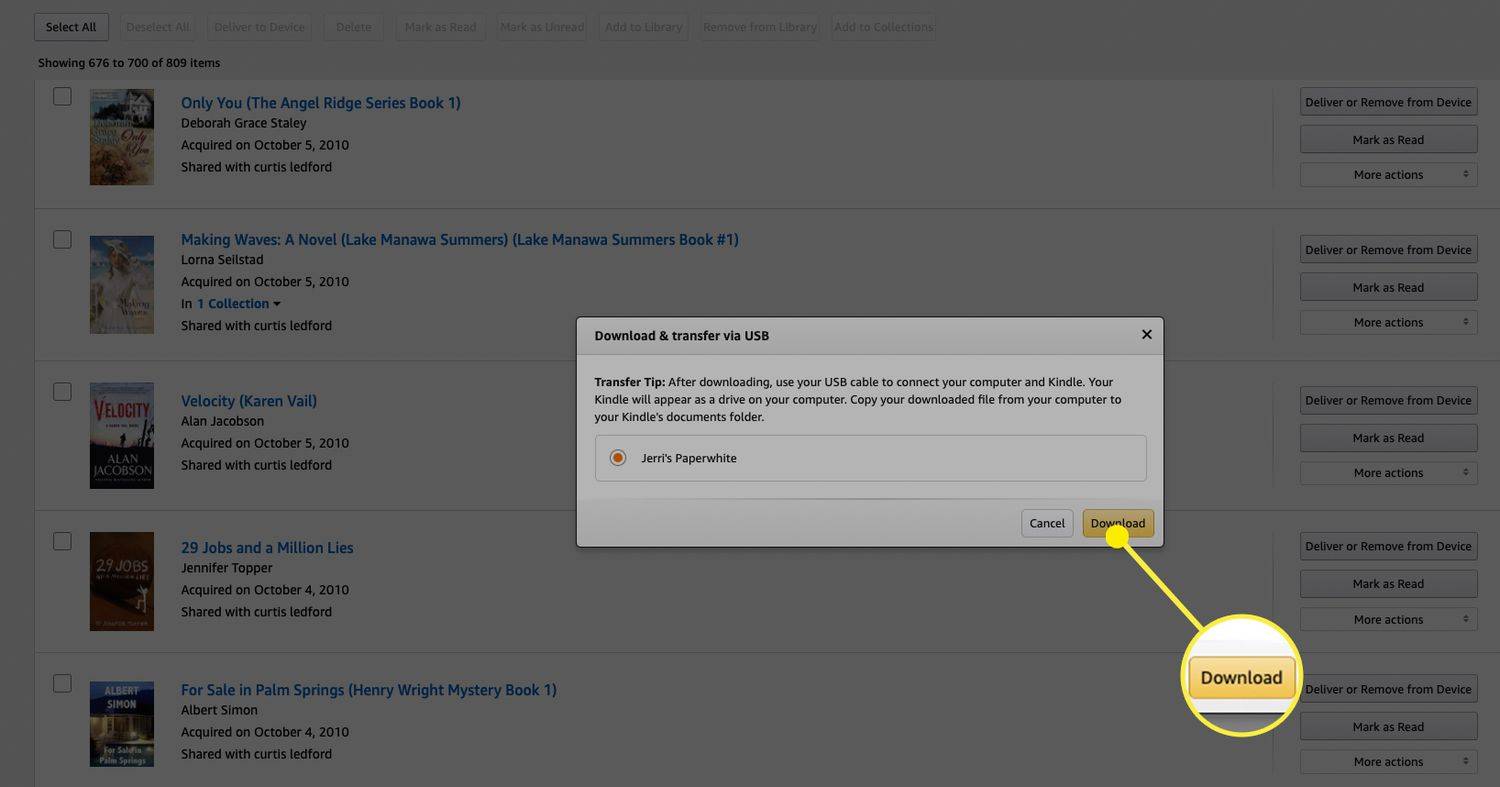
-
Conecte seu Kindle ao computador usando um cabo USB. Seu Kindle deve aparecer como uma unidade externa.
-
Arraste o arquivo que você baixou do seu disco rígido para o Documentos pasta no Kindle. Assim que a transferência for concluída, o livro estará em seu Kindle e você poderá repetir esse processo para todos os livros que tiver em sua biblioteca Kindle na Amazon.
- Como faço para acessar a Internet em um Kindle sem Wi-Fi?
Se uma rede sem fio não estiver disponível para uso com seu Kindle, você poderá criar um ponto de acesso usando seu telefone Android ou iPhone. Tecnicamente, essa conexão ainda será via Wi-Fi, mas é uma boa solução quando você está fora de casa e não consegue encontrar outro serviço.
como definir conta padrão no google
- Por que meu Kindle não se conecta à internet?
Se estiver tendo problemas para conectar seu Kindle à Internet, você deve tentar uma série de reinicializações. Comece verificando se você está se conectando a uma rede que você conhece e para a qual possui as credenciais de segurança corretas. Em seguida, tente reiniciar o Kindle, mantendo pressionado o botão liga / desliga ou selecionando Reiniciar de Configurações cardápio. Se isso não funcionar, tente solucionar problemas de rede reiniciando o modem e o roteador.