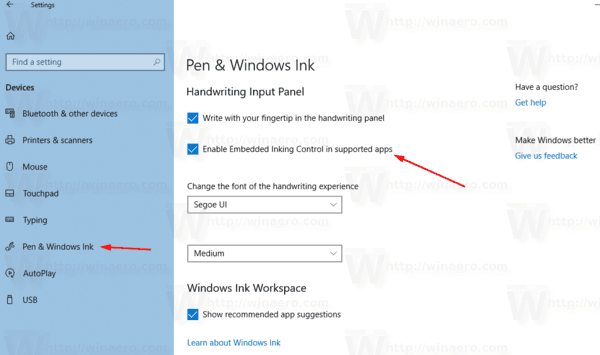O Windows 10 inclui um modo especial para o teclado de toque, que o transforma em um painel de escrita à mão. Um novo recurso do sistema operacional adiciona um pequeno painel de escrita à mão que aparece quando você toca com a caneta em uma caixa de texto. Isso economiza seu tempo e melhora a usabilidade do sistema operacional para usuários de caneta.
Propaganda
Windows 10 inclui um teclado de toque para computadores e tablets com tela de toque. Quando você toca em qualquer campo de texto em seu tablet, o teclado de toque é exibido na tela.
Existem vários layouts predefinidos para o teclado de toque no Windows 10. Além da aparência padrão, você pode alternar entre os layouts de teclado com uma mão, manuscrito e completo. Veja o artigo
o cache é importante em um disco rígido?
Como alterar o layout do teclado de toque no Windows 10
o painel de caligrafia é muito útil quando o dispositivo vem com uma caneta ou stylus. Você pode rabiscar texto na tela do dispositivo com a caneta e o painel de escrita à mão irá reconhecer isso e convertê-lo em texto editável digitado. Assim, você pode tomar notas naturalmente como se estivesse escrevendo no papel e o sistema faz o trabalho de digitalizar todo o texto.
Dica: A caneta não é a única opção para rabiscar texto. Você pode usar seu dedo para fazer o mesmo.
A partir do Windows 10 Build 17074, os usuários podem experimentar uma nova maneira de escrever à mão no Windows. Normalmente, a escrita à mão é feita em um painel separado do campo de texto e exige que os usuários dividam sua atenção entre escrever no painel e o texto no campo de texto. Uma nova Painel de escrita manual incorporado traz a entrada de manuscrito para o controle de texto.

discordar apagar todas as mensagens do canal
Basta tocar com a caneta em um campo de texto compatível e ele se expandirá para fornecer uma área confortável para você escrever. Sua escrita será reconhecida e convertida em texto. Se você ficar sem espaço, uma linha adicional será criada abaixo para que você possa continuar escrevendo. Quando terminar, basta tocar fora do campo de texto.
Veja como habilitar ou desabilitar esse recurso no Windows 10.
Ativar ou desativar o painel de escrita manual incorporado no Windows 10
- Abrir Configurações .
- Vamos para Dispositivos -> Caneta e tinta do Windows .
- À direita, ative a opção Habilitar controle de vinculação incorporado em aplicativos compatíveis . Isso habilitará o painel de entrada.
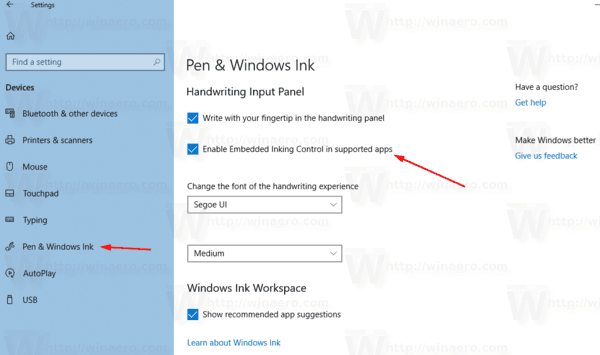
- Desativar a opção desligará o painel.
Nota: no momento em que este livro foi escrito, o recurso está disponível para um número limitado de aplicativos. O painel funciona em todos os campos de texto XAML, exceto na barra de endereço do Microsoft Edge, Cortana, Mail e o aplicativo Agenda. A situação será melhorada com alguns lançamentos. Além disso, o novo painel será exibido apenas se você estiver usando uma caneta para tocar no campo de texto - se você usar o toque, o painel de escrita à mão clássico será chamado.
Existe uma maneira alternativa de ativar ou desativar esse recurso. Você pode usar um ajuste simples do Registro.
Habilite ou desabilite o painel de escrita manual incorporado com um ajuste no registro
- Baixe esses arquivos: Baixar arquivos de registro .
- Extraia-os para qualquer pasta que desejar.
- Para desativar o recurso, clique duas vezes no arquivoHabilite Embedded Handwriting Panel.reg.
- Para desativar o painel, clique duas vezes no arquivoDesativar Embedded Handwriting Panel.reg.
Você terminou.
Esses arquivos modificam o valor DWORD de 32 bits denominadoEnableEmbeddedInkControlsob a seguinte chave de registro:
HKEY_CURRENT_USER Software Microsoft Windows CurrentVersion Pen
Dica: veja como acessar uma chave de registro com um clique .
como fazer um papel de discórdia
Um dado de valor de 1 habilitará o painel. Um valor de 0 irá desativá-lo.
Nota: Mesmo se você for executando Windows de 64 bits você ainda deve criar um valor DWORD de 32 bits.
É isso aí.