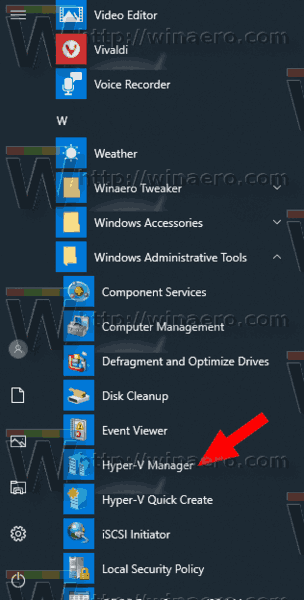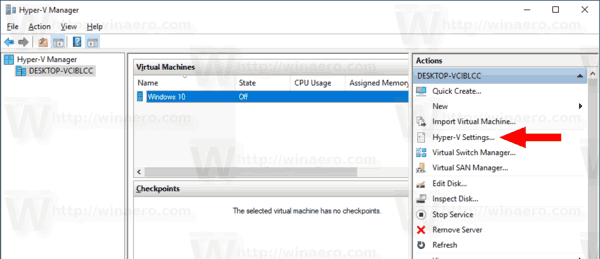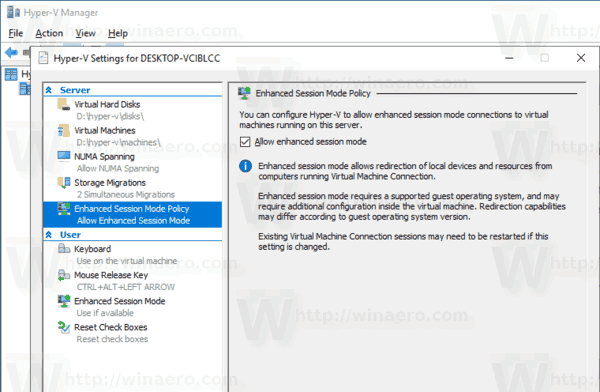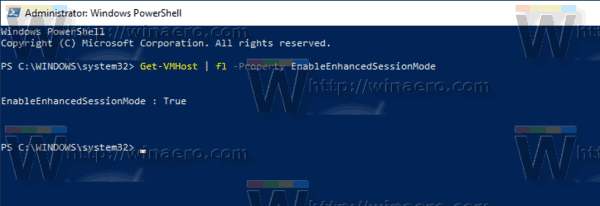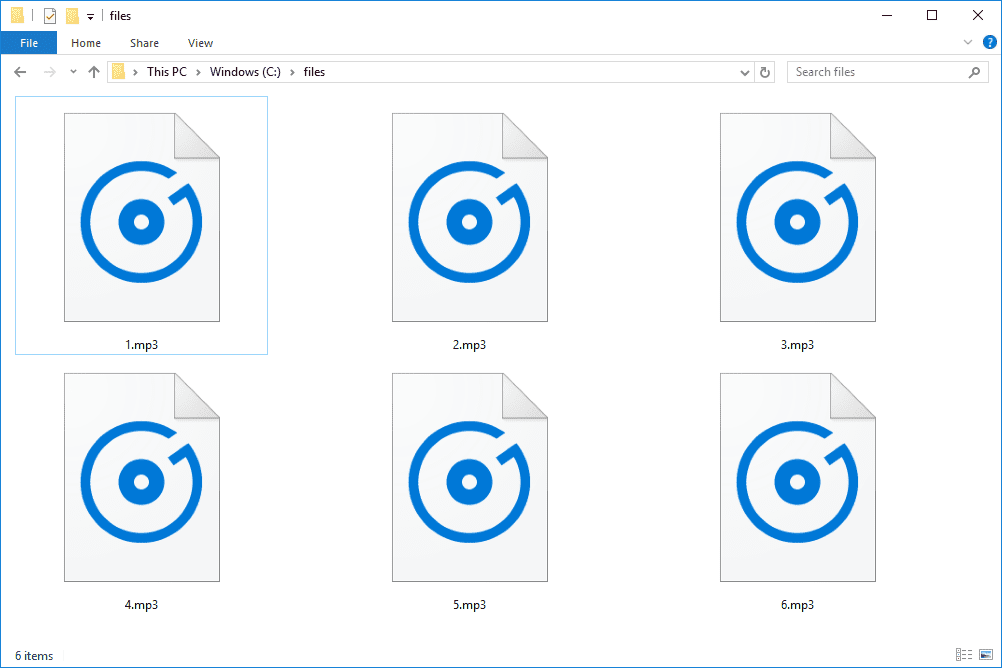Windows 10, Windows 8.1 e Windows 8 vêm com Cliente Hyper-V para que você possa executar um sistema operacional convidado com suporte dentro de uma máquina virtual. Hyper-V é o hipervisor nativo da Microsoft para Windows. Ele foi originalmente desenvolvido para o Windows Server 2008 e depois transferido para o sistema operacional do cliente Windows. Ele melhorou com o tempo e também está presente na versão mais recente do Windows 10.
Propaganda
destino 2 como redefinir a classificação do cadinho
Observação: apenas Windows 10 Pro, Enterprise e Education edições incluem a tecnologia de virtualização Hyper-V.
O que é Hyper-V
Hyper-V é a solução de virtualização própria da Microsoft que permite a criação de máquinas virtuais em sistemas x86-64 executando Windows. O Hyper-V foi lançado juntamente com o Windows Server 2008 e está disponível sem custos adicionais desde o Windows Server 2012 e o Windows 8. O Windows 8 foi o primeiro sistema operacional cliente Windows a incluir suporte de virtualização de hardware nativamente. Com o Windows 8.1, o Hyper-V tem uma série de melhorias, como o modo de sessão aprimorado, permitindo gráficos de alta fidelidade para conexões com VMs usando o protocolo RDP e redirecionamento de USB que é ativado do host para VMs. O Windows 10 traz mais melhorias para a oferta de hipervisor nativo, incluindo:
- Adicionar e remover a quente para adaptadores de rede e memória.
- Windows PowerShell Direct - a capacidade de executar comandos dentro de uma máquina virtual a partir do sistema operacional host.
- Inicialização segura do Linux - Ubuntu 14.04 e posterior, e as ofertas de SO SUSE Linux Enterprise Server 12 em execução em máquinas virtuais de 2ª geração agora podem inicializar com a opção de inicialização segura habilitada.
- Gerenciamento de nível inferior do Gerenciador Hyper-V - o gerenciador Hyper-V pode gerenciar computadores que executam o Hyper-V no Windows Server 2012, Windows Server 2012 R2 e Windows 8.1.
Sessão Avançada
Versões recentes do Hyper-V incluem um recurso especial, ' Sessão aprimorada '. Ele fornece as seguintes opções úteis para sessões de Conexão de Máquina Virtual:
- Configuração de exibição
- Redirecionamento de áudio
- Redirecionamento de impressora
- Suporte completo à área de transferência (melhorado em relação ao suporte limitado à área de transferência da geração anterior)
- Suporte para cartão inteligente
- Redirecionamento de dispositivo USB
- Redirecionamento de unidade
- Redirecionamento para dispositivos Plug and Play suportados
Para usá-los, o sistema operacional convidado deve ter os Serviços de Área de Trabalho Remota habilitados e executar o Windows Server 2012 R2, Windows Server 2016, Windows 8.1 ou Windows 10. Além disso, sua máquina virtual deve ser da geração 2.
Nota: Veja Como habilitar e usar o Hyper-V no Windows 10
Para habilitar a sessão aprimorada do Hyper-V no Windows 10 , faça o seguinte.
como faço para saber se meu dispositivo está enraizado
- Abra o Gerenciador Hyper-V no menu Iniciar. Dica: Veja Como navegar pelos aplicativos por alfabeto no menu Iniciar do Windows 10 . Ele pode ser encontrado em Ferramentas administrativas do Windows> Gerenciador Hyper-V.
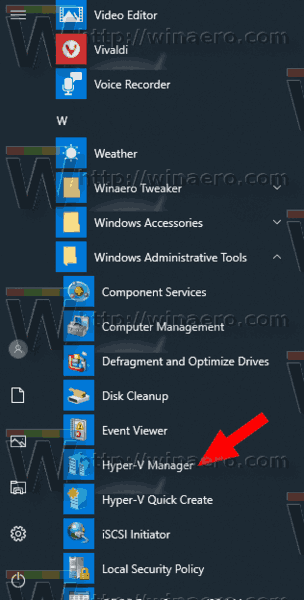
- Clique no nome do seu host à esquerda.
- À direita, clique no linkConfigurações do Hyper-V ...
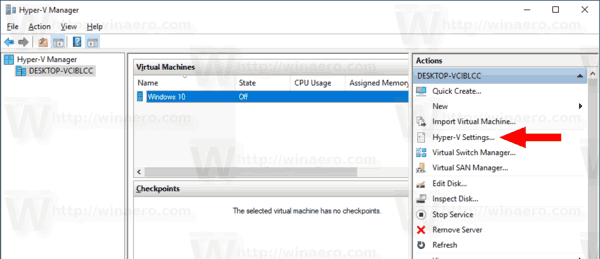
- Clique noPolítica de modo de sessão aprimoradoitem sobServidorno painel esquerdo.
- À direita, liguePermitir modo de sessão aprimoradoa direita.
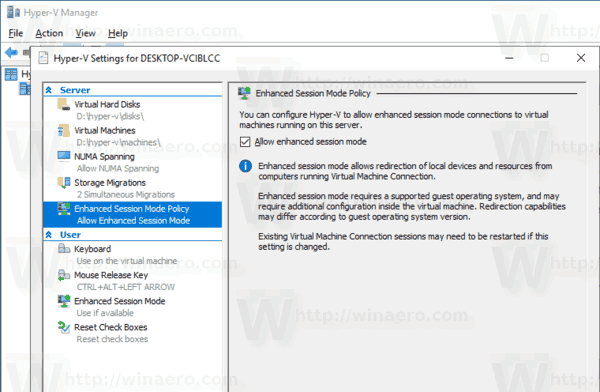
Você terminou. Nota: Desative a opção quando precisar desativar o modo de sessão aprimorado.
Como alternativa, você pode usar o PowerShell.
mostre-me meu histórico de pesquisa do google
Habilitar ou desabilitar o modo de sessão aprimorado Hyper-V com PowerShell
- Abra o PowerShell como administrador .Dica: você pode adicionar menu de contexto 'Abrir PowerShell como administrador' .
- Para ver o status atual do modo de sessão Hyper-V Enhanced, digite ou copie e cole o seguinte comando:
Get-VMHost | fl -Property EnableEnhancedSessionMode
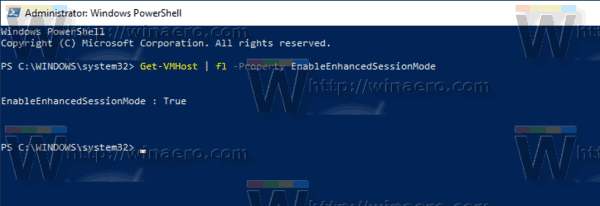
Na saída, veja o valor:
Verdadeiro - o recurso está ativado.
False - o recurso está desativado. - Para habilitar o modo de sessão Hyper-V Enhanced, execute o comando:
Set-VMhost -EnableEnhancedSessionMode $ True
- Para desativar o modo de sessão Hyper-V Enhanced, execute o comando:
Set-VMhost -EnableEnhancedSessionMode $ False
Finalmente, o recurso de modo de Sessão Avançada pode ser habilitado ou desabilitado para cada máquina diretamente de seuVisãocardápio. Veja a seguinte captura de tela:

Para acessar este item, inicie a máquina com qualquer sistema operacional convidado que ofereça suporte a esse recurso.
É isso aí.