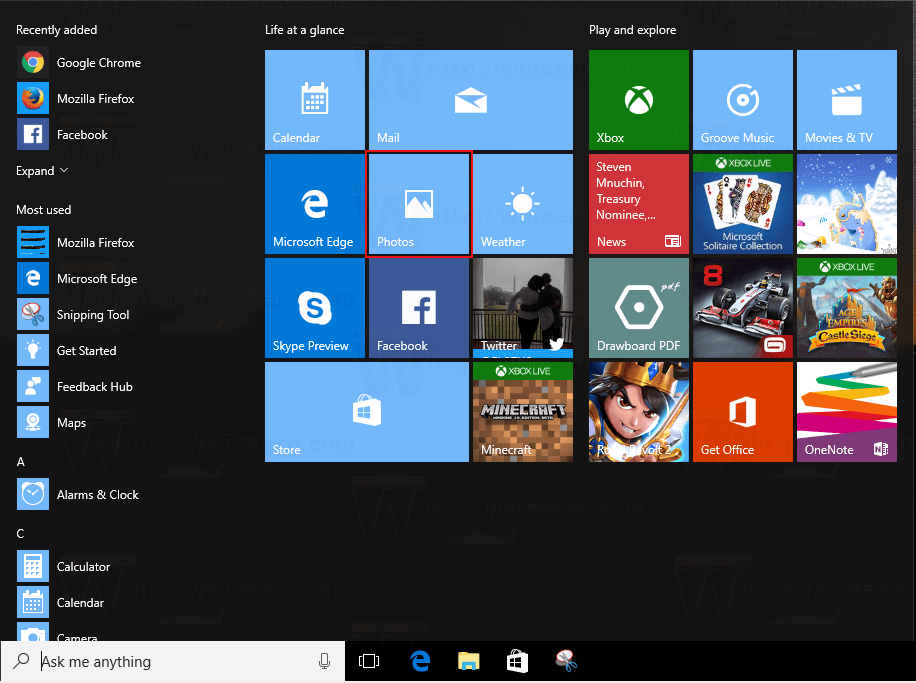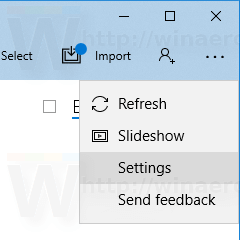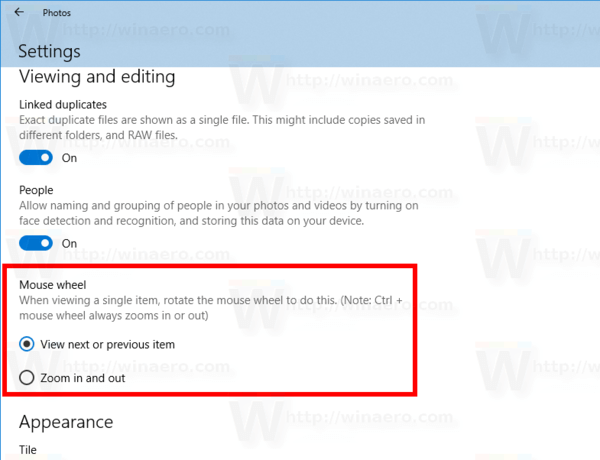No Windows 10, existe um aplicativo de fotos integrado que permite visualizar imagens e realizar edições básicas. Um recurso menos conhecido é a capacidade de alterar a ação da roda de rolagem do mouse. Ele pode ser configurado para aumentar / diminuir o zoom ou ir para o arquivo seguinte ou anterior.
Propaganda
A Microsoft incluiu um novo aplicativo baseado na plataforma universal do Windows, 'Fotos', em vez do bom e velho Visualizador de fotos do Windows do Windows 7 e Windows 8.1. O aplicativo Fotos é definido como o aplicativo visualizador de imagens padrão. O aplicativo Fotos pode ser usado para navegar, compartilhar e editar suas fotos e sua coleção de imagens. Com as atualizações recentes, o aplicativo ganhou um recurso totalmente novo ' Story Remix 'que permite aplicar um conjunto de efeitos 3D sofisticados às suas fotos e vídeos. Além disso, a capacidade de cortar e mesclar vídeos foi adicionada.

como modificar a origem do sims 4
Na versão do Windows 8.1 do aplicativo Photos Metro, o comportamento padrão ao rolar sobre uma foto era mostrar a próxima imagem ou a anterior. Quando você pressionou e manteve pressionada a tecla Ctrl e rola no aplicativo de fotos do Windows 8.1, ele aumenta / diminui o zoom. Isso era diferente do comportamento padrão no Windows Photo Viewer do Windows 7 e na Galeria de Fotos do Vista, bem como na Windows Live Photo Gallery, onde a rolagem causava zoom in / zoom out.
Na minha versão do Windows 10 do aplicativo Fotos, a roda do mouse / ação de rolagem padrão é definida para ir para o arquivo seguinte ou anterior. No entanto, é fácil definir a ação desejada nas opções do aplicativo. Aqui está como.
Para habilitar o zoom com a roda do mouse no aplicativo Fotos no Windows 10 , faça o seguinte.
- Abra o Fotos. Seu bloco é fixado no menu Iniciar por padrão.
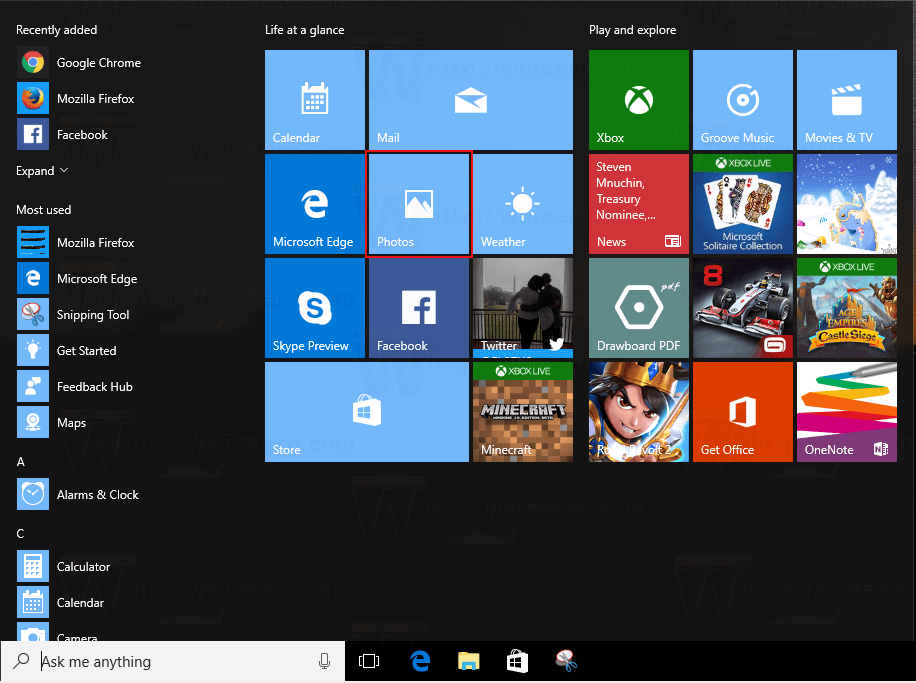
- Clique no botão de menu de três pontos no canto superior direito.
- Clique no item de menu Configurações.
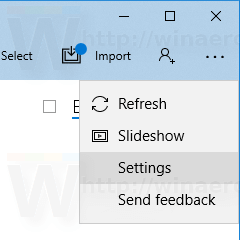
- As configurações serão abertas. Vá para 'Visualização e edição'.
- Na roda do mouse, ative a opçãoAumentar e diminuir o zoom.
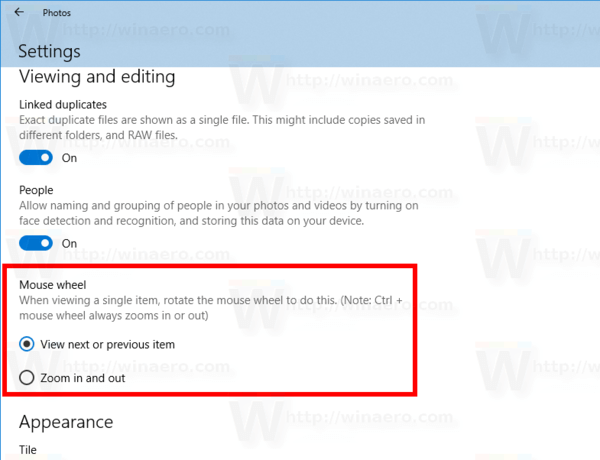
Isso habilitará o zoom com a roda do mouse no aplicativo Fotos do Windows 10.
Nota: No Windows 10, pressionar e segurar a tecla Ctrl faz com que o aplicativo Fotos amplie a imagem, independentemente do valor da opção.
como mudar a cor do texto na discórdia
Você pode restaurar o comportamento padrão a qualquer momento.
Restaure o comportamento padrão
Para restaurar o comportamento padrão,
- Abra o Fotos.
- Abra suas configurações.
- Defina a opção de roda do mouse de volta para 'Exibir o próximo item ou o item anterior'.
É isso aí.