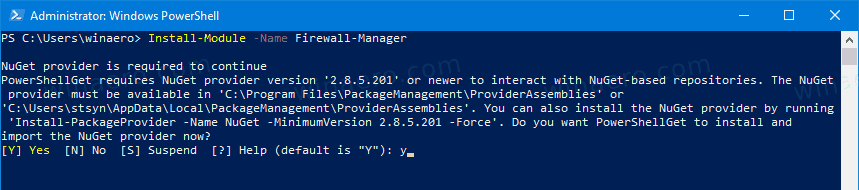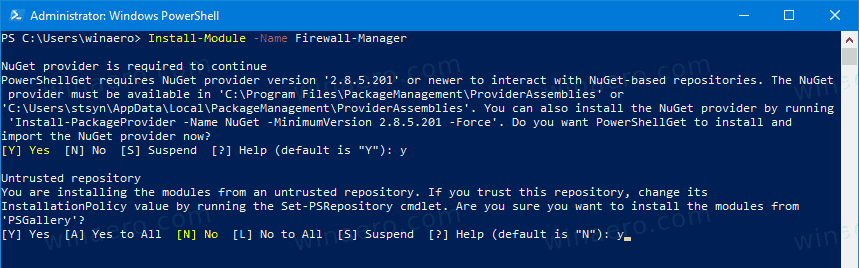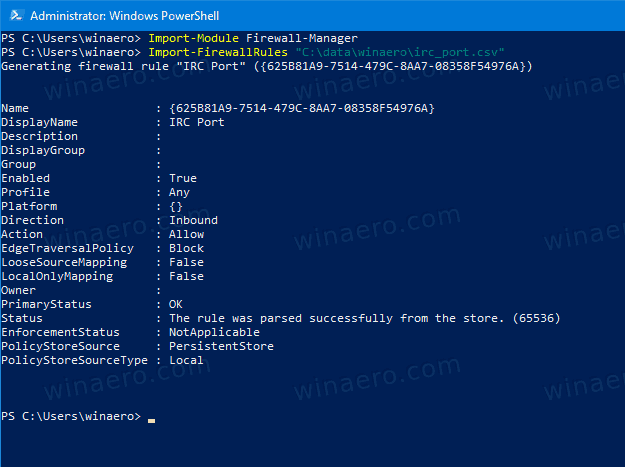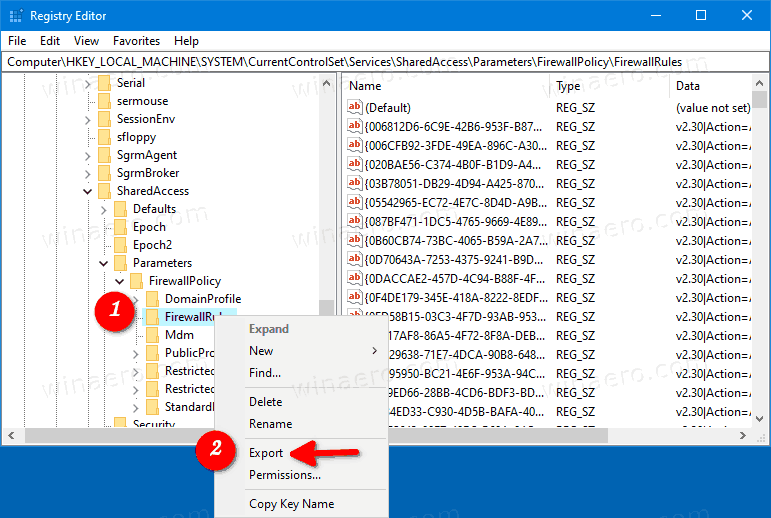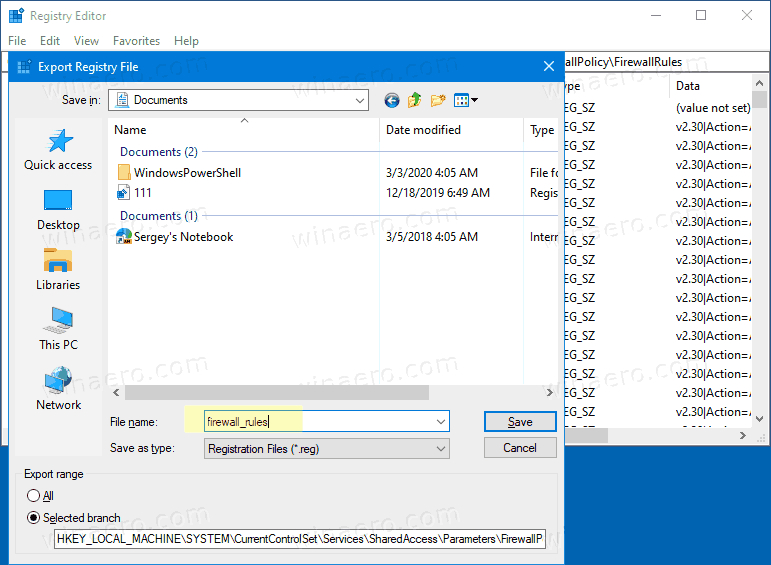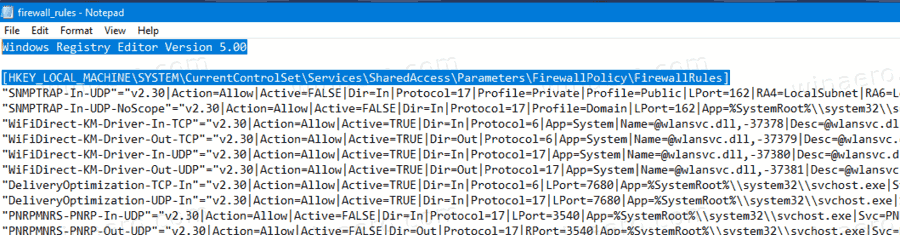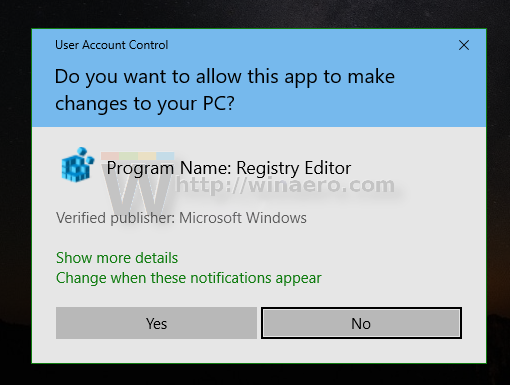Como exportar e importar uma regra de firewall específica no Windows 10
como exibir a porcentagem da bateria no Windows 10
No Windows 10, você pode configurar o Firewall do Windows para ter regras personalizadas para um endereço, porta ou protocolo específico. Você pode permitir ou bloquear o acesso de um aplicativo à Internet. Depois de fazer isso, é uma boa ideia fazer backup da configuração do Firewall. No entanto, o Windows 10 permite apenas exportar e importar todo o conjunto de regras. Aqui está um truque que podemos usar para exportar e importar apenas uma regra específica.
Propaganda
Ter um backup das regras de firewall é muito útil. Se você reinstalar o Windows 10, poderá restaurar suas regras personalizadas rapidamente. Ou, se você precisar redefinir a configuração do Firewall do Windows , ter a capacidade de restaurar a configuração personalizada economiza muito tempo.Antes de continuar, veja como bloquear o acesso de qualquer aplicativo à Internet com um clique no Windows 10, Windows 8 e Windows 7 .
Regras de backup e restauração de firewall
No Windows 10, existem várias maneiras de criar um backup das regras de Firewall. Você pode usar o snap-in Firewall do Windows com Segurança Avançada para criar ou restaurar regras ou pode fazer isso com o comando netsh do console integrado. Ambos os métodos revisados na postagem
Como fazer backup e restaurar regras de firewall no Windows 10
Infelizmente, o Windows 10 não oferece uma opção para fazer backup e restaurar regras de Firewall individuais. No entanto, ainda é possível com o PowerShell ou o Editor do Registro.
Para exportar e importar uma regra de firewall específica no Windows 10,
- Abra o PowerShell como administrador .
- Alterar a política de execução do PowerShell paraIrrestrito.
- Digite o seguinte comando:
Install-Module -Name Firewall-Managere pressione a tecla Enter. - Responda [Y] para continuar.
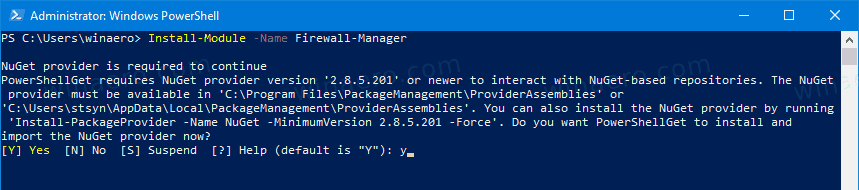
- Responda [Y] para instalar o módulo de PSGallery .
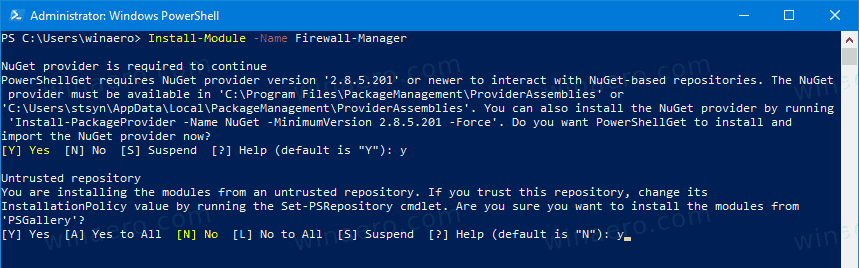
- Digite o seguinte comando e pressione a tecla Enter:
Import-Module Firewall-Manager.
- Para exportar uma regra de firewall específica , tipo
Export-FirewallRules -Name arquivo '' -CSVFile ''. Especifique o nome da regra que deseja exportar e forneça o caminho para o arquivo CSV no qual a regra será salva. Por exemplo,Export-FirewallRules -Nome 'Porta IRC' -CSVFile c: data winaero irc_port.csv '.
- Para importar uma regra de firewall , tipo
Import-FirewallRules. Forneça o caminho completo do arquivo CSV que armazena uma regra exportada anteriormente. Por exemplo,Import-FirewallRules 'C: data winaero irc_port.csv'.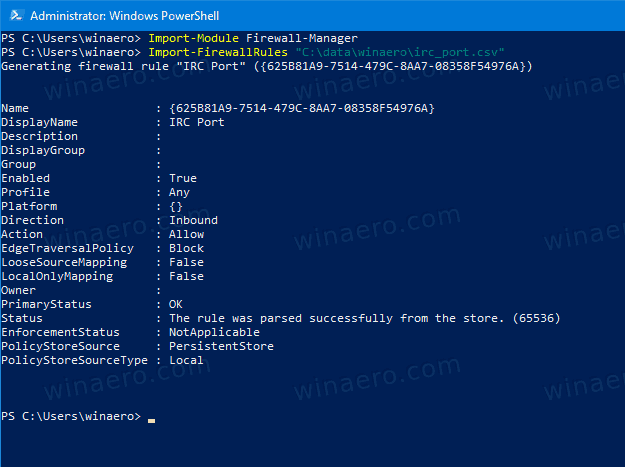
Você terminou.
Note oExport-FirewallRuleseImport-FirewallRulesOs cmdlets oferecem suporte à exportação / importação de várias regras ao mesmo tempo e também podem funcionar com arquivos JSON.
Para aprender mais sobre eles, executeGet-Help Export-FirewallRules:
Dica: No PowerShell, você pode listar as regras de Firewall existentes da seguinte maneira:Get-NetFirewallRule | Format-Table | mais.

Se você não é fã do PowerShell, pode exportar e importar uma regra de firewall usando o Editor do Registro.
como verificar quantos downloads um aplicativo tem
Exporte e importe uma regra de firewall específica com o Editor do Registro
Em primeiro lugar, você precisa exportar todas as regras de firewall disponíveis para um único arquivo. Você pode encontrar nomes para regras de Firewall no PowerShell, conforme mencionado acima, ou comFirewall do Windows com Segurança Avançada. Pressione Win + R e digitewf.mscna caixa Executar para abri-lo.


como aumentar sua pontuação do snapchat rápido
Clique em InboundRegras / regras de saídaà esquerda para ver a lista de regras.

Para exportar todas as regras de firewall usando o Editor do Registro,
- Abra o Aplicativo Editor de registro .
- Vá para a seguinte chave do Registro:
HKEY_LOCAL_MACHINE SYSTEM CurrentControlSet Services SharedAccess Parameters FirewallPolicy. Veja como acessar uma chave do Registro com um clique . - Clique com o botão direito noFirewallRulespasta à esquerda e selecioneExportar...no menu de contexto.
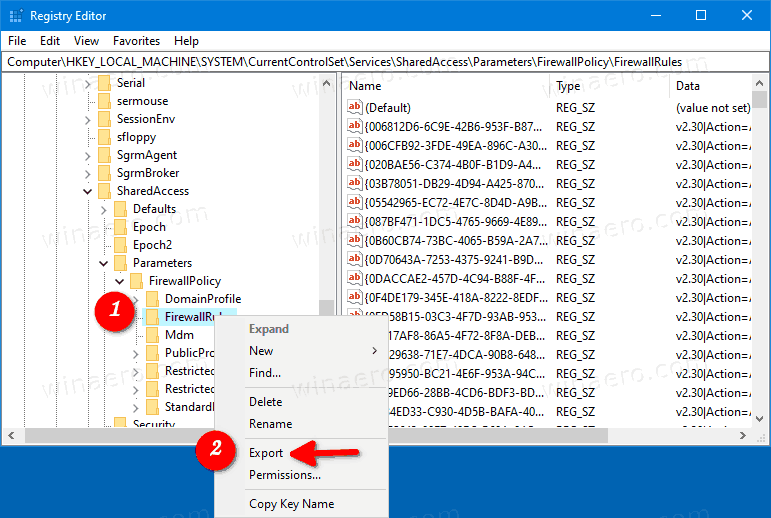
- Digite o nome do arquivo para o arquivo * .reg.
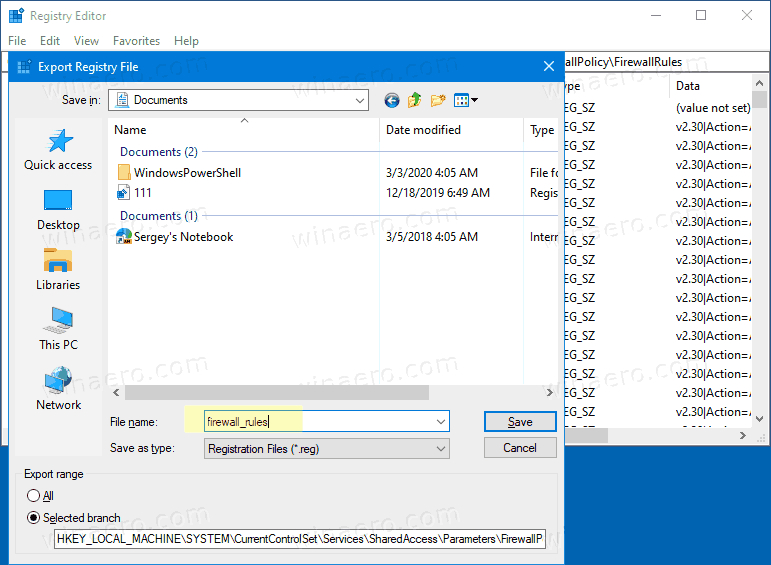
- Clique noSalve botão.
Agora, o arquivo do Registro contém todo o conjunto de regras do Firewall. Você precisa deixar lá apenas as regras que deseja exportar e excluir todas as outras linhas.
Exportar apenas regras específicas para arquivo de registro
- Clique com o botão direito no arquivo * .reg em Explorador de arquivos e selecioneEditardo menu de contexto para abra no bloco de notas .
- Abaixo da linha
[HKEY_LOCAL_MACHINE SYSTEM CurrentControlSet Services SharedAccess Parameters FirewallPolicy FirewallRules], você verá todas as regras listadas.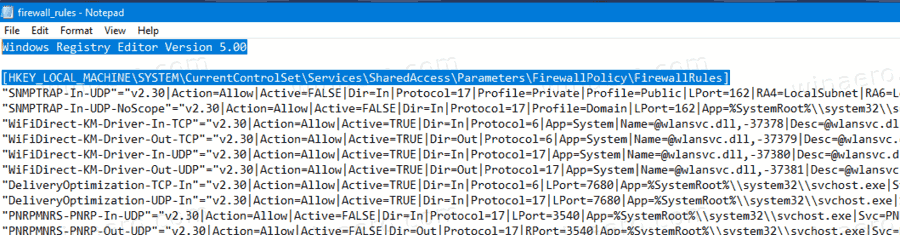
- Remova todos eles, exceto aqueles que você deseja exportar. A captura de tela a seguir demonstra como manter apenas uma regra no arquivo.

- Salve as alterações feitas (pressione Ctrl + S).
Dessa forma, você pode fazer com que o arquivo reg armazene apenas as regras específicas que deseja exportar. Você pode pesquisar o nome da regra com Ctrl + F no Bloco de notas para economizar tempo.
Importar regras de firewall do Windows do arquivo de registro
- Localize o arquivo * .reg que contém as regras do Firewall no Explorador de Arquivos.
- Clique duas vezes nele para mesclá-lo. Confirme o prompt do UAC.
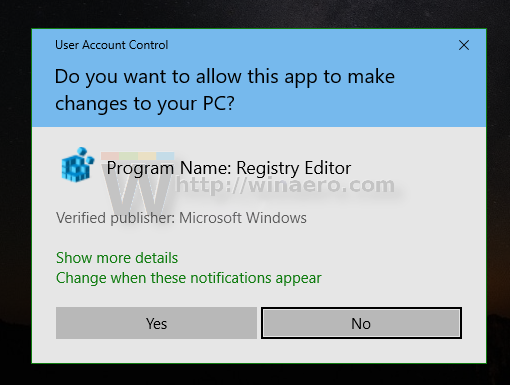
- Reinicie o Windows 10 para garantir que as regras sejam devidamente aplicadas.
Você terminou.